Jak usunąć zablokowane pliki i foldery w systemie Windows 11
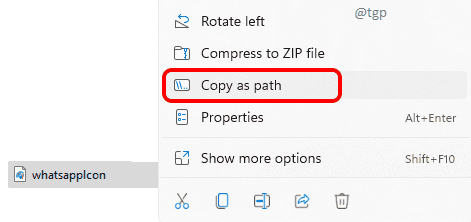
- 4345
- 395
- Maria Piwowarczyk
Sprawy mogą być bardzo frustrujące, jeśli nie możesz usunąć pliku/folderu, który próbowałeś usunąć od dłuższego czasu. Być może próbowałeś ponownie uruchomić maszynę! Nie martw się, jest to bardzo powszechny problem, który został zgłoszony przez wielu użytkowników systemu Windows. Głównie dzieje się tak z zablokowanymi plikami lub folderami, dla których nie masz haseł. Jednak rozwiązanie zdecydowanie nie jest trudne do osiągnięcia.
W tym artykule wyjaśniamy, w jaki sposób możesz rozwiązać problem, że nie możesz usunąć pliku lub folderu w systemie Windows 11, za pomocą kilku bardzo prostych metod, które możesz wypróbować jeden po drugim.
Spis treści
- Metoda 1: Przejmując własność pliku / folderu
- Metoda 2: poprzez eksplorator procesu
- Metoda 3: uruchamiając w trybie awaryjnym
Metoda 1: Przejmując własność pliku / folderu
Bardzo przydatne polecenie, które było obecne, ponieważ Windows 7 to Ournown polecenie, korzystając z którego możesz przejąć własność pliku lub folderu, aby później go pomyślnie usunąć.
Krok 1: Po pierwsze, potrzebujemy Nazwa pliku To odmawia usunięcia, z jego Pełna ścieżka.
Za to, Kliknij prawym przyciskiem myszy w pliku, a następnie kliknij Kopiuj jako ścieżkę pozycja z menu kontekstowego kliknięcia prawym przyciskiem myszy.
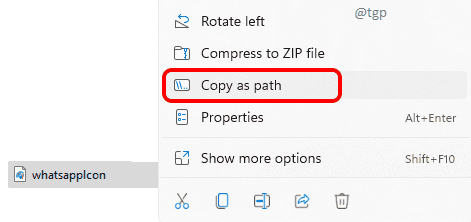
Krok 2: Dalej kliknij Szukaj ikona na pasku zadań.
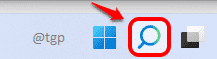
Krok 3: W pasku wyszukiwania, typ W wiersz polecenia a następnie wybierz Uruchom jako administrator opcja, jak pokazano poniżej.
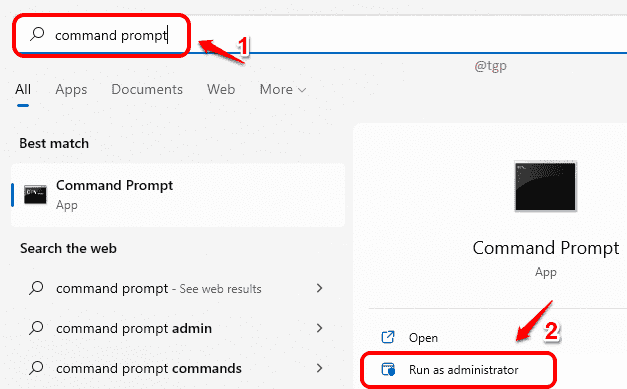
Krok 4: Jak następny, kopiuj wklej następujące polecenie w wierszu polecenia i naciśnij Wchodzić klucz. Zastąp ścieżką, którą skopiowałeś w kroku 1.
Takeown /f "plik-name-with-cath"
Np.: Teowow /f „E: \ The Geek Page \ Whatsappicon.PNG ”
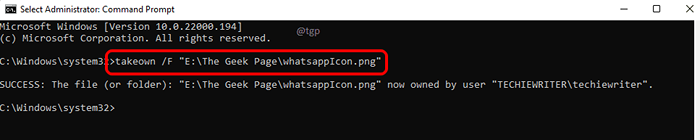
Krok 5: Teraz, jeśli chcesz usunąć kompletny folder, ale nie jest on usuwany za pomocą prawym przyciskiem myszy i usuń, po prostu wykonaj te same kroki, co w kroku 1, aby uzyskać kompletną ścieżkę folderu.
Kliknij prawym przyciskiem myszy w folderze, który nie jest usuwany, a następnie kliknij opcję Kopiuj jako ścieżkę.
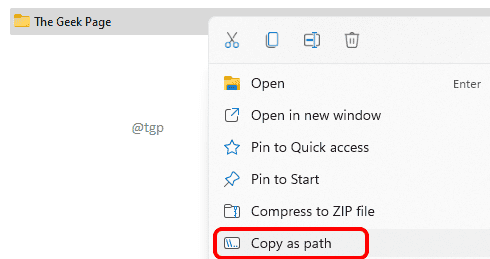
Krok 6: Polecenie przejęcia własności folderów jest takie samo, jak w przypadku przejęcia własności plików. Ale tutaj musimy rekurencyjnie przejść przez każdy podfolder i podwład w wybranym folderze. Dlatego musimy dodać kilka innych argumentów do Ournown Komenda.
Pamiętaj, aby zastępować z rzeczywistą ścieżką folderu, którą skopiowałeś w kroku 5.
Takeowow /f "nazwa folderu-z-piet
Np.: TEATOWN /F „E: \ The Geek Page” /r /d y
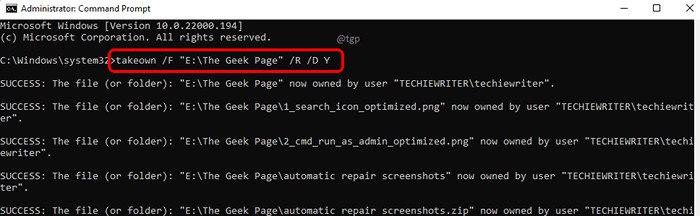
Otóż to. Teraz z powodzeniem przejąłeś własność folderu i wszystkich jego podfolderów i podwodnych. Możesz spróbować ponownie usunąć plik/folder. Jeśli to nadal nie działa, przejdź do następnego kroku.
Metoda 2: poprzez eksplorator procesu
Czasami powodem, dla którego nie możesz usunąć pliku lub folderu, jest to, że niektóre inne procesy trzymają uchwyty dla danego pliku lub folderu. W takim przypadku musisz usunąć wszystkie takie uchwyty, a następnie ponownie spróbować operacji usuwania. Eksplorator procesu Pomaga określić, który proces zapobiega operacji usuwania, którą próbujesz wykonać.
Krok 1: Po pierwsze, musimy pobierać Proces poszukiwacz z oficjalnego sklepu Microsoft. Możesz od razu dostać się do strony pobierania tutaj.
Gdy znajdziesz się na stronie pobierania, po prostu kliknij link, który mówi Pobierz Explorer.
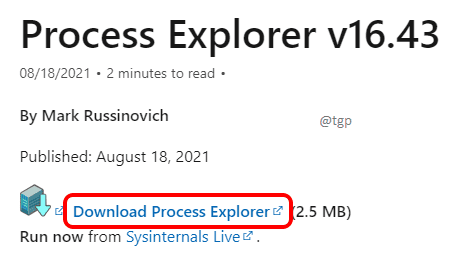
Krok 2: Wyodrębnij plik zip że pobrałeś. Wprowadź wewnątrz folderu i kliknij dwukrotnie plik wykonywalny Procexp64.
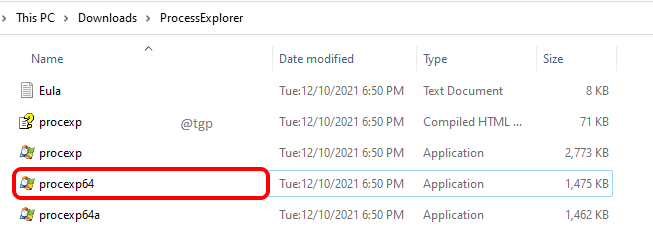
Krok 3: Poproszony o uzgodnienie warunków licencji, kliknij Zgadzać się przycisk.
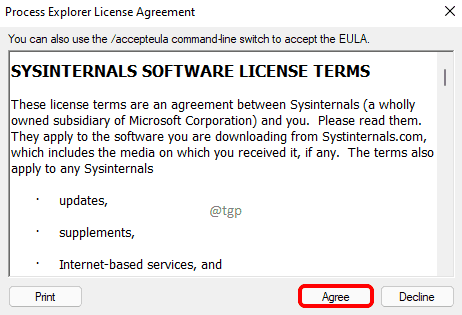
Krok 4: Po otwarciu okna procesu eksploratora kliknij Plik Tab, a następnie kliknij Pokaż szczegóły wszystkich procesów.
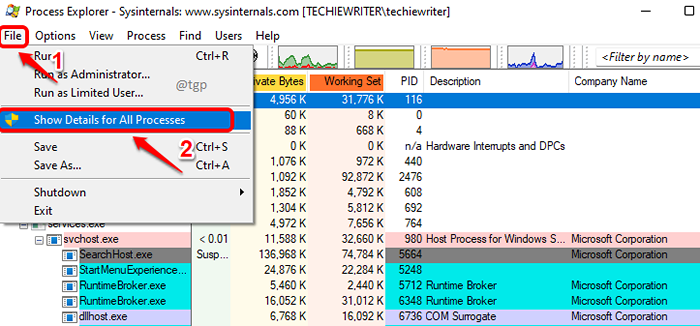
Krok 5: Jak następny kliknij Znajdować Tab, a następnie kliknij Znajdź uchwyt lub DLL.
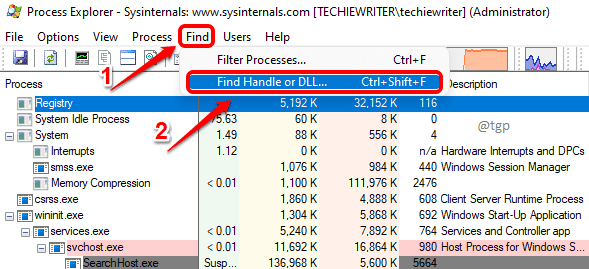
Krok 6: W Proces Explorer Wyszukiwarka, Wpisz w Nazwa pliku lub folderu, który próbujesz usunąć. Uderz w Szukaj przycisk.
Teraz kliknij pierwszy wynik wyszukiwania.
Teraz, w dolnym oknie, zobaczysz jeden wpis wyróżniony na szary.
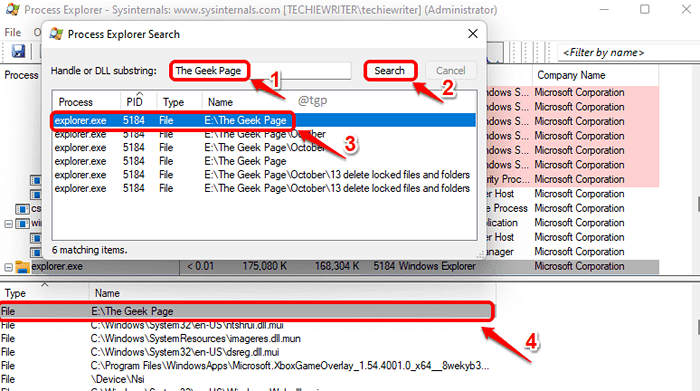
Krok 7: Kliknij prawym przyciskiem myszy na szary wpis i kliknij Bliski uchwyt opcja.
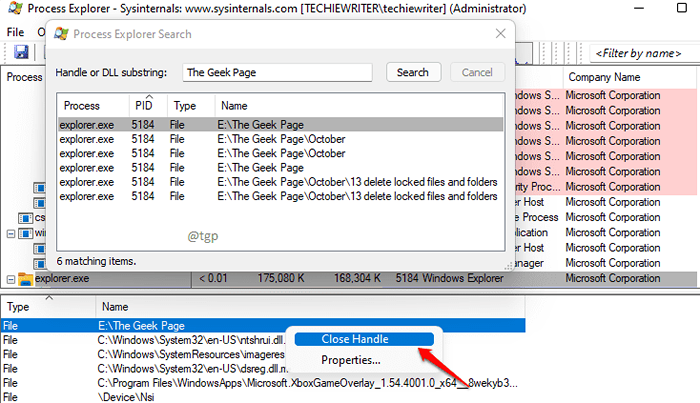
Krok 8: Zapytany o potwierdzenie, kliknij Tak przycisk.
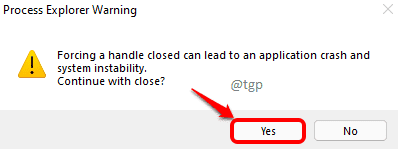
Musisz zamknąć uchwyty dla wszystkich wpisów w kroku 6. Po zamknięciu wszystkich uchwytów możesz spróbować ponownie usunąć plik lub folder. Jeśli to nadal nie działa, przejdź do następnego kroku.
Metoda 3: uruchamiając w trybie awaryjnym
Jeśli nadal nie możesz usunąć pliku/folderu, możesz spróbować uruchomić w systemie Windows za pomocą opcji trybu awaryjnego. W opcji trybu awaryjnego działałyby tylko niezbędne programy i procesy, a tym samym usunięcie pliku lub folderu powinno odbywać się od razu.
Krok 1: Przede wszystkim kliknij Okna ikona na pasku zadań.
Jak następny, kliknij Moc Ikona.
Teraz przytrzymaj klucz Shift a następnie kliknij Uruchom ponownie opcja.
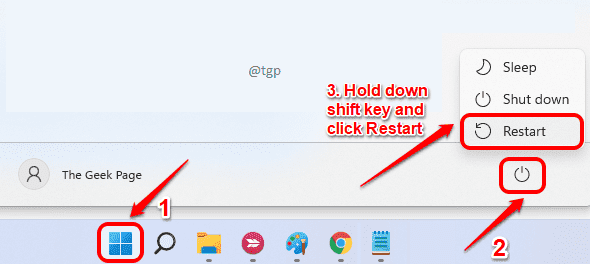
Krok 2: Twój system by się teraz zamknął, a następnie ponownie uruchomić. Podczas procesu ponownego uruchomienia zostaniesz przeniesiony do następującego niebieskiego ekranu.
Kliknij opcję Rozwiązywanie problemów.
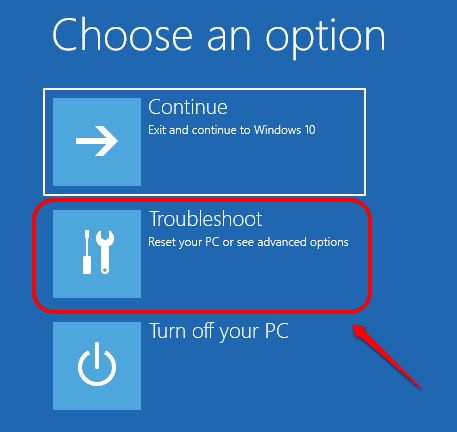
Krok 3: W oknie opcji zaawansowanych kliknij opcję Ustawienia uruchamiania.
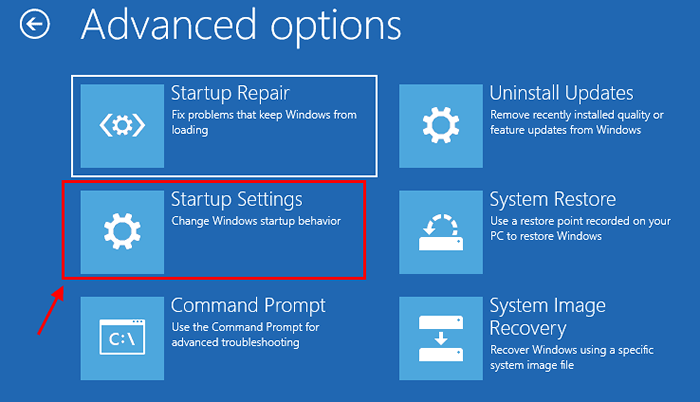
Krok 4: Jak następny kliknij Uruchom ponownie przycisk w prawym dolnym rogu.
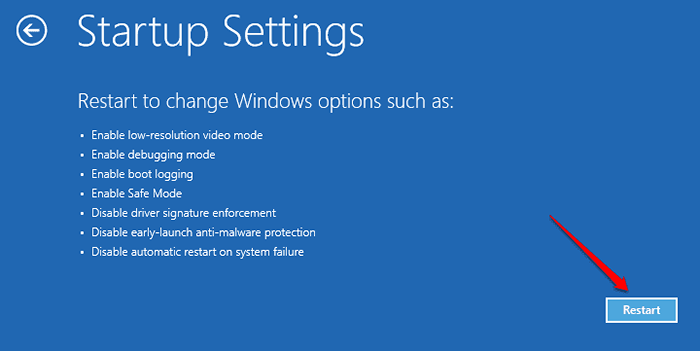
Krok 5: Teraz możesz nacisnąć KLUCZ NUMER 4 uruchomić się w komputerze tryb bezpieczeństwa.
Uwaga: jeśli chcesz się uruchomić tryb bezpieczny w sieci, naciskać Klucz numer 5 lub jeśli chcesz się uruchomić Tryb awaryjny z wierszem polecenia, następnie naciśnij numer 6.
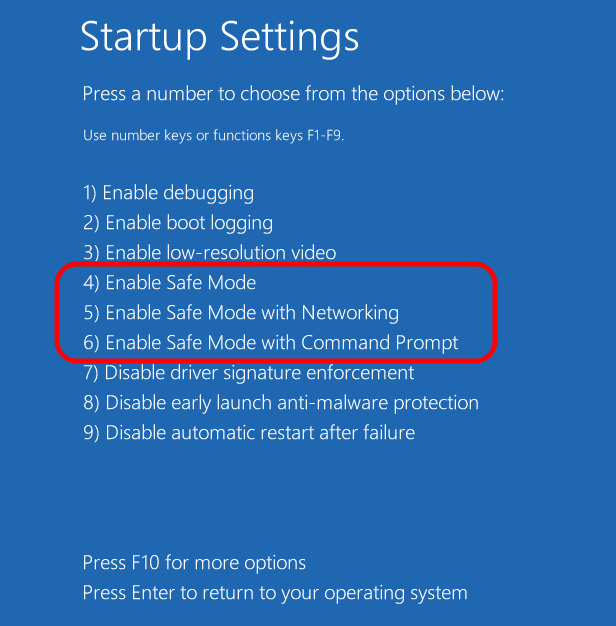
Po pomyślnym uruchomieniu urządzenia w trybie awaryjnym możesz ponownie usunąć plik lub folder i sprawdzić, czy działa.
Powiedz nam w komentarzach, jeśli nadal masz problemy z usunięciem pliku.
- « Napraw okno wiersza polecenia otwierające i zamykające się automatycznie w systemie Windows 11
- Jak usunąć zespoły Microsoft z Windows 11 »

