Jak tworzyć konto dziecięce i zarządzać w systemie Windows 10

- 1290
- 161
- Maria Piwowarczyk
Internet uczą się nowego poziomu dla dzisiejszych dzieci. Ale wraz ze swoją zaletą ma również swoją ciemną stronę. Chociaż wiemy, że Internet jest niebezpiecznym miejscem, nie możemy powstrzymać naszych dzieci przed używaniem go. Ale jedną rzeczą, którą możemy zrobić na pewno, jest użycie funkcji konta Dziecka Windows. Kiedy tworzymy konto dziecięce w systemie Windows 10, mamy pełną kontrolę w blokowaniu stron internetowych, monitorując ich aktywność przeglądania i logowanie. W pewnym sensie możemy kontrolować ich e-life. Wiem, że zaglądanie do życia własnego dziecka nie jest tak fajne, ale monitorowanie jego wzoru przeglądania do pewnego wieku, aby zapewnić, że ich bezpieczeństwo jest naprawdę dobrym pomysłem. Jedną z najbardziej godnych uwagi funkcji konta dziecięcego Windows 10 jest cotygodniowy raport z aktywności wysyłany na Twój e -mail na tydzień. W tym cotygodniowym raporcie z aktywności Windows 10 wysyła ci wzór przeglądania i odwiedzane strony. Kolejną przydatną cechą jest ograniczenie terminów logowania dla konta dziecięcego, aby upewnić się, że nie zostanie z dnia na dzień, aby użyć komputera wpływającego na jego zdrowie i badania.
Czytać: Jak utworzyć konto użytkownika nowego członka rodziny w Win 10
Spis treści
- Jak utworzyć konto dziecięce w systemie Windows 10
- Jak zarządzać kontem dziecka w systemie Windows 10
- Ogranicz czas użytkowania komputera do konta dziecięcego
Jak utworzyć konto dziecięce w systemie Windows 10
Krok 1 - Kliknij klawisz Start, a następnie kliknij Ustawienia.
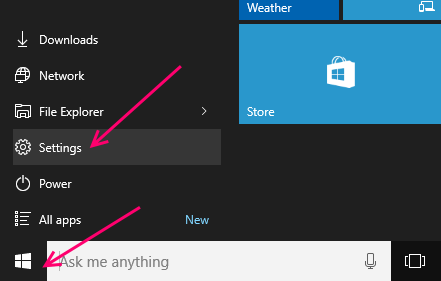
Krok 2 - W panelu systemowym, który się otwiera, po prostu kliknij Konta.
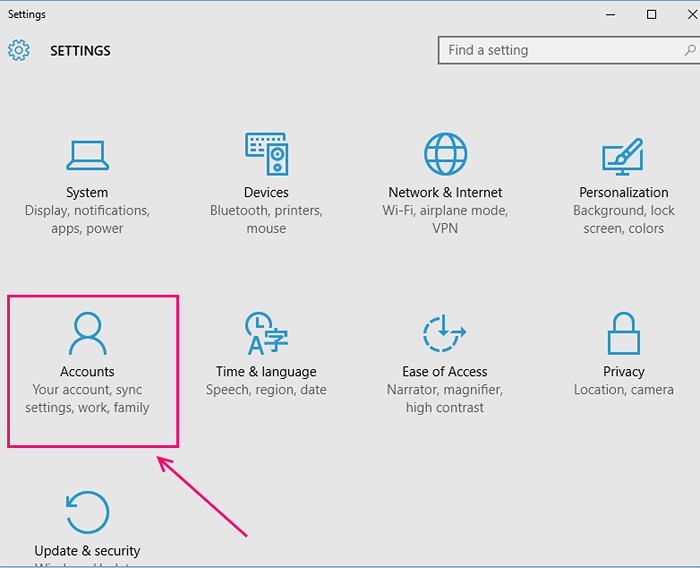
Krok 3 - W lewym menu kliknij Rodzina i inni użytkownicy.
Teraz po prawej stronie kliknij Dodaj członka rodziny.
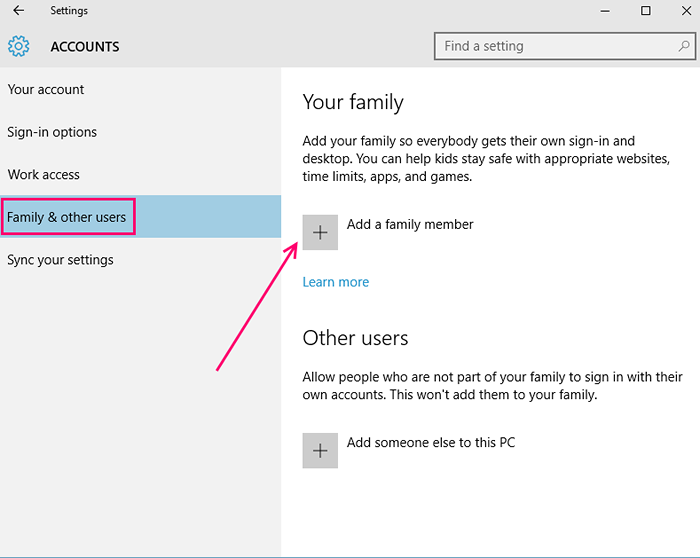
Krok 4 - Na stronie Dodaj, masz dwie opcje. Jeśli już utworzyłeś adres e -mail dla swojego dziecka, po prostu napisz adres e -mail w polu.
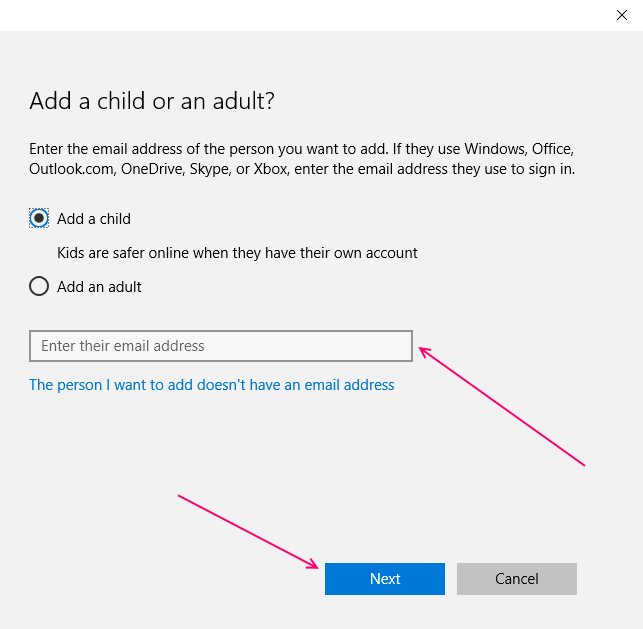
Po napisaniu nowo utworzonego konta e -mail Twojego dziecka w danym polu kliknij Dalej, a okno z informacją, że zostanie wysłane zaproszenie.
Zamknij to okno, a panel ustawienia pokazujący, że konto dziecięce oczekują na aktywację.
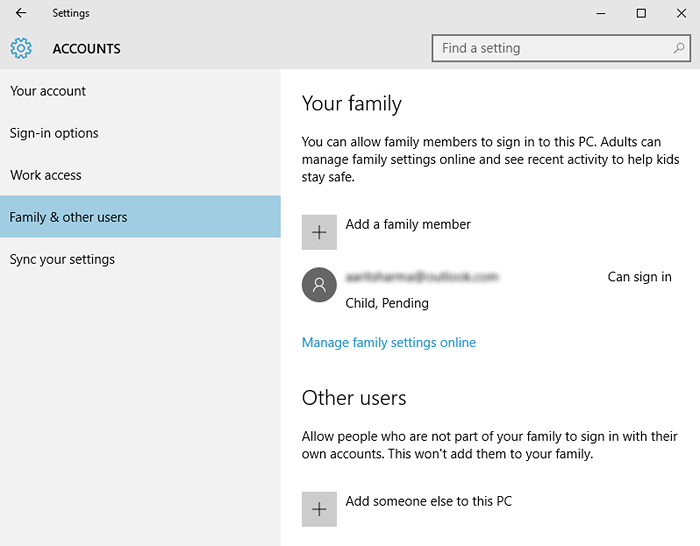
Teraz zaloguj się na konto e -mail dziecka i potwierdź zaproszenie.
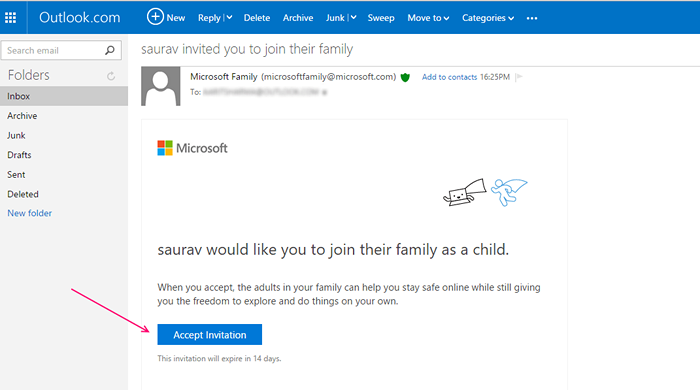
Jeśli jeszcze nie utworzyłeś żadnego identyfikatora e -mail dla swojego dziecka
Kliknij poniższy link, który mówi: „Osoba, którą chcę dodać, nie ma adresu e -mail'.
Na następnym ekranie wypełnij wszystkie szczegóły i jeden perspektywy.zostanie utworzony identyfikator e -mail z twoim dzieckiem.
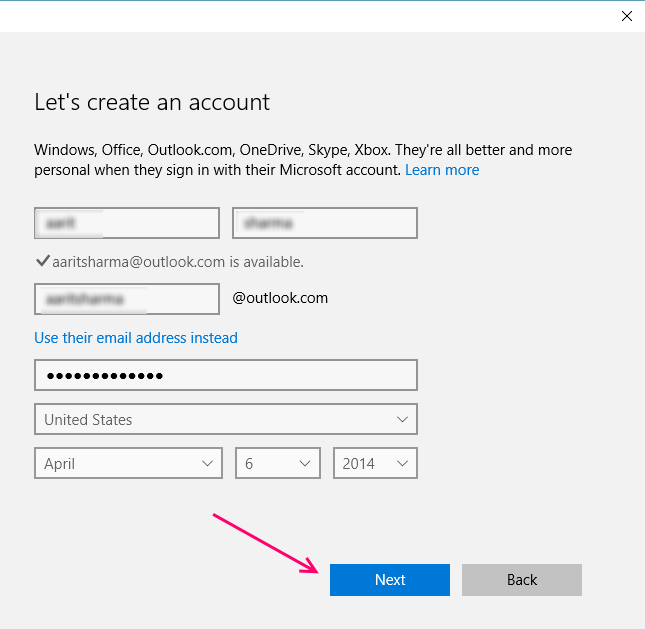
Na następnym ekranie musisz dodać numer telefonu ze względu na ochronę konta przed hakerami.
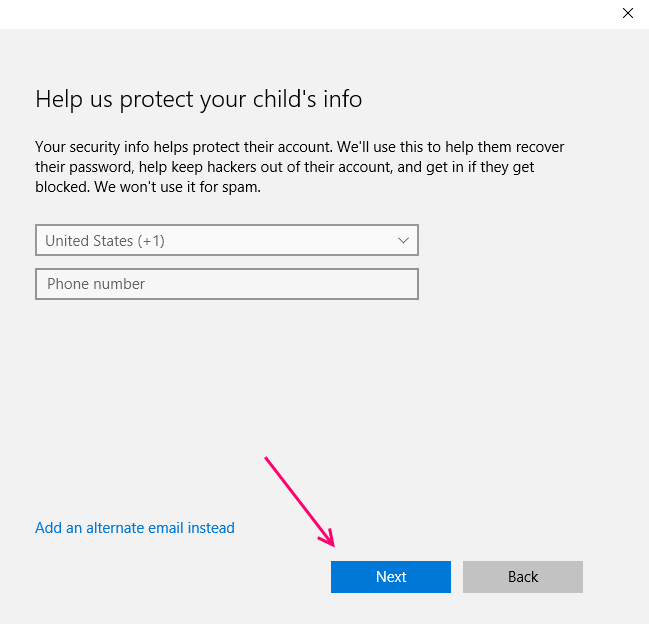
Na następnej stronie, domyślnie sprawdzane dwa opcje, które są sprawdzane. Jeden z nich twierdzi, że Microsoft Advertising wykorzysta informacje o jego koncie, aby ulepszyć ich wrażenia online. Niezniszczenie, to lepsza decyzja. Inna opcja mówi: Niech Microsoft wyśle im oferty promocyjne. Lepiej również odznacz tę opcję.
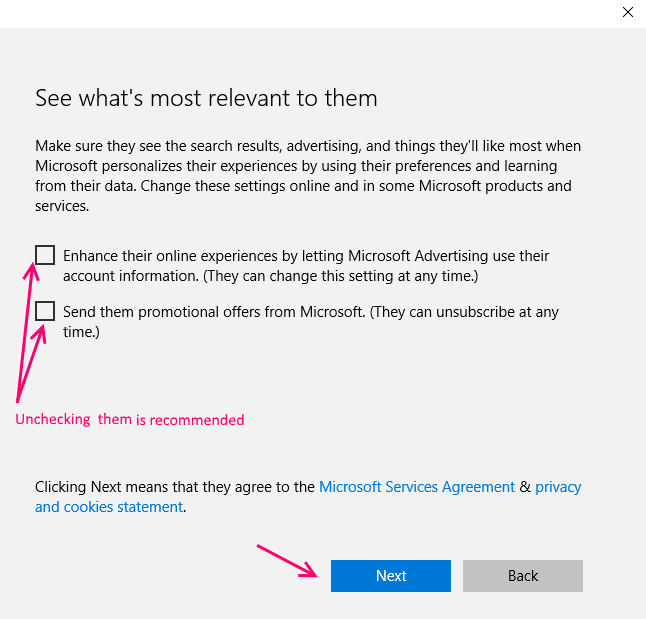
W ostatnim kroku pokazano wiadomość Good to Go wiadomość. Po prostu zamknij pudełko.
Gdy tylko zamkniesz pole, okno panelu ustawienia pokazujące nowo utworzony identyfikator e -mail Twojego dziecka będzie widoczny za pudełkiem. Obok wiadomości mówi może się zalogować zostanie napisane.
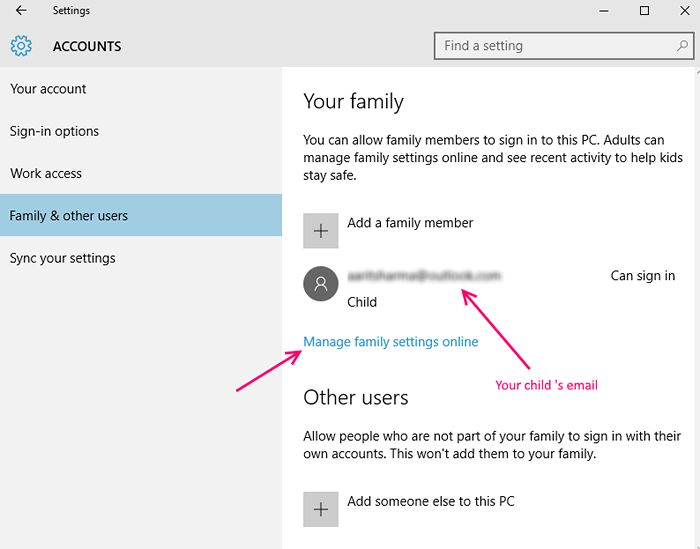
Kliknij pokazany tutaj identyfikator e-mail, a otrzymasz dwie opcje, a mianowicie::
- Zmień typ konta (możesz uczynić to konto jako administrator)
- Możesz zablokować to konto
Jak zarządzać kontem dziecka w systemie Windows 10
Możesz od razu kliknąć Zarządzaj ustawieniami rodzinnymi online link, aby przejść do ustawień rodzinnych na komputer.
Alternatywnie możesz również przejść do linku: konto https: //.Microsoft.com i kliknij kartę rodzinną.
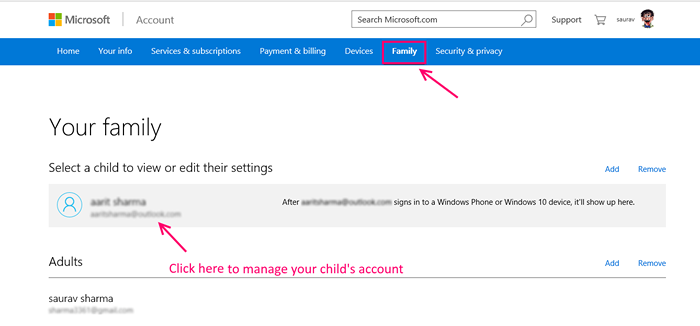
Na następnej stronie cotygodniowa funkcja poczty e -mail jest domyślnie włączona. Możesz domyślnie zostawić to włączone, jeśli chcesz cotygodniowy raport o aktywności dziecka.
Aby włączyć blokowanie witryny, kliknij, włącz blokowanie obok przeglądania internetowego, jak pokazano poniżej.
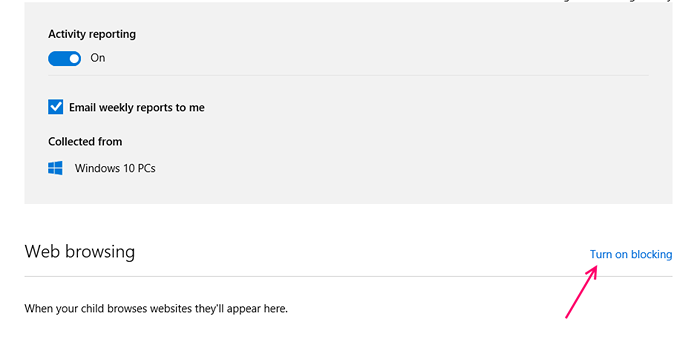
Teraz na następnej stronie włącz Blokuj nieodpowiednie strony internetowe. Po włączeniu tego pole wejściowe do blokowania i umożliwienia stron internetowych otworzy się. Po prostu wprowadź strony internetowe, które chcesz zablokować.

Ogranicz czas użytkowania komputera do konta dziecięcego
Teraz kliknij czas ekranu. Teraz włącz funkcję, która mówi Ustaw limity, gdy moje dziecko używa urządzenia.
Teraz wypełnij harmonogram i czas użytkowania, który jest odpowiedni i bezpieczny dla swojego dziecka.
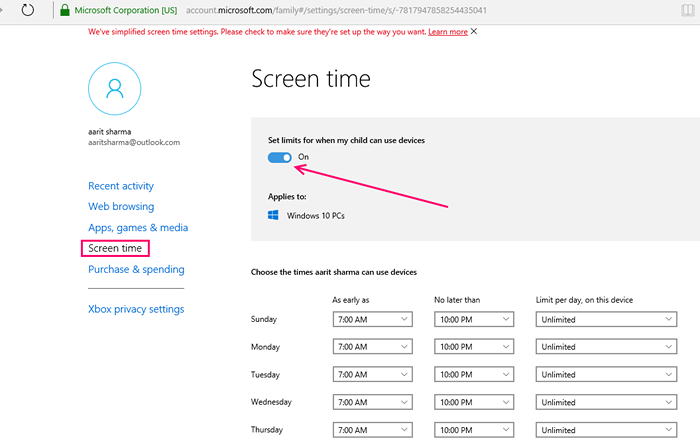
- « Jak zmienić domyślną lokalizację folderu zrzutów ekranu w systemie Windows 10
- Lista naprawdę niesamowitych wskazówek i sztuczek Mac OS X »

