Lista naprawdę niesamowitych wskazówek i sztuczek Mac OS X

- 1666
- 497
- Juliusz Sienkiewicz
Aby kontynuować nasz post dotyczący niesamowitych sztuczek PC / Internet, pomyśleliśmy o posiadaniu podobnego postu dla naszych użytkowników Mac. Opublikowaliśmy blog dotyczący fajnych sztuczek iPhone'a, a następnie post na temat musi mieć aplikacje na iPhone'a. Wreszcie, oto kilka fajnych listy i sztuczek Mac OS X. Przed przejściem do sztuczek tutaj znajduje się lista niektórych kluczy, których będziemy używać do niektórych naszych sztuczek.
Polecenie ⌘ Shift ⇧ Opcja ⌥ Kontrola ⌃ Zakochanie Caps ⇪ Fn
Lista naprawdę niesamowitych wskazówek i sztuczek Mac OS X
Spis treści
- I. Konwersja jednostki przez reflektor
- 2. Światło reflektorów jako kalkulator
- 3. Nie musisz pamiętać adresu każdego programu i aplikacji
- 4. Posłuchaj swojego tekstu
- 5. Zmiana nazwy grupy plików jednocześnie
- 6. Użyj klawiatury emoji
- 7. Odwróć kolor ekranu na nocne użytkowanie
- 8. Aby usunąć pliki
- 9. Aby wpisać charakter specjalny
- 10. Nagraj swój ekran
- 11. Udostępnij określony tekst
- 12. Użyj słownika do definicji dowolnego słowa
- 13. Użyj przycisku „Usuń” sposób Windows
- 14. Uruchom MAC w milczeniu
- 15. Dodaj podpisy do formularzy
- 16. Scal różne okna Findera
- 17. Zmień objętość w milczeniu
- 18. Zatrzymaj powiadomienia
- 19. Szybko zobacz pulpit
- 20. Włącz trzy palce
- 21. Zmień światło ekranu na 1/4 jednostki
- 22. Wiele komputerów stacjonarnych
- 23. Skonfiguruj gorące zakątki
- 24. Zmień wzór w iTunes
- 25. Przeglądaj między otwartymi oknami
- 26. Uchwyć część ekranu
- 27. Weź ekran drukarski dla całego okna
- 28. Przyrostowa zmiana objętości
- 29. Oprócz aplikacji
- 30. Przełącz między różnymi opcją widoku w Finder
- Rozwiń i zapadnij folder za pomocą klawiszy strzałek
- 34. Aby otworzyć wybrany folder
- 35. Obraz upraw w podglądu
- 36. Zapisz hasło w breloczkach iCloud, aby uzyskać do niego dostęp do urządzeń
- 37. Automator
- 38. Poznaj swój identyfikator Apple
- 39. Udostępnianie ekranu w Mac
- 40. Udostępnianie zakupów w rodzinie
- 42. Wróć do poprzedniej wersji dokumentu
- 43. Zablokuj plik do edycji
- 44. Przełącz słuchawki i głośniki
- 45. Zatrzymaj aplikacje, które zapobiegają snu komputera Mac
- 46. Zmień rozmiar kolumny w widoku kolumny
- 47. Wyszukaj tekst na stronie w Safari
- 48. Opróżnij śmieci ostrzeżeniem
- 49. Opróżnij śmieci bez ostrzeżenia
- 51. Ukryj / pokaż pasek boczny po lewej stronie
- 52. Ukryj/ pokaż pasek narzędzi na górze
- 53. Zamknij zakładkę w safari otwartych w innych urządzeniach
- 54. Otwórz Quick Look, aby zobaczyć większość rodzajów plików bez faktycznego otwierania
- 58. Utwórz pulę drukarki, aby zminimalizować czas oczekiwania
- 59. Ogranicz użycie Maca
- 60. Szybko zeskanuj za pośrednictwem menu dowolnej aplikacji
- 61. Zagraj w rozmiaru i otwartym oknie
- 62. Przeciągnij okna bez zakłócania przedniego okna
- 63. Zmień domyślną aplikację powiązaną z typem pliku
- 64. Zatrzymaj aplikacje tła, aby ładować automatycznie podczas uruchamiania
- 65. Automatycznie otwórz niektóre elementy podczas uruchamiania
- 66. Znajdź winowajcę dla Slow Mac
- 67. Przenieś pliki
- 70. Zdefiniuj częstotliwość usuwania pobranych elementów
- 71. Podzielone widok w zdjęciach aplikacja dla Mac OS X
- 72. Zmień domyślną wyszukiwarkę w Safari
- 73. Ukryj/ pokaż swoją doker
- 75. Pliki grupowe w folder jak boss
- 76. Włóż symbol Apple w nazwach plików/ folderów lub w dokumencie
- 77. Zatrzymaj powiększenie w dokach
- 78. Opcje padu papierniczego dla dowolnego pliku
- 79. Zmień rozmiar kursora na preferowany rozmiar babci
- 80. Znajdź różne opcje w preferencjach systemowych w różnych wersjach OS X
- 81. Wymień przestań niepokoić
- 82. Otwórz wiele folderów jednocześnie
- 84. Wybierz, jakie aplikacje pojawiają się podczas wyszukiwania w centrum uwagi
- 85. Wyklucz niektóre foldery z wyników wyszukiwania Spotlight
- 86. Zmień dźwięk alertu
- 87. Dostosuj ikonę folderu
I. Konwersja jednostki przez reflektor
Po prostu typ 1 USD w centrum uwagi i sugeruje współczynnik konwersji niektórych wspólnych walut. To samo dotyczy innej jednostki pomiaru. Spróbuj 1 metra, 1 kilogram itp.
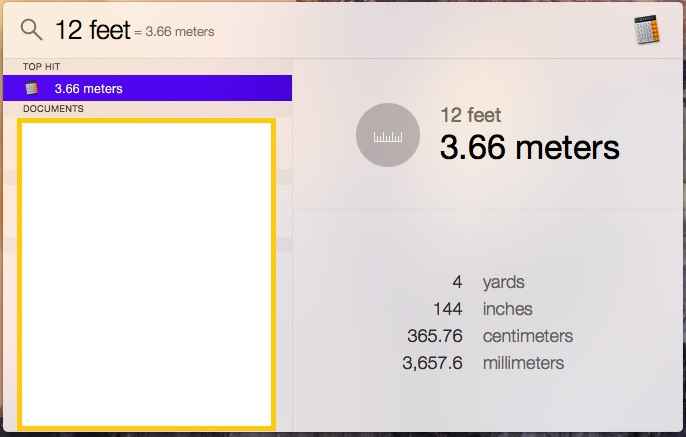
2. Światło reflektorów jako kalkulator
Czy muszę to wyjaśnić.
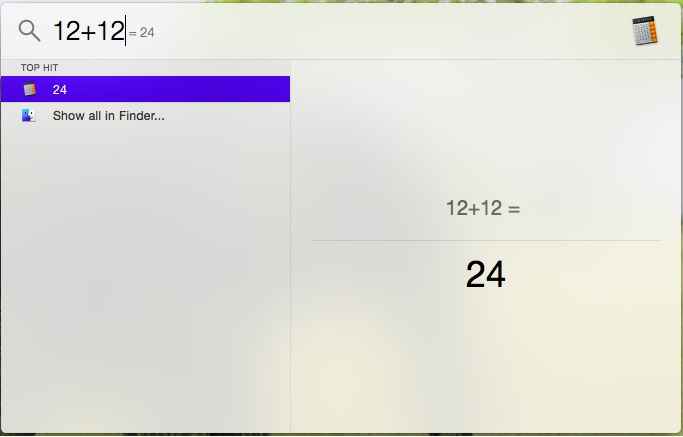
3. Nie musisz pamiętać adresu każdego programu i aplikacji
Po prostu użyj Spotlight do otwarcia wszystkiego i wszystkiego. Tak więc w tym samouczku, gdy poprosimy Cię o otwarcie dowolnego programu lub aplikacji, po prostu otwartą reflektor, wpisz nazwę tego programu i otwórz. Nie musisz pamiętać dokładnego miejsca, w którym znajduje się ta aplikacja lub ustawienia.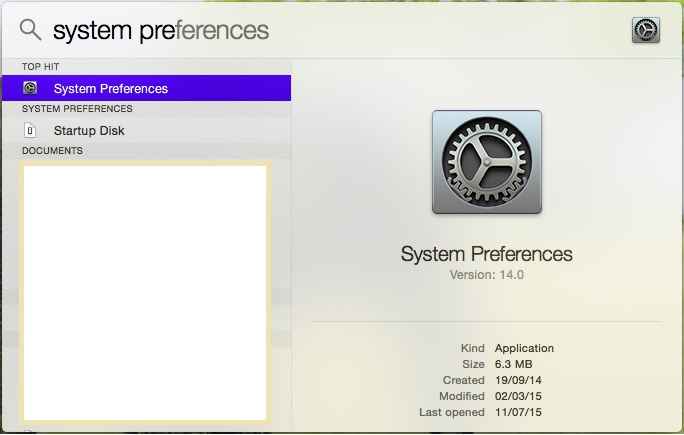
4. Posłuchaj swojego tekstu
Wybierz kartę tekstu> „edycja”> mowa> Rozpocznij mówienie
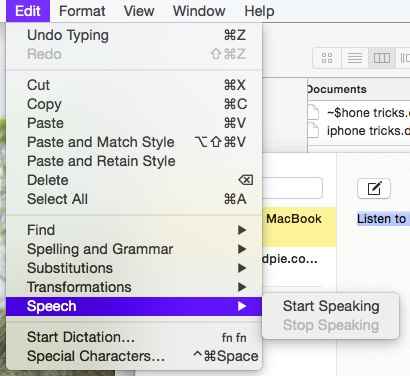
5. Zmiana nazwy grupy plików jednocześnie
Wybierz grupę plików> Kliknij prawym przyciskiem myszy> Zmień nazwę
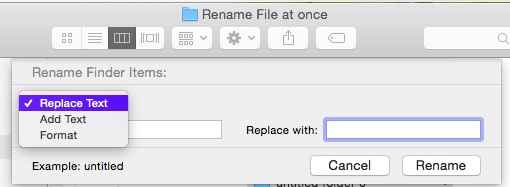
6. Użyj klawiatury emoji
Podczas pisania, jeśli chcesz użyć klawiatury emoji, naciśnij „Command + Control + Space”, aby aktywować klawiaturę emoji
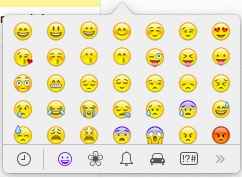
7. Odwróć kolor ekranu na nocne użytkowanie
W nocy, aby zmniejszyć olśnienie i nadal korzystać z MacBooka naciśnij „Control + opcja + polecenie + 8”
8. Aby usunąć pliki
Naciśnij „Command + Usuń”
9. Aby wpisać charakter specjalny
Naciśnij „Option + E”, a następnie naciśnij dowolny klawisz ma dołączony charakter specjalny.
10. Nagraj swój ekran
Otwórz Karta QuickTime> „Plik”> Nowe nagranie ekranu> Wybierz „RECOR”> Wybierz obszar ekranu lub cały ekran> Po zakończeniu kliknij ikonę Stop ikonę

11. Udostępnij określony tekst
Wybierz tekst> Kliknij prawym przyciskiem myszy i kliknij Udostępnij
12. Użyj słownika do definicji dowolnego słowa
Metoda 1: Unosić się na myszy na dowolne słowo. Naciśnij „Command + Control + D” dla wyskakującego słownika.
Metoda 2: Włóż na słowo i naciśnij „Control”> Kliknij „Patrz”
Metoda 3: Wpadnij nad słowem i dotknij klawiatury trzema palcami jednocześnie
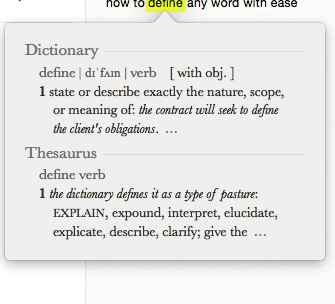
13. Użyj przycisku „Usuń” sposób Windows
Przycisk „Usuń” działa jak klawisz „Backspace” klawiatury Windows. Aby usunąć tekst od lewej do prawej, naciśnij „fn + usuń”.
14. Uruchom MAC w milczeniu
Naciśnij przycisk zasilania + F10 + Hold
15. Dodaj podpisy do formularzy
Podpisz kawałek papieru. Otwórz podgląd> karta „Pomoc”> Typ „podpis”> „Zarządzaj podpisem”. Aparat zacznie się. Trzymaj kawałek papieru przed kamerą. Podgląd wykryje Twój podpis. Wybierz „Akceptuj” lub „gotowe”.
16. Scal różne okna Findera
Wybierz dowolną kartę Windows> „Window”> Scal wszystkie systemy Windows> Ciesz się wrażenia z zakładkami
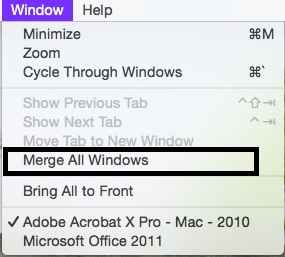
17. Zmień objętość w milczeniu
Użyj Shift + F12. W późniejszych wersjach OS X użyj tej opcji, aby usłyszeć dźwięk w górę i w dół, jak w późniejszych wersjach OS X, opcja cicha jest opcją domyślną.
18. Zatrzymaj powiadomienia
Preferencje systemowe> Powiadomienia> Podaj opcję w sekcji „Nie przeszkadzać”. Możesz nawet wykluczyć niektóre aplikacje z powiadomienia.
19. Szybko zobacz pulpit
Umieść kciuk i trzy palce na torPad. Teraz odsuń trzy palce od kciuka. Jeśli to nie działa, być może musisz włączyć trzy palce podkładki.
20. Włącz trzy palce
Preferencja systemowa> Trackpad> Zaznacz Sprawdź na pole wyboru dla „Trzech palców”
21. Zmień światło ekranu o 1/4th jednostka
Po prostu naciśnięcie przycisku światła ekranu zmieni światło na jedno urządzenie. Naciśnij „Option + SHFIT + Screen Light przycisk”, aby zmienić go o 1/4.
22. Wiele komputerów stacjonarnych
Otwarta kontrola misji. Unosić się na myszce w prawym górnym rogu. Kliknij znak plus i utwórz kolejny pulpit. Użyj różnych komputerów stacjonarnych do różnych zadań. Jeden do gier, jeden do pracy biurowej, jeden do sieci społecznościowych.
23. Skonfiguruj gorące zakątki
Preferencje systemowe> Kontrola misji> Kliknij Hot Corners…> Skonfiguruj różne opcje dla różnych zakrętów. Utworzyłem kontrolę misji w prawym dolnym rogu. Tak więc w przypadku wskazówki nr 22 po prostu unoszę się myszy do prawego dolnego rogu i zabieram ją do prawego górnego rogu i voila!
24. Zmień wzór w iTunes
Słuchając piosenki w iTunes „Command + T”, aby zmienić wzór zgodnie z uderzeniami twojej piosenki
25. Przeglądaj między otwartymi oknami
Użyj „karty polecenia”
26. Uchwyć część ekranu
Użyj „Command + Shift + 4”> przeciągnij, aby zrobić zrzut ekranu dla części ekranu. Plik obrazu zostanie domyślnie zapisany na komputerze.
27. Weź ekran drukarski dla całego okna
Użyj „Command + Shift + 3”. Plik obrazu zostanie domyślnie zapisany na komputerze.
28. Przyrostowa zmiana objętości
Podobnie jak wskazówka nr 21 powyżej, istnieje również opcja przyrostowej zmiany objętości. Użyj „Shift + Option + Volume w górę lub w dół”.
29. Oprócz aplikacji
Użyj „Command + Q”
30. Przełącz między różnymi opcją widoku w Finder
W oknie Findera Użyj „polecenia + 1”, „polecenie + 2”, „polecenie + 3” i „polecenie + 4” odpowiednio dla ikony, listy, kolumny i pokrycia widok przepływu.
Rozwiń i zapadnij folder za pomocą klawiszy strzałek
31. Rozwiń folder w Findera w widoku listy za pomocą prawej strzałki
32. Złóż folder w Findera w widoku listy za pomocą lewej strzałki
33. Aby zmienić nazwę folderu pliku Hit Enter
34. Aby otworzyć wybrany folder
Kliknij dwukrotnie lub naciśnij „Command + Down Arrow”. Podobnie naciśnięcie „Command + Up Arrow” zabierze Cię do folderu nadrzędnego.
35. Obraz upraw w podglądu
Narysuj wybór za pomocą zwykłego prostokątnego wyboru> Naciśnij „polecenie + k”.
36. Zapisz hasło w breloczkach iCloud, aby uzyskać do niego dostęp do urządzeń
Kreźba iCloud pomoże Ci w dostępie do twoich witryn z komputera Mac, iPhone, iPad. Po prostu wykonaj kroki wymienione dla kluczy na oficjalnej stronie Apple.
37. Automator
Użyj automatora do budowania własnych przepływów pracy poleceń
38. Poznaj swój identyfikator Apple
Wiele razy, podczas wsparcia technicznego lub wypełniania formularza na oficjalnej stronie Apple lub do udostępniania ekranu z kimś innym, musisz znać swój Apple ID. Aby poznać swój Apple ID, śledź: preferencje systemowe> iCloud
39. Udostępnianie ekranu w Mac
Spotlight> Wyszukaj udostępnianie ekranu> Wprowadź Apple ID osoby, z którą próbujesz się skontaktować
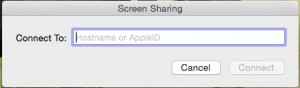
40. Udostępnianie zakupów w rodzinie
Preferencja systemu> iCloud> Udostępnianie rodziny. Aby uzyskać więcej informacji, możesz odwiedzić ten link
42. Wróć do poprzedniej wersji dokumentu
Otwórz dowolny dokument i unoś się na mysz nad nazwą dokumentu. Po kliknięciu pojawi się znak czarnej strzałki, otrzymasz wiele opcji, w tym przeglądanie poprzednich wersji dokumentu.
43. Zablokuj plik do edycji
Otwórz dowolny dokument i unoś się na mysz nad nazwą dokumentu. Pojawi się znak czarnej strzałki, gdy go klikniesz, otrzymasz wiele opcji, w tym zablokowanie dokumentu.
44. Przełącz słuchawki i głośniki
Jeśli masz zarówno słuchawki, jak i głośniki podłączone do komputera Mac, naciśnij opcję + głośność w górę/w dół. Otworzy się okno „preferencji systemu”. W „Play Sound Effects przez:” Wybierz urządzenie wyjściowe, które chcesz zgodnie z preferencjami.
45. Zatrzymaj aplikacje, które zapobiegają snu komputera Mac
Otwórz Monitor aktywności> Widok w trybie kolumny. Możesz znaleźć, które aplikacje zapobiegają trybie uśpienia.
46. Zmień rozmiar kolumny w widoku kolumny
Naciśnij opcję + kliknij dwukrotnie dzielnik kolumny, aby zmienić rozmiar wszystkich kolumn, aby pasować do najdłuższej nazwy pliku
47. Wyszukaj tekst na stronie w Safari
Jeśli masz otwartą stronę internetową w Safari i chcesz wyszukać określony tekst na tej stronie. Proste przejdź do adresu i wpisz ten tekst. Teraz wybierz opcję znalezienia tego tekstu na tej konkretnej stronie.

48. Opróżnij śmieci ostrzeżeniem
Użyj polecenia + shift + usuń
49. Opróżnij śmieci bez ostrzeżenia
Użyj komendy + opcja + shift + usuń
50. Aby anulować opcję przeciągnięcia i upuszczenia, podczas gdy w środku przeciągnięcia możesz nacisnąć klawisz „ESC”
51. Ukryj / pokaż pasek boczny po lewej stronie
Naciśnij polecenie + opcja + s
52. Ukryj/ pokaż pasek narzędzi na górze
możesz nacisnąć komendę + opcję + t
53. Zamknij zakładkę w safari otwartych w innych urządzeniach
Wybierz „Pokaż wszystkie zakładki” z menu Widok, a zobaczysz wszystkie otwarte zakładki na wszystkich urządzeniach. Warunkiem jest używanie tego samego Apple ID.
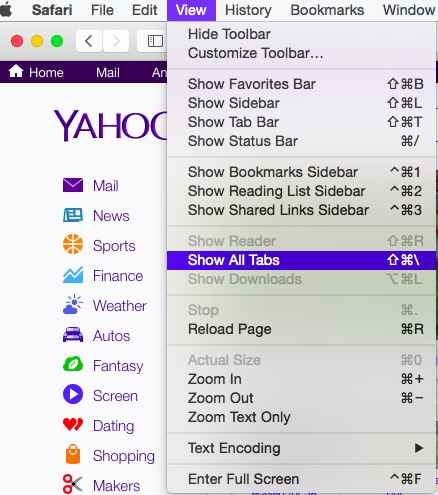
54. Otwórz Quick Look, aby zobaczyć większość rodzajów plików bez faktycznego otwierania
Naciśnij SpaceBar, alternatywnie możesz użyć polecenia + y
55. Naciśnij trzy palce na Trackpad, aby otworzyć Quick Look, aby zobaczyć większość rodzajów plików
56. Przytrzymaj opcję podczas przewijania, aby powiększyć lub wyjść w szybkim poszukiwaniu zdjęć i pdfs.
57. Aby cofnąć zmianę nazwy ostatniego pliku, możesz nacisnąć polecenie + z. Naciśnięcie polecenia + z cofnij Większość ostatnich działań, takich jak kopia itp.
58. Utwórz pulę drukarki, aby zminimalizować czas oczekiwania
Preferencje systemowe> Drukuj i faks, wybierz drukarki i utwórz pulę drukarki. Jeśli więc jedna drukarka jest zajęta, Mac wyśle dokument do następnej drukarki do drukowania
59. Ogranicz użycie Maca
Otwórz światło reflektorów, naciskając Command + SpaceBar. Typ „Kontrola rodzicielska”. Naciśnij enter'. Wybierz opcje na porę dnia, kiedy można go użyć.

60. Szybko zeskanuj za pośrednictwem menu dowolnej aplikacji
Kliknij menu Pomoc i wpisz opcję, której szukasz. Szybko pokaże powiązaną listę. Unosić się na myszy na taką, jaką, a ona pokaże element menu głównego, w którym jest wymieniony.
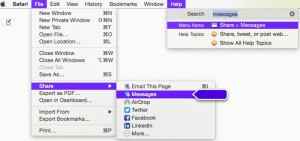
61. Zagraj w rozmiaru i otwartym oknie
Wypróbuj je.
A. Połącz opcję podczas zmiany rozmiaru okna.
B. Przytrzymaj zmianę podczas rozmiaru okna.
C. Przytrzymaj zarówno opcję, jak i przesuń podczas rozmiaru okna.
D. Teraz dziękuję za fajną sztuczkę.
62. Przeciągnij okna bez zakłócania przedniego okna
Masz dwa okna otwarte, jedno na pierwszym planie, a drugie na tle. Aby przesunąć tło bez przenoszenia go na przód, naciśnij polecenie, a następnie przesuń.
63. Zmień domyślną aplikację powiązaną z typem pliku
Naciśnij polecenie + i> Otwórz z> Wybierz nową aplikację> Kliknij „Zmień wszystko…”, aby zastosować do wszystkich plików
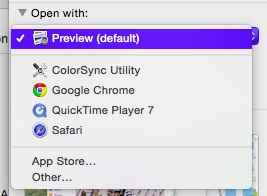
64. Zatrzymaj aplikacje tła, aby ładować automatycznie podczas uruchamiania
Naciśnij Shift, gdy OS X ładuje się, aby zatrzymać aplikacje tła przed automatycznym otwarciem. Ten proces przyspiesza proces rejestrowania.
65. Automatycznie otwórz niektóre elementy podczas uruchamiania
Preferencje systemowe> Użytkownicy> Elementy logowania> Kliknij „+”, aby dodać aplikację
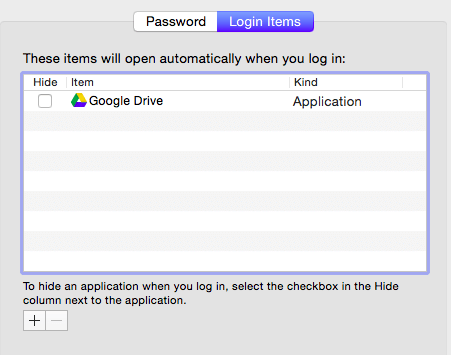
66. Znajdź winowajcę dla Slow Mac
Przejdź do działania Monitor i sprawdź użycie procesora, użycie pamięci i inne takie statystyki
67. Przenieś pliki
Naciśnij polecenie + C, aby wyciąć, a następnie komenda + opcja + v do wklejania, po prostu naciśnięcie polecenia + v skopiuje wklej plik
68. Możesz nacisnąć polecenie + H, aby ukryć przednie okno, aby ukryć wszystkie inne okna, z wyjątkiem okna przedniego, naciśnij polecenie + opcja + H
69. Aby zamknąć przednie okno aplikacji, możesz nacisnąć polecenie + w, aby nacisnąć wszystkie okna aplikacji, możesz nacisnąć polecenie + opcja + w
70. Zdefiniuj częstotliwość usuwania pobranych elementów
Otwórz Safari> Preferencje> Karta ogólna> „Usuń pozycje listy pobierania:” Tutaj możesz wybrać częstotliwość, z którą pobierana lista elementów jest usuwana z przeglądarki Safari.
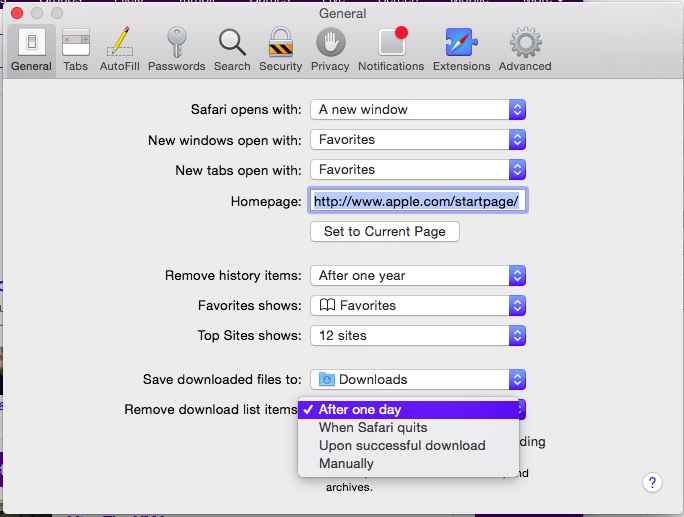
71. Podzielone widok w zdjęciach aplikacja dla Mac OS X
Otwórz zdjęcia> Otwórz dowolny obraz na zdjęciach aplikacja> kliknij podzielony widok w pasku narzędzi aplikacji zdjęcia> Ciesz się oglądaniem zdjęć w lepszy sposób
72. Zmień domyślną wyszukiwarkę w Safari
Otwórz Safari> Preferencje> Zakładka wyszukiwania> Wybierz wyszukiwarkę, której chcesz użyć z menu rozwijanego „Wyszukiwarka”
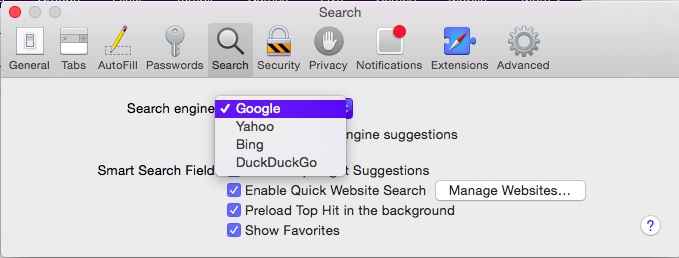
73. Ukryj/ pokaż swoją doker
Naciśnij polecenie + opcja + D, aby ukryć doker. Powtórz ten krok, aby pokazać ukrytą dok. Idź o krok naprzód i użyj tego polecenia, aby ukryć dok na komputerze Mac Twojego przyjaciela. Obserwuj jego wyraz twarzy!
74. Naciśnij klawisz poleceń. Przytrzymaj i naciśnij klawisz TAB jeden po drugim, aby przejść przez otwarte aplikacje. Jeśli chcesz zamknąć jakąś aplikację, po prostu naciśnij Q. Naciśnij H, aby zminimalizować lub ukryć okno aplikacji.
75. Pliki grupowe w folder jak boss
Wybierz pliki, które chcesz zmierzyć, kliknij prawym przyciskiem myszy jeden z plików i wybierz „Nowy folder z wyborem”.
76. Włóż symbol Apple w nazwach plików/ folderów lub w dokumencie
Naciśnij opcję + Shift + K w MacBook podczas zmiany nazwy pliku lub podczas edytowania tekstu w dowolnym dokumencie. Później dziękuję tutaj.
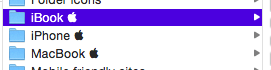
77. Zatrzymaj powiększenie w dokach
Preferencje systemowe> Dock> Powiększenie> Odznacz pole
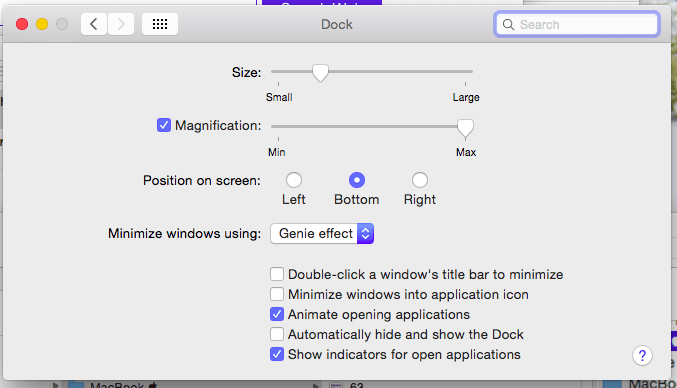
78. Opcje padu papierniczego dla dowolnego pliku
Dla dowolnego dokumentu naciśnij „polecenie + i”, aby otworzyć IN dla tego konkretnego pliku. Kliknij pole wyboru na „Pader Pac”. Podczas zapisywania pliku wybierz opcję „Plat Pad”. Teraz za każdym razem, gdy otworzysz plik, zostanie otwarty plik duplikat. Jest to bardzo przydatne w przypadku dokumentów używanych jako szablony i uniemożliwia przypadkowe zastąpienie oryginalnego pliku.
79. Zmień rozmiar kursora na preferowany rozmiar babci
Preferencje systemowe> Dostępność> Panela wyświetlania> „Rozmiar kursora:”> Zmień rozmiar kursora za pomocą przewijania na rozmiar Prefer.
80. Znajdź różne opcje w preferencjach systemowych w różnych wersjach OS X
Aktualizacje wydania Apple do systemu operacyjnego X. Z tymi różnymi opcjami przenoszą się z jednej sekcji do drugiej w preferencjach systemowych. Może istnieć przypadek, w którym w tym samouczku kazaliśmy ci przejść do konkretnej sekcji w preferencjach systemowych i nie możesz go tam znaleźć. Na przykład w TIP Numer 79, w poprzednich wersjach OS X, opcją zmiany rozmiaru kursora była preferencje systemowe> Universal Access> Mysz i Trackpad. W późniejszych wersjach OS X zmienił się na preferencje systemowe> Dostępność> Panela wyświetlania> „Rozmiar kursora:”.
W takim przypadku nie martw się. Proste preferencje systemowe otwarte za pomocą Spotlight. W prawym górnym rogu w polu wyszukiwania wpisz to, czego szukasz, a będziesz skierowany do odpowiedniej sekcji. Dodatkowo system operacyjny zasugeruje inny podobny tekst powiązany.
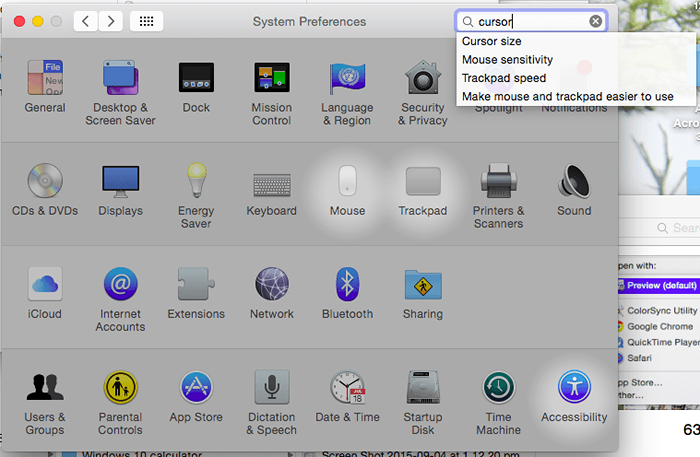
81. Wymień przestań niepokoić
Naciśnij polecenie + opcja + Q, aby wymusić opuszczenie niepokojącej aplikacji.
82. Otwórz wiele folderów jednocześnie
Załóżmy, że masz wiele folderów w jednym konkretnym folderze i chcesz przejść przez ich treść jeden po drugim. W widoku listy wybierz wszystkie foldery, naciskając „polecenie + A”, a następnie naciśnij prawy klawisz strzałki. Saver w czasie rzeczywistym, jeśli chcesz skanować przez zawartość wielu folderów.
83. Aby zamknąć wszystkie foldery w tym widoku list.
84. Wybierz, jakie aplikacje pojawiają się podczas wyszukiwania w centrum uwagi
Preferencje systemowe> Spotlight> Wyniki wyszukiwania> Dołącz lub wyklucz aplikacje, które chcesz uzyskać dostęp.
85. Wyklucz niektóre foldery z wyników wyszukiwania Spotlight
Jeśli z niektórych konkretnych powodów chcesz wykluczyć niektóre foldery ze wyszukiwania w centrum uwagi, preferencje systemowe> Spotlight> Prywatność> Kliknij znak „+” na dole, aby dodać foldery, które chcesz wykluczyć z Searvh w Spotlight.
86. Zmień dźwięk alertu
Preferencje systemowe> Tab> „Efekty dźwiękowe”> „Wybierz dźwięk alerty:”
87. Dostosuj ikonę folderu
Śledź ten osobny post na temat dostosowywania ikony folderu w Mac OS X.
- « Jak tworzyć konto dziecięce i zarządzać w systemie Windows 10
- Jak dostosować jasność ekranu w systemie Windows 10 »

