Jak tworzyć i używać folderów wyszukiwania w Microsoft Outlook
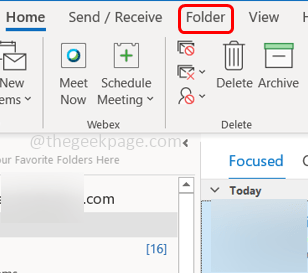
- 5068
- 96
- Maurycy Napierała
Wyszukaj foldery w programie Outlook, aby Twoje e -maile są łatwiejsze. Jeśli chcesz wyszukać konkretny e -mail za każdym razem, gdy powiedz e -mail z załącznikami, nie musisz szukać całej skrzynki odbiorczej, zamiast tego tworzyć folder wyszukiwania i określić warunek, następnym razem, gdy otrzymasz wiadomość e -mail z dowolnymi załącznikami w nim wówczas jest to automatycznie widoczne w folderze utworzonym. Możesz nawet utworzyć niestandardowy folder wyszukiwania. W tym artykule dowiedzmy się, jak tworzyć foldery wyszukiwania i korzystać z nich.
Utwórz i używaj folderów wyszukiwania w programie Outlook
Krok 1: Otwórz Microsoft Outlook i na najwyższym kliknięciu Teczka
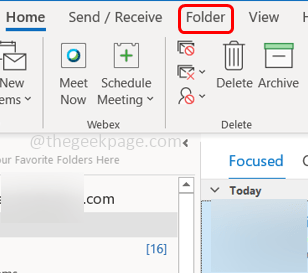
Krok 2: Kliknij Nowy folder wyszukiwania, Nowe okno folderu wyszukiwania zostanie otwarte
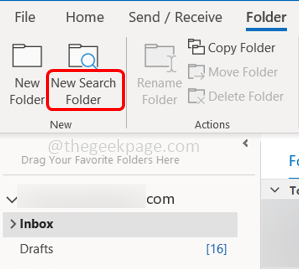
Krok 3: Ma różne opcje, które możesz wybrać zgodnie z potrzebami. Na przykład, jeśli chcesz zobaczyć tylko nieprzeczytane e -maile w jednym folderze, wybierz nieprzeczytane Poczta W sekcji czytania e -mail i kliknij OK
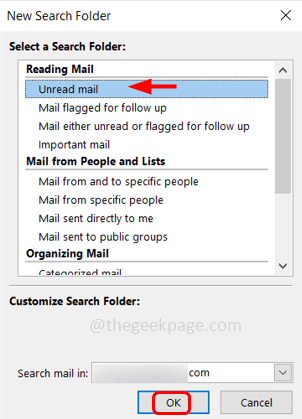
Krok 4: Teraz możesz zobaczyć folder nieczycych poczty po lewej stronie w programie Outlook. I zawiera tylko e -maile, których nie przeczytałeś
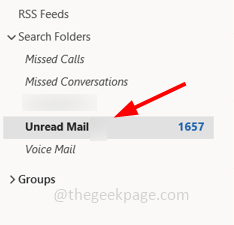
Krok 5: Jeśli chcesz dostosować wyszukiwanie, to w Nowy folder wyszukiwania Przewiń okno i znajdź Utwórz niestandardowy folder wyszukiwania w sekcji niestandardowej i kliknij na nią
Krok 6: Pojawia się wybierać przycisk w prawym dolnym rogu. Kliknij go, aby określić kryteria
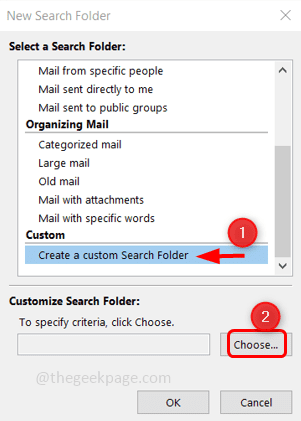
Krok 7: Pojawi się okno dialogowe, możesz podać dowolne nazwa do niestandardowego folderu wyszukiwania w polu nazwy
Krok 8: Następnie kliknij Kryteria
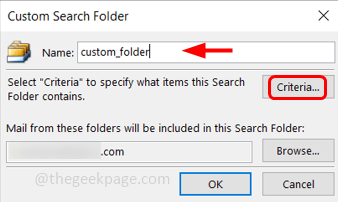
Krok 9: Otwiera okno kryteriów folderu wyszukiwania, tutaj są 3 różne komunikaty kart, więcej opcji i zaawansowane. Możesz wybrać różne kryteria, takie jak określone słowa, od, tylko do załączników, flag itp
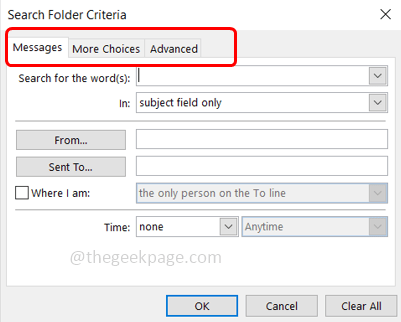
Krok 10: Określ kryteria zgodnie z potrzebami i kliknij OK. Teraz niestandardowy folder wyszukiwania jest tworzony po lewej stronie.
Krok 10: Jeśli chcesz usunąć utworzony folder wyszukiwania, Kliknij prawym przyciskiem myszy na folderze i wybierz usuwać teczka z listy.
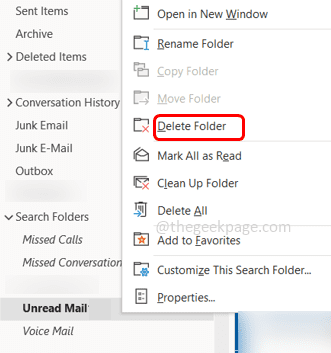
Krok 11: Pojawi się wyskakujące okienko z prośbą o potwierdzenie kliknij Tak.
Otóż to! Mam nadzieję, że ten artykuł jest pomocny. Dziękuję!!
- « Nie można skopiować i wkleić do sesji sesji zdalnej
- Jak naprawić adbwinapi.Brak błędu DLL w systemie Windows 11 /10 »

