Nie można skopiować i wkleić do sesji sesji zdalnej
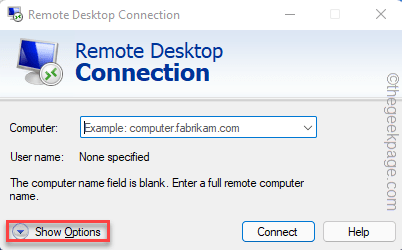
- 2306
- 668
- Roland Sokół
Kopiowanie zawartości z komputera hosta do sesji pulpitu zdalnego jest niezbędną funkcją. Możesz po prostu skopiować pliki z komputera hosta, a następnie przejść do komputera zdalnego i wkleić tam. Ale czasami ta funkcja może nie działać tak, jak jest przeznaczone. Zwykle błędnie skonfigurowane ustawienia RDC powodują ten problem, naprawienie go powinno szybko rozwiązać sytuację.
Spis treści
- Napraw 1 - Sprawdź ustawienia połączenia zdalnego pulpitu
- Napraw 2 - Użyj edytora rejestru systemu
- Napraw 2 - Uruchom ponownie proces schowka
- Napraw 3 - Zastosuj zasady grupy
- Specjalne rozwiązanie dla maszyn Windows Server
Napraw 1 - Sprawdź ustawienia połączenia zdalnego pulpitu
Błędnie skonfigurowane zdalne połączenie pulpitu może zabronić dostępu do schowka.
1. Wystarczy skręcić ikonę Windows i dotknij „Uruchomić".
2. Następnie wpisz te litery i kliknij „OK".
MSTSC
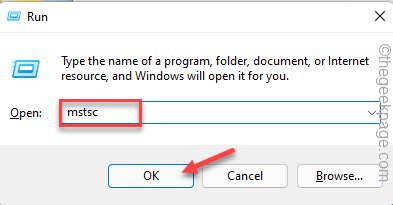
3. Gdy pojawi się okno połączenia zdalnego pulpitu, dotknij „Pokaż opcje„Aby wyświetlić wszystkie opcje.
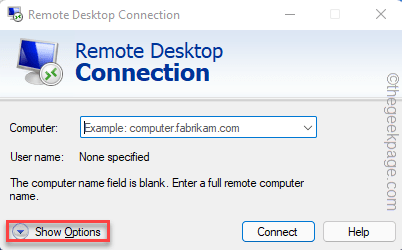
4. Gdy pełny widok jest dla Ciebie widoczny, kliknij „Zasoby lokalne”Tab.
5. Tutaj, w sekcji „urządzenia lokalne i zasoby”, sprawdzać „„Schowek" skrzynka.
6. Teraz dotknij „Więcej… „Aby zbadać więcej ustawień.
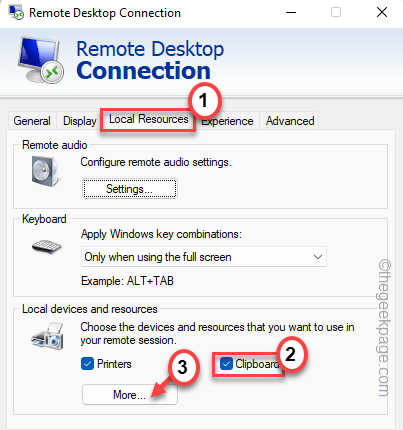
7. Teraz tylko sprawdzać „„Drives”Box i kliknij„OK".
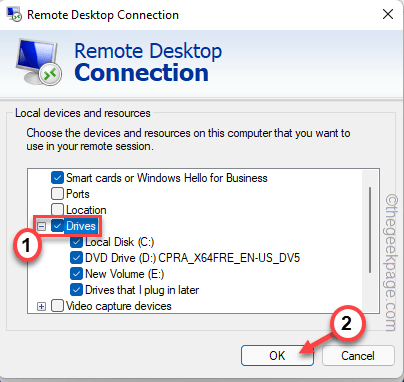
Umożliwi to dostęp do schowka na zdalnym komputerze. Więc cokolwiek kopiujesz z komputera hosta, możesz łatwo wkleić go do zdalnego konfiguracji.
Teraz spróbuj ponownie połączyć się ze zdalnym komputerem i przetestuj funkcję kopiowania paska.
Napraw 2 - Użyj edytora rejestru systemu
Niektórzy użytkownicy rozwiązali ten problem za pomocą zmiany rejestru systemu.
1. Musisz otworzyć redaktor rejestru. Więc naciśnij Wygraj klucz+r klucze razem.
2. Następnie wprowadź to i kliknij „OK".
Regedit
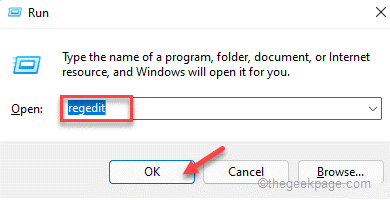
Redaktor rejestru jest bardzo wrażliwą lokalizacją. Zawsze powinieneś przygotować kopię zapasową rejestru, zanim wypróbujesz poprawkę rejestru. W ten sposób możesz łatwo przywrócić rejestr w nagłych wypadkach.
A. Po otwarciu ekranu edytora rejestru dotknij „Plik".
B. Następnie dotknij „Eksport„Aby stworzyć nową kopię zapasową rejestru w systemie.
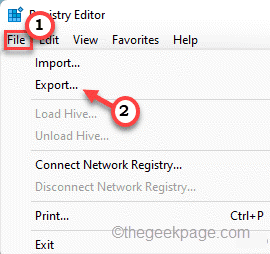
Zapisz tę kopię zapasową w bezpiecznym miejscu w systemie, abyś mógł uzyskać do niego dostęp w potrzebie.
3. Po utworzeniu kopii zapasowej rejestru, idź w ten sposób -
Komputer \ HKEY_LOCAL_MACHINE \ Software \ Policies \ Microsoft \ Windows NT \ Terminal Services
4. Po dotarciu do tego miejsca, zrycz w przestrzeni i dotknij „Nowy>”I kliknij„Wartość Dword (32-bitowa)„Aby stworzyć nową wartość.
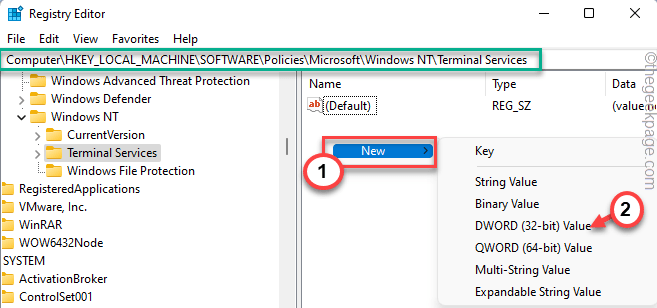
5. Następnie zmień nazwę nowej wartości jako „DisableClipboardRedirection".
6. Następnie, podwójne wciśnięcie to, aby zmodyfikować tę wartość.
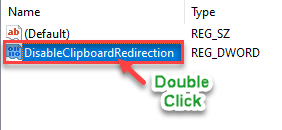
7. Ustaw wartość na „0".
8. Następnie kliknij „OK„Aby zapisać zmiany w redakcji rejestru.
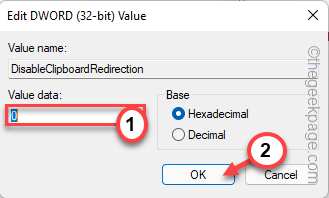
9. Ten sam sposób, znowu prawe i kliknij „Nowy>”I kliknij„Wartość Dword (32-bitowa)„Aby stworzyć inną wartość.
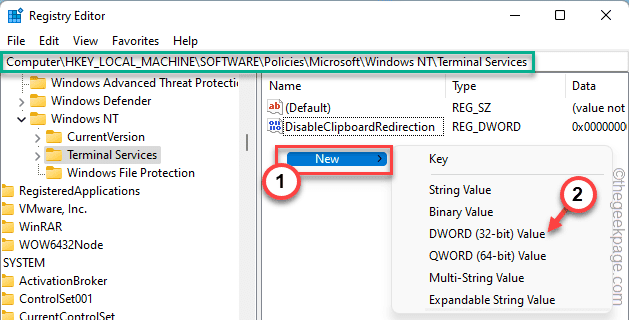
10. Następnie ustaw nazwę na „DisabledriverEdirection".
11. Następnie, podwójne wciśnięcie wartość do dostosowania.
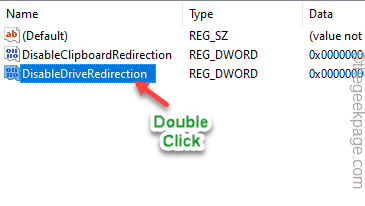
12. Następnie ustaw wartość na „0".
13. Następnie kliknij "OK„Aby zapisać zmiany.
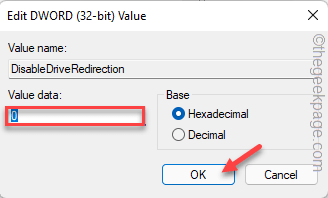
Po zapisaniu obu wartości zamknij edytora rejestru i uruchom ponownie system. Po ponownym uruchomieniu systemu ponownie podłącz do komputera zdalnego.
Następnie sprawdź, czy możesz faktycznie kopiować coś, czy nie.
Napraw 2 - Uruchom ponownie proces schowka
Ponowne uruchomienie schowka powinno pomóc w rozwiązaniu tego problemu.
1. Początkowo naciśnij Wygraj klucz+x klucze razem.
2. Następnie dotknij „Menadżer zadań„Aby to otworzyć.
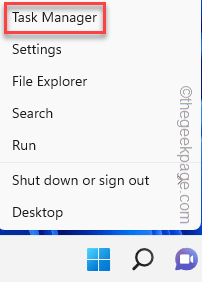
3. Gdy pojawi się strona menedżera zadań, przejdź do „Detale”Sekcja, aby zobaczyć szczegóły procesu.
4. Teraz przewiń powoli, aby znaleźć „RDPCLIP.exe„Proces na wykresie. Wybierz ten proces i dotknij „Zadanie końcowe„Aby to zabić.
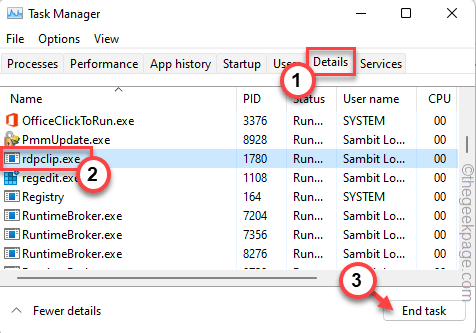
To zakończy proces schowka w twoim systemie. Następnie zamknij stronę Menedżera zadań.
5. Teraz naciśnij Klucz wygrany i R klucze razem.
6. Następny, typ To polecenie i kliknij „OK".
RDPCLIP
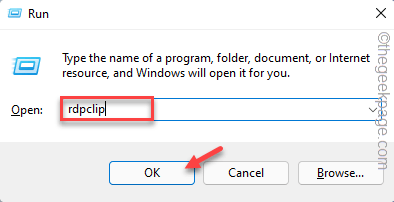
To uruchomi proces schowka w twoim systemie. Przetestuj, czy to się ułoży.
Napraw 3 - Zastosuj zasady grupy
Istnieje pewne zasady grupy, które mogą być aktywne w celu zaburzenia przekierowania schowka.
1. Musisz otworzyć politykę grupy. Aby to zrobić, naciśnij ⊞ wygraj klucz + r klucze razem.
2. Potem po prostu zapisz to w terminalu i uderz Wchodzić.
gpedit.MSC
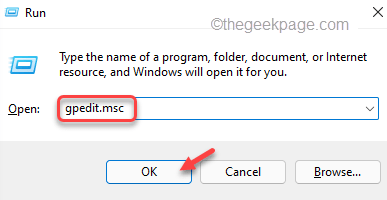
3. Po wylądowaniu na stronie edytora polityki grupy lokalnej, przejdź do tego miejsca -
Konfiguracja komputera> Szablony administracyjne> Komponenty systemu Windows> Usługi zdalnego pulpitu> Host sesji pulpitu zdalnego> Przekierowanie urządzenia i zasobów
4. Teraz, na prawym okienku, poszukaj „Nie dopuszczaj przekierowania schowka”Polityka.
5. Następnie, podwójne kliknięcie zasady zmiany ustawień.
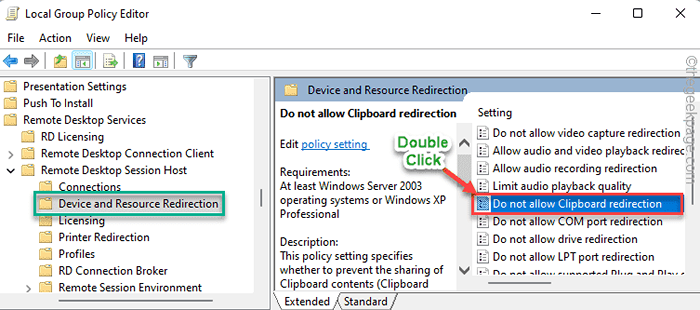
6. Następnie ustaw ustawienia zasad, aby „Wyłączony„Aby umożliwić przekierowanie schowka.
7. Teraz możesz kliknąć „Stosować" I "OK„Aby zastosować zmianę i zapisać ustawienia.
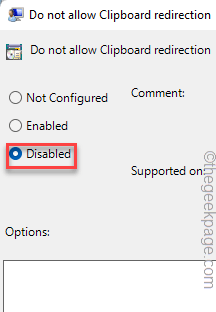
8. Wracając na stronę główną, poszukaj „Nie dopuszczaj przekierowania napędu".
9. Następnie, podwójne wciśnięcie Zasady, aby to dostosować.
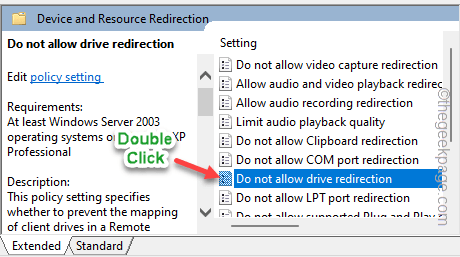
10. Upewnij się, że ustawiłeś ustawienia na „Wyłączony".
11. Następnie kliknij „Stosować" I "OK" jeszcze raz.
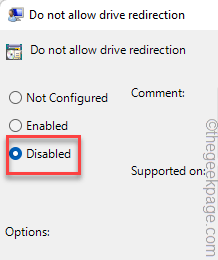
Zamknij stronę edytora polityki grupy lokalnej.
Krok 2
Teraz musisz zmusić tę modyfikację zasad grupy.
1. Musisz nacisnąć Klucz wygrany Raz i wpisz „CMD".
2. Następnie kliknij prawym przyciskiem myszy „Wiersz polecenia”I dotknij„Uruchom jako administrator".
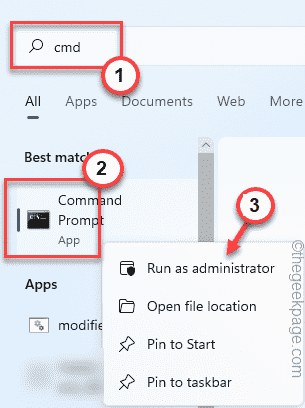
3. Po otwarciu strony terminali, pasta ten kod i uderzenie Wchodzić.
GPupdate /Force
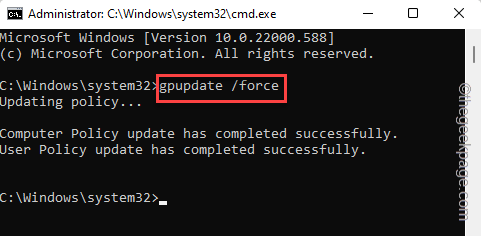
Po zastosowaniu zasady grupy zamknij stronę terminali. Następnie ponownie połącz i sprawdź, czy problem wciąż istnieje, czy nie.
Specjalne rozwiązanie dla maszyn Windows Server
Jeśli pracujesz nad konfiguracją systemu Windows Server, wypróbuj te kroki.
1. Otwórz zdalne usługi komputerów stacjonarnych, jeśli jeszcze nie jest otwarty.
2. Po uzyskaniu dostępu do tego kliknij „Kolekcje”I dotknij„Zadania".
3. Następnie dotknij „Edytuj właściwości" opcja.
4. Teraz, w lewym panelu, dotknij „Ustawienia klienta„Aby go rozwinąć.
5. Następnie, sprawdzać „„Schowek" I "Drives" pudła.
Następnie ponownie połącz się z zdalnymi komputerami stacjonarnymi. Teraz po prostu sprawdź, czy możesz skopiować zawartość z komputera z komputera hosta do konfiguracji zdalnej.
Dodatkowe wskazówki -
Jeśli żadne z innych rozwiązań nie działało dla ciebie, wypróbuj te -
1. W przypadku przesyłania plików większych niż 2 GB można użyć przekierowania napędu z sesji RDS lub serwisów terminalowych. Alternatywnie możesz użyć „Xcopy„Funkcja do skopiowania dużego pliku.
Przykład -
xcopy \\ tsclient \ c \ myfiles \ largefile d: \ temp
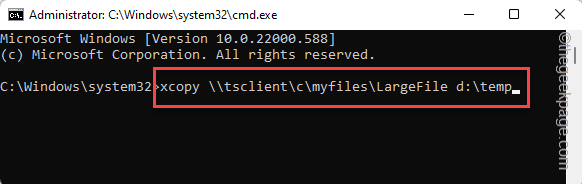
2. Spróbuj zmniejszyć rozdzielczość zdalnej sesji. Jeśli używasz pulpitu zdalnego w trybie pełnego ekranu, możesz go zmniejszyć 1366*768 Rozdzielczość lub nawet niższa. Następnie ponowna próbę kopii niektórych zawartości od lokalnej konfiguracji do sesji zdalnej.
- « Jak wylogować się z Xbox Series S / x
- Jak tworzyć i używać folderów wyszukiwania w Microsoft Outlook »

