Jak tworzyć formularze wypełnione w Microsoft Word 2016
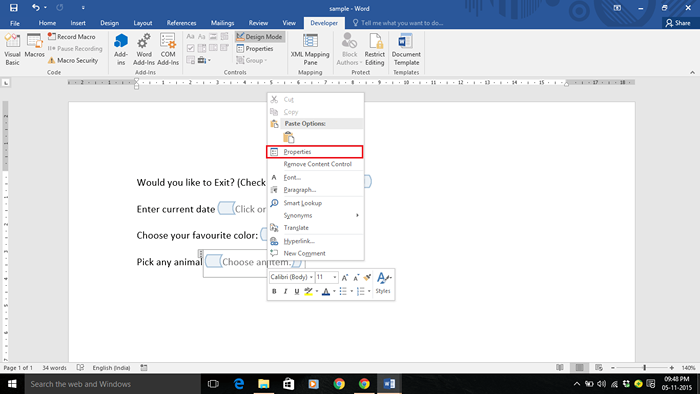
- 2352
- 546
- Juliusz Janicki
W Microsoft Word 2016 karta programisty zapewnia różne narzędzia, takie jak kody, dodatki, kontrole, mapowanie itp. Karta programisty nie jest domyślnie widoczna, ale możesz dodać ją do listy zakładki.
Przeczytaj także: - Jak wstawić arkusz Excel do Microsoft Word
Aby wyświetlić kartę programisty, wykonaj następujące kroki:
- Kliknij kartę „Plik”.
- Kliknij „Opcje”.
- Kliknij „Dostosuj wstążkę”.
- W prawej sekcji I.mi. „Dostosuj wstążkę”, włącz znak wyboru w „programie”.
Teraz zakładka programistów będzie widoczna. Kliknij kartę „programistę”.
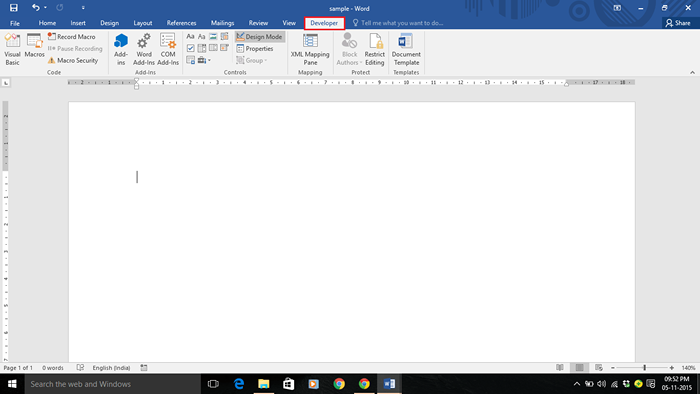
Aby utworzyć formularze wypełnione, poniższy przykład (ze szczegółowymi krokami) pokaże, jak korzystać z różnych elementów sterujących treści, takich jak pole wyboru, pole kombi, rozwijana lista i zbieracz daty w Microsoft Word 2016.
Krok 1:
Aby użyć pole wyboru, wprowadź żądaną instrukcję w formularzu, a następnie kliknij „Zaznaczanie kontroli treści” znajdujące się na pasku narzędzi wstążki.
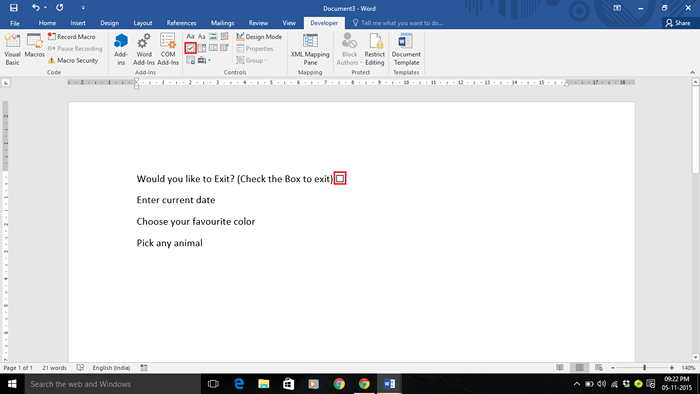
Na przykład wprowadziliśmy oświadczenie, które brzmi: „Czy chciałbyś wyjść?”Z kontrolą treści pola wyboru.
Krok 2:
Aby użyć kontroli zawartości daty, wprowadź żądaną instrukcję dla daty w formularzu, a następnie kliknij „Kontrola treści daty” znajdującej się na pasku narzędzi wstążki.
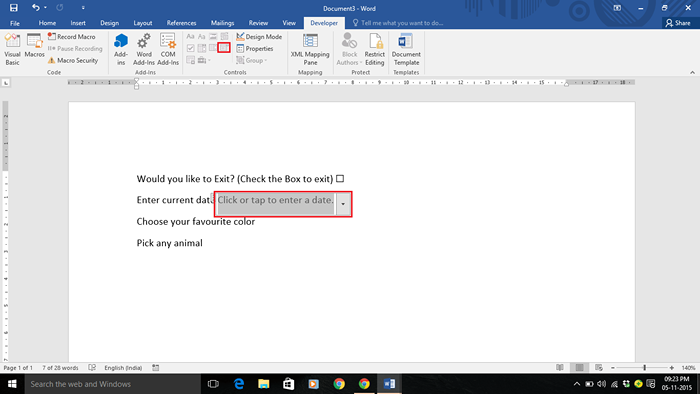
Na przykład wprowadziliśmy oświadczenie, które jest „wprowadź datę” z kontrolą treści zbieracza daty.
Krok 3:
Aby użyć sterowania treścią kombinacji, wprowadź żądaną instrukcję w formularzu, aby wybrać konkretny element, a następnie kliknij „Combo Box Control”.
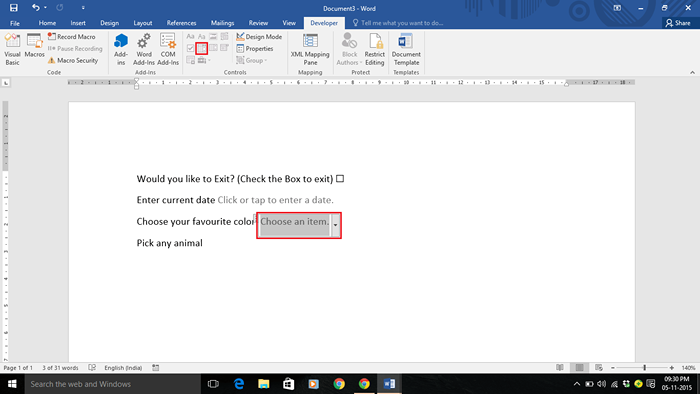
Na przykład wprowadziliśmy oświadczenie, które jest „Wybierz swój ulubiony kolor” z kontrolą zawartości pola kombinacji.
Krok 4:
Aby użyć rozwijanej kontroli treści, wprowadź żądaną instrukcję w formularzu do wyboru konkretnego elementu, a następnie kliknij „Kontrola treści rozwijanej”.
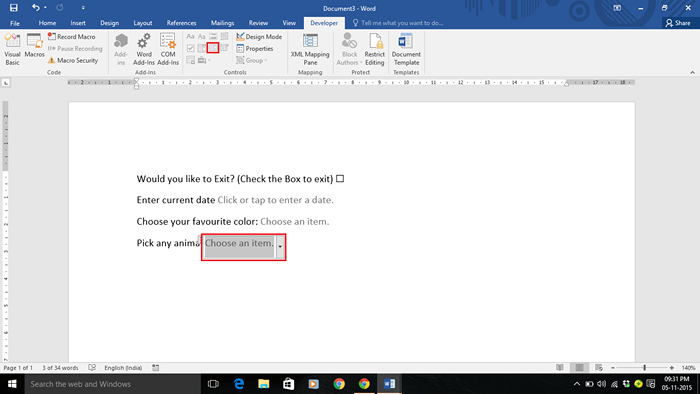
Na przykład wprowadziliśmy oświadczenie, które jest „wybierz dowolne zwierzę” z rozwijaną kontrolą treści.
Krok 5:
Teraz, gdy wprowadziliśmy wszystkie opcje kontroli treści, musimy zapisać plik jako „szablon”. Aby zapisać plik, kliknij kartę „Plik” umieszczony w lewym górnym rogu okna dokumentu Word.
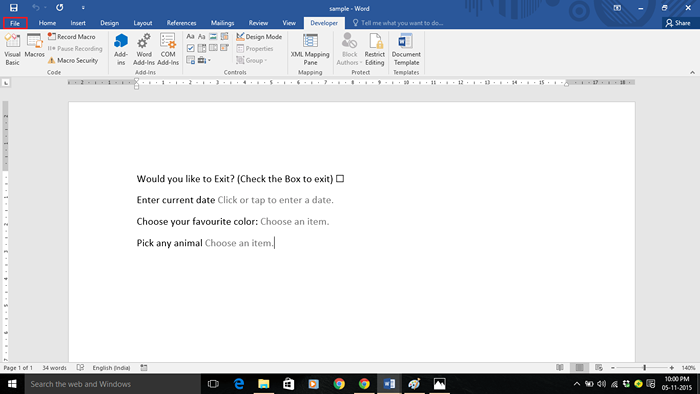
Krok 6:
Kliknij „Zapisz jako”.
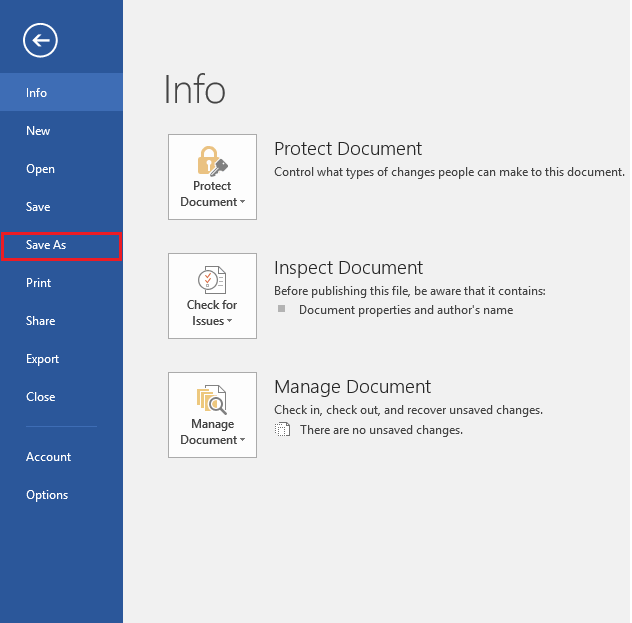
Krok 7:
Wybierz żądaną lokalizację, aby zapisać plik. Wprowadź nazwę pliku i wybierz zapisz plik jako „Szablon słów” podany na rozwijanej liście.
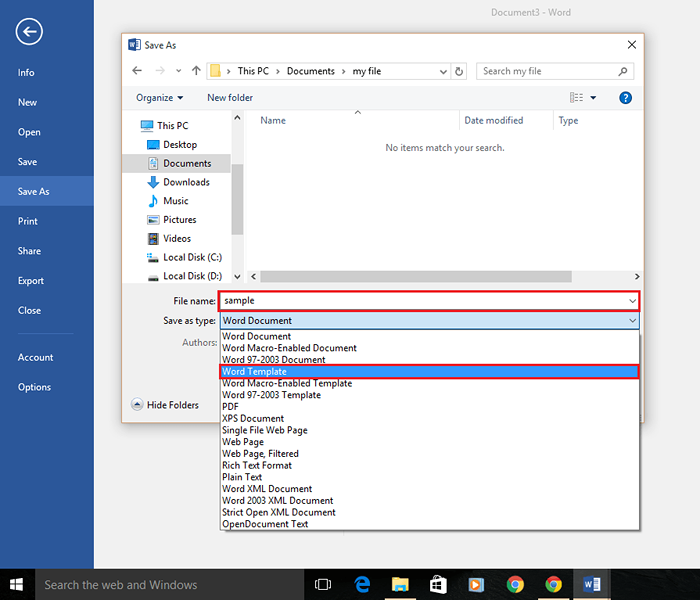
Krok 8:
Kliknij „Zapisz”.
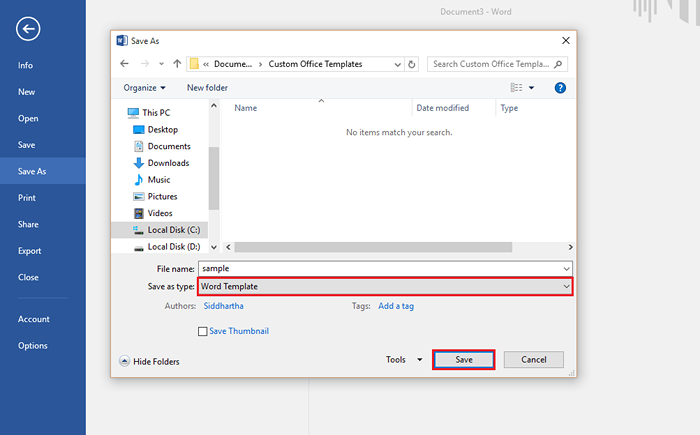
Krok 9:
Na karcie programisty kliknij „Tryb projektowania”. Tryb projektowania wypełni odpowiednie dane (opcje formularza) do wybrania przez użytkownika jako wybór.
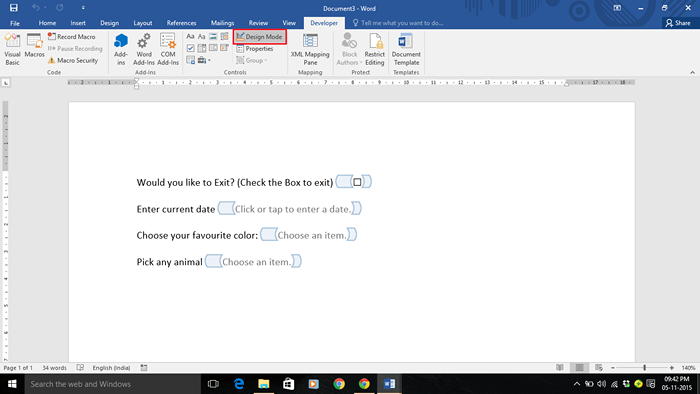
Krok 10:
Aby uzyskać kontrolę treści pola wyboru, kliknij prawym przyciskiem myszy środek ikony i kliknij „Właściwości”.
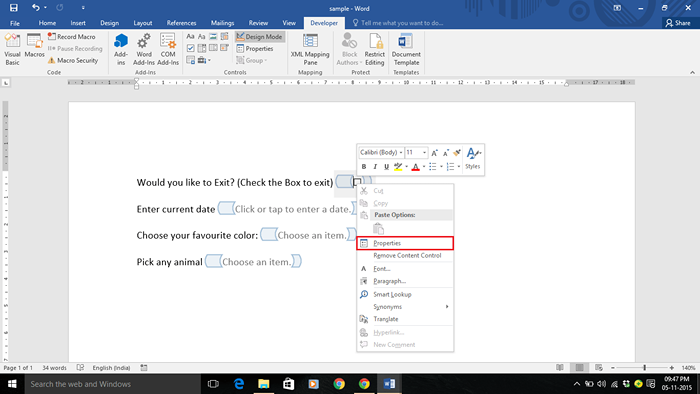
Krok 11:
Jeśli chcesz zmienić pole wyboru, dokonaj niezbędnych zmian w żądanym formularzu i kliknij „OK”.
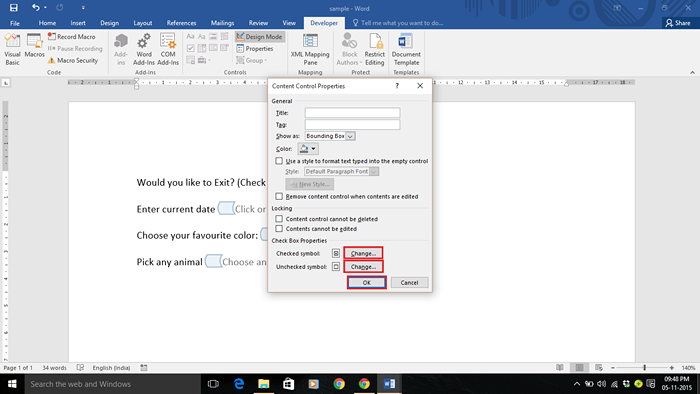
Krok 12:
Aby uzyskać kontrolę treści Picker, kliknij prawym przyciskiem myszy środek ikony i kliknij „Właściwości”.
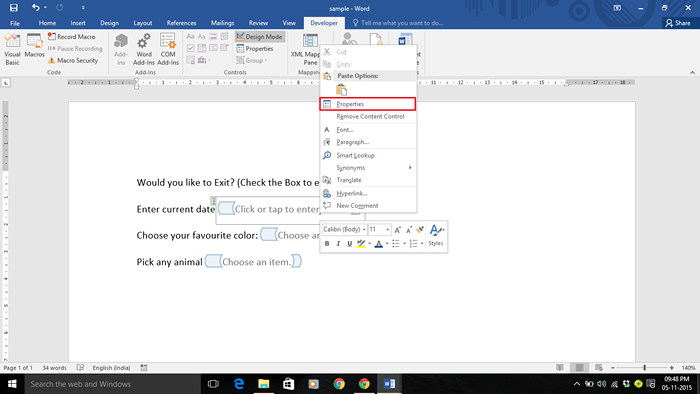
Krok 13:
Wybierz odpowiedni format do wprowadzenia daty w formularzu. Kliknij „OK” po dokonaniu pożądanych zmian.
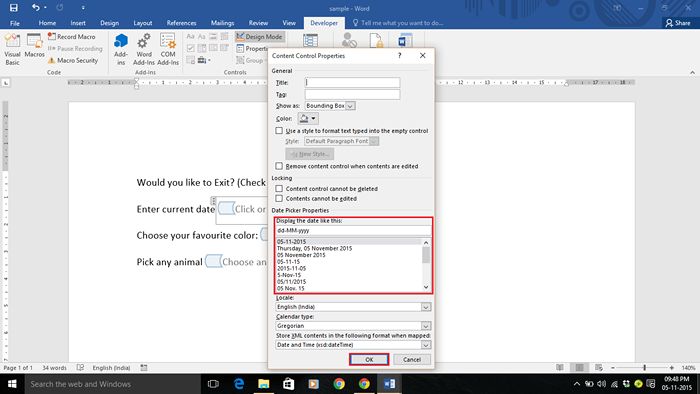
Krok 14:
Aby uzyskać kontrolę zawartości kombinacji, kliknij prawym przyciskiem myszy środek ikony i kliknij „Właściwości”.
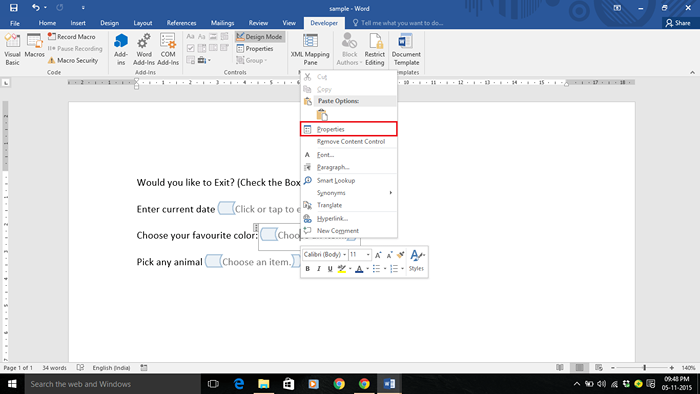
Krok 15:
Kliknij „Dodaj”, aby wypełnić szereg opcji. Po wypełnieniu opcji kliknij „OK”.
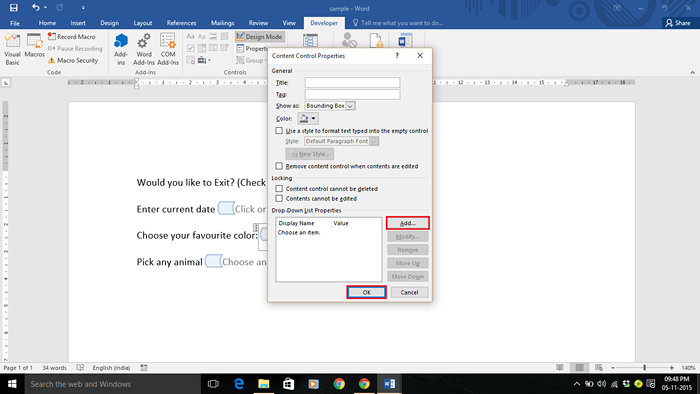
Użytkownik może wybrać z podanych wyborów lub może wypełnić wybór, który nie jest zawarty na liście rozwijanej.
Krok 16:
Aby uzyskać rozwijaną listę treści, kliknij prawym przyciskiem myszy środek ikonę i kliknij „Właściwości”.
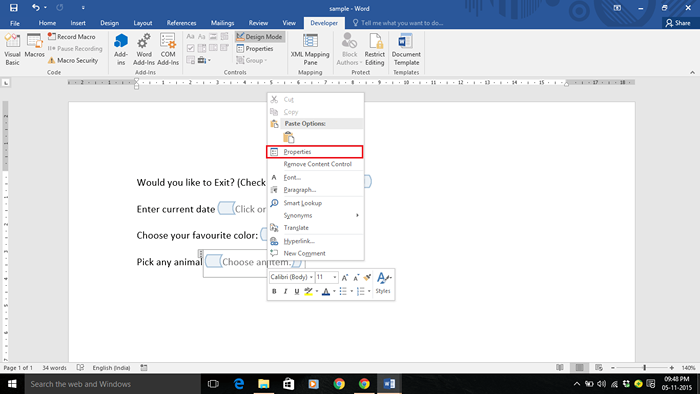
Krok 17:
Kliknij „Dodaj”, aby wypełnić szereg opcji. Po wypełnieniu opcji kliknij „OK”.
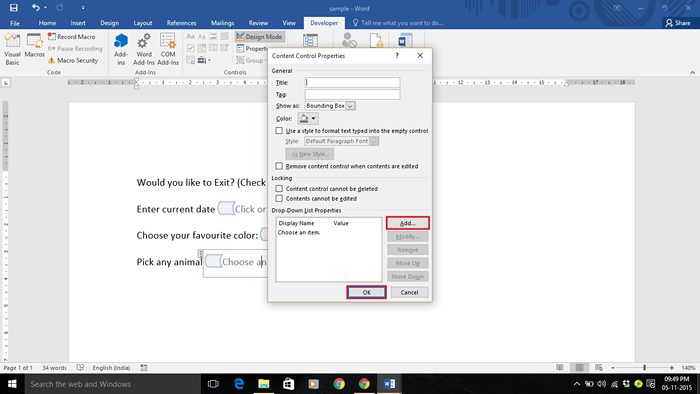
Użytkownik może wybrać tylko jeden wybór z liczby opcji na liście rozwijanej.
- « Jak pokazać opcję hibernacji w menu Power Windows 10
- Jak nagrywać gry Xbox w systemie Windows 10 za pomocą DVR »

