Jak pokazać opcję hibernacji w menu Power Windows 10
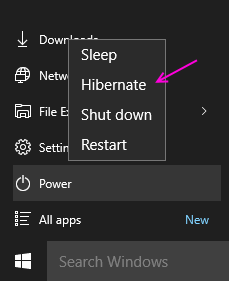
- 4860
- 1538
- Roland Sokół
Wielu użytkowników nie byłoby znanych świetnej funkcji do zmniejszenia mocy laptopów. W systemie systemu operacyjnego Windows 10 jest tryb hibernacji, który zasadniczo ma na celu zmniejszenie mocy poprzez umieszczenie wszystkich danych, otwartych obecnie, na dysku twardym, a następnie wyłącza Lappy. Jest to opcja zwrotu z naprzód, ponieważ zużywa mniejszą moc, automatycznie zapisując bieżącą sesję, a uruchomienie komputera będzie szybsze niż zwykle. Ta funkcja jest bardzo przydatna dla tych, którzy dość często używają swoich systemów. Na przykład masz wiele aplikacji zainstalowanych na komputerze, a teraz musisz wziąć udział w spotkaniu. Tutaj spodziewasz się szybszego uruchomienia systemu operacyjnego. Byłby to dla Ciebie podstawowy wymóg. Zostało to wprowadzone przez Microsoft jako funkcja, która pomogłaby systemowi operacyjnego w startującym i godnym zaufaniu, jak telewizor.
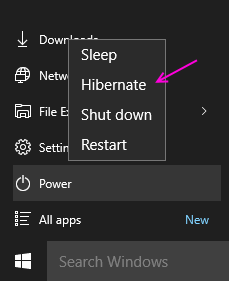
Chociaż jest to świetna funkcja, ale nadal nie jest skonfigurowana jako domyślna w menu Start of Windows 10. Tak więc, jeśli naprawdę chcesz używać tego przycisku dość często, musisz ręcznie dodać ten przycisk w menu zasilania.
W tym celu musisz przejść przez tę podstawową procedurę-
Kroki, aby przywrócić hibernację w menu Power
-
Otwórz opcje zasilania. Możesz to zrobić, przeszukując go na pasku zadań.
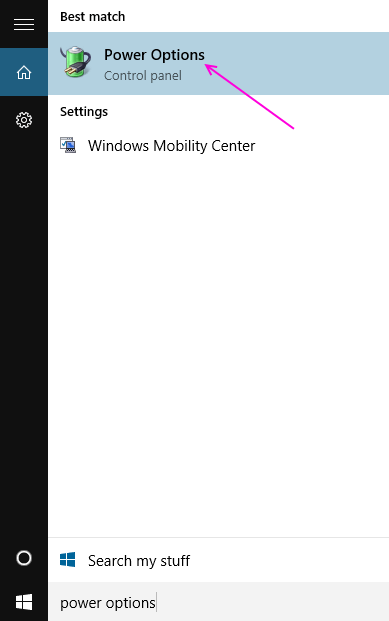
-
Kliknij "Wybierz, co robią przyciski zasilania". W lewym menu.
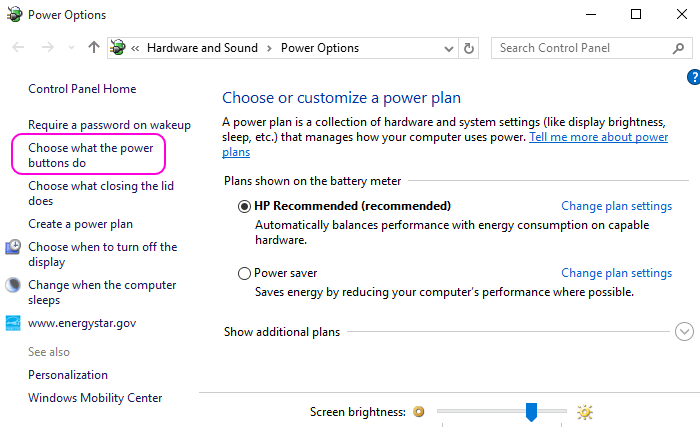
-
Teraz kliknij „Zmień ustawienia, które są obecnie niedostępne".
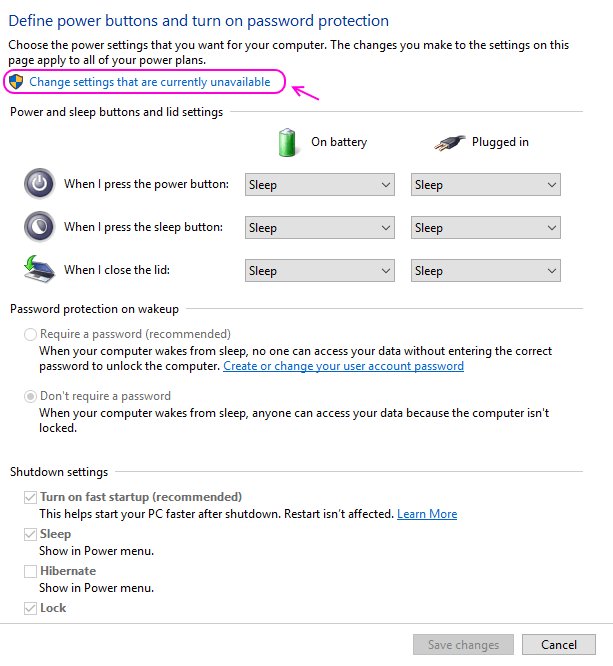
-
Po kliknięciu powyżej, sekcja Ustawienia wyłączenia w ostatnim stanie zostanie aktywowana.
-
Możesz znaleźć opcję hibernacji w ustawieniach wyłączania poniżej. Oznacz to. A następnie kliknij „Zapisz zmiany”.
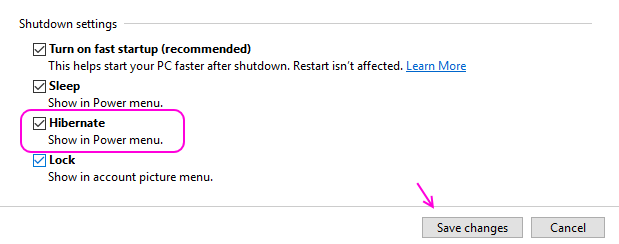
-
Możesz teraz sprawdzić swoje menu Start> Moc. Uważasz, że tryb hibernacji pojawia się.
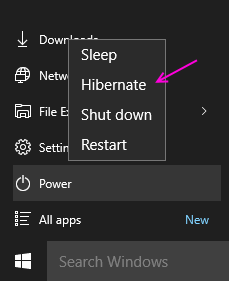
Wszystko, co musisz wiedzieć o opcjach zasilania dostępnych na komputerze
-
ZAMKNIĘCIE
Jest to najczęstszy przycisk zasilania znany prawie wszystkim użytkownikom. Ten tryb zasilania prawie nie wykorzystuje mocy. Zamyka wszystkie aktualnie używane programy, aplikacje, pliki itp. i całkowicie zamyka system operacyjny. Po uruchomieniu wymaga czasu z powodu ponownego uruchamiania i inicjowania sprzętu oraz ponownego załadunku aplikacji i plików programowych.
-
SPAĆ
Zasadniczo sprawia, że komputer wpadł w tryb nieaktywny, podczas gdy pamięć komputera nadal używa pewnej mocy. Uruchomienie komputera zajmuje mniej czasu niż tryb hibernacji, ale zużycie energii jest nieco większe niż w trybie hibernacji.
-
HIBERNOWAĆ
Ta opcja wyłącza komputer, puściąc aktualnie otwarte programy w pliku na dysku twardym, tak aby można je było otworzyć natychmiast, gdy system operacyjny uruchomi się ponownie.
Otwarcie trwa dłużej niż tryb uśpienia, chociaż zużycie energii jest bardzo mniejsze.
-
Jeśli komputer był w trybie uśpienia i nagle bateria staje się krytycznie niska, wówczas komputer automatycznie przechodzi w tryb hibernacji
Jak zdecydować, co robić?
Zamknijmy komputer, OK, ale kiedy?
Od czasu do czasu ponowne uruchomienie jest koniecznością, aby zapewnić prawidłowe funkcjonowanie i ciągłą wydajność systemu operacyjnego. Możesz to zrobić, gdy nie spieszysz się.
Śpijmy/Standboy the PC, ok, ale kiedy?
Jeśli jesteś z dala od komputera przez krótki czas, ten tryb jest preferowany.
Hibernujmy komputer, ok, ale kiedy?
Jeśli nie używałbyś komputera przez dłuższy okres, ten tryb jest świetny do użycia, ponieważ oszczędza energię i wznawia pracę, podczas uruchamiania. Na noc możesz hibernować swój system, a następnie kontynuować go rano. Ale w przypadku częstego otwierania i zamknięcia nie jest to preferowane, ponieważ załadowanie zajmuje trochę czasu. W takim przypadku tryb uśpienia byłby lepszy.
Mam nadzieję, że uznałeś to za przydatne.
- « 8 Darmowe najlepsze alternatywy Microsoft Word, których możesz użyć
- Jak tworzyć formularze wypełnione w Microsoft Word 2016 »

