Jak utworzyć wiele powiązanych list rozwijanych w programie Excel

- 621
- 80
- Natan Cholewa
Listy rozwijane w programie Excel to potężne narzędzia. Pozwalają dostarczyć użytkownikom rozwijaną strzałkę, która po wybraniu zapewnia im listę wyborów.
Może to zmniejszyć błędy wprowadzania danych, ponieważ unika użytkowników z konieczności bezpośredniego pisania odpowiedzi. Excel pozwala nawet wyciągnąć przedmioty dla tych rozwijanych list z różnych komórek.
Spis treściJednak na tym nie kończy. Korzystając z niektórych kreatywnych sposobów konfigurowania sprawdzania poprawności danych dla rozwijanych komórek, możesz nawet utworzyć wiele, połączone listy rozwijane, w których elementy dostępne na drugiej liście zależą od sekcji, którą użytkownik wykonał na pierwszej liście.
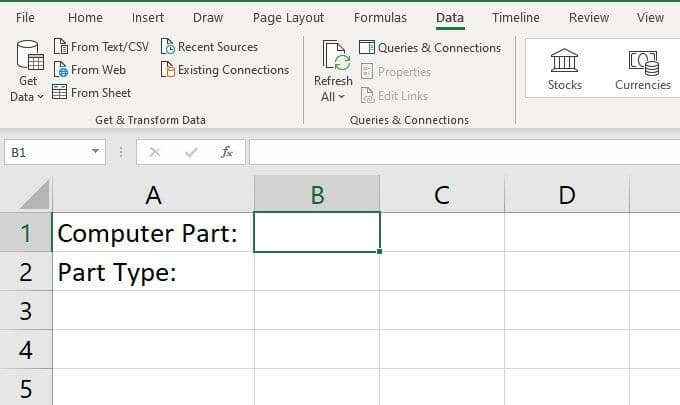
Jeśli utworzysz wiele, połączone listy rozwijane, możesz użyć elementu wybranego z listy rozwijanej w B1, aby napędzać zawartość listy rozwijanej w B2.
Rzućmy okiem, jak możesz to skonfigurować. Pobierz także nasz przykład Excel z poniższym przykładem.
Utwórz arkusz źródłowy listy rozwijanej
Najczystszym sposobem na ustawienie czegoś takiego jest utworzenie nowej karty w Excel, w której można skonfigurować wszystkie elementy listy rozwijanej.
Aby skonfigurować te powiązane listy rozwijane, utwórz tabelę, w której nagłówek u góry to wszystkie części komputerowe, które chcesz dołączyć na pierwszej liście rozwijanej. Następnie wymień wszystkie elementy (typy części), które powinny przejść pod tym nagłówkiem.
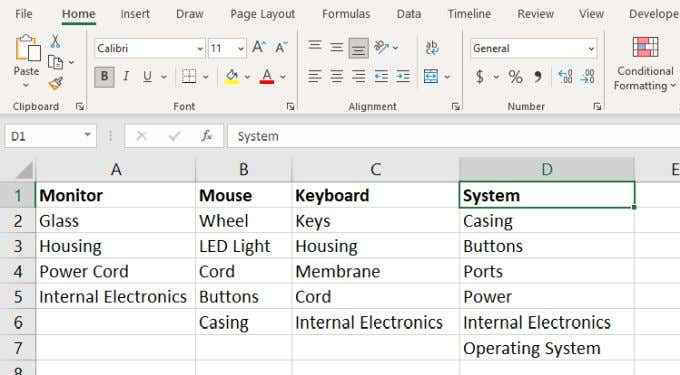
Następnie będziesz chciał wybrać i nazwać każdy zakres, aby po konfigurowaniu sprawdzania poprawności danych będziesz mógł wybrać poprawny.
Aby to zrobić, wybierz wszystkie elementy pod każdą kolumną i nazwą, które wybrane zakresy tak samo jak nagłówek. Aby wymienić tabelę, po prostu wpisz nazwę w polu nad kolumną „A”.
Na przykład wybierz komórki A2 Poprzez A5, i nazwij ten zakres „Monitor”.
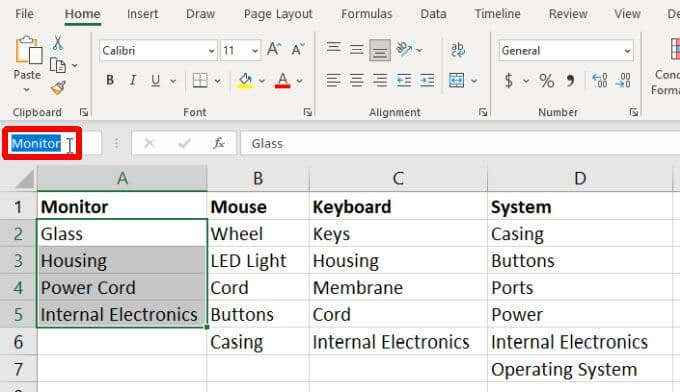
Powtarzaj ten proces, dopóki nie otrzymasz odpowiednio nazwanych zakresów.
Alternatywnym sposobem na to jest korzystanie z funkcji Excel z funkcji selekcji. To pozwala wymienić wszystkie zakresy, takie jak powyższy proces ręczny, ale jednym kliknięciem.
Aby to zrobić, po prostu wybierz wszystkie zakresy w drugim utworzonym arkuszu. Następnie wybierz Formuły z menu i wybierz Utwórz z wyboru W wstążce.
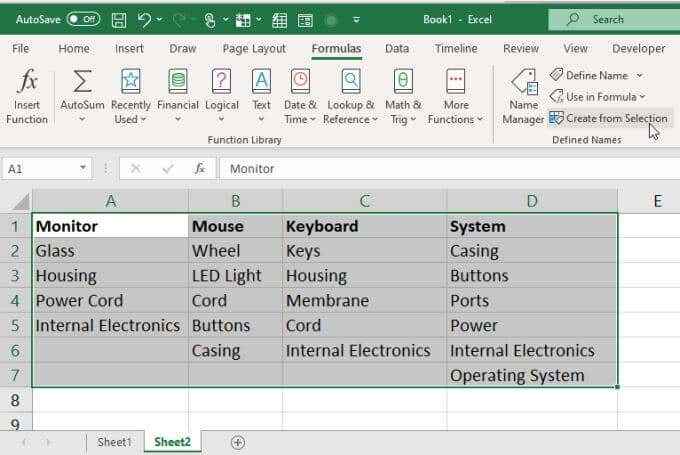
Pojawi się okno wyskakujące. Upewnij się tylko Górny rząd jest wybrany, a następnie wybierz OK.
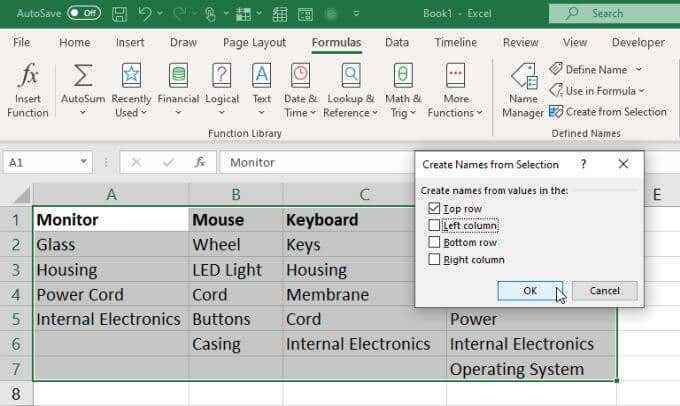
To użyje wartości nagłówka w górnym rzędzie, aby wymienić każdy z zakresów pod nim.
Skonfiguruj swoją pierwszą listę rozwijaną
Teraz nadszedł czas, aby skonfigurować wielokrotność, połączone listy rozwijane. Zrobić to:
1. Z powrotem na pierwszym arkuszu, wybierz pustą komórkę po prawej stronie pierwszej etykiety. Następnie wybierz Dane z menu i wybierz Walidacji danych W wstążce.
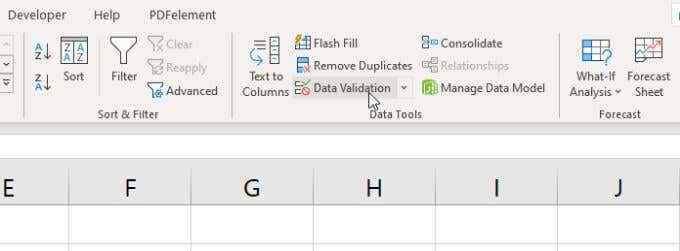
2. W oknie sprawdzanym danych, które otwiera się, wybierz Lista Under zezwolenie i pod źródłem wybierz ikonę strzałki w górę. Pozwoli ci to wybrać zakres komórek, których chcesz użyć jako źródła tej rozwijanej listy.
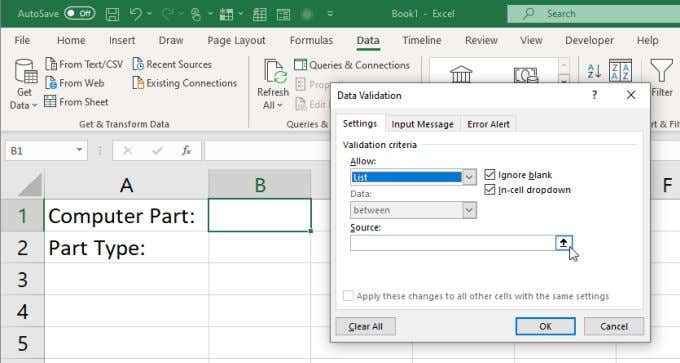
3. Wybierz drugi arkusz, w którym skonfigurujesz dane źródłowe listy rozwijanej, a następnie wybierz tylko pola nagłówka. Zostaną one użyte do wypełnienia początkowej listy rozwijanej w wybranej komórce.
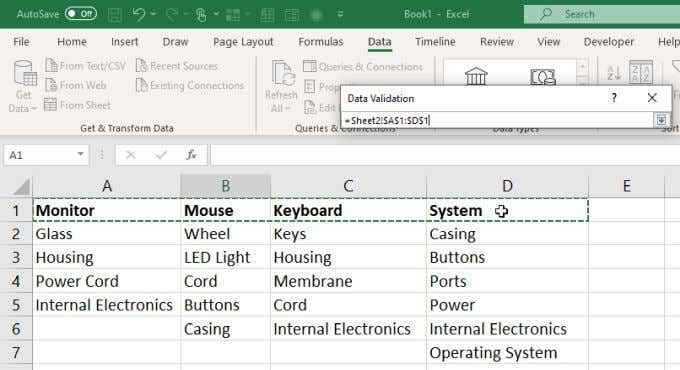
4. Wybierz strzałkę w dół w oknie wyboru, aby rozwinąć okno sprawdzania poprawności danych. Zobaczysz zakres wybrany teraz wyświetlany w Źródło pole. Wybierać OK skończyć.
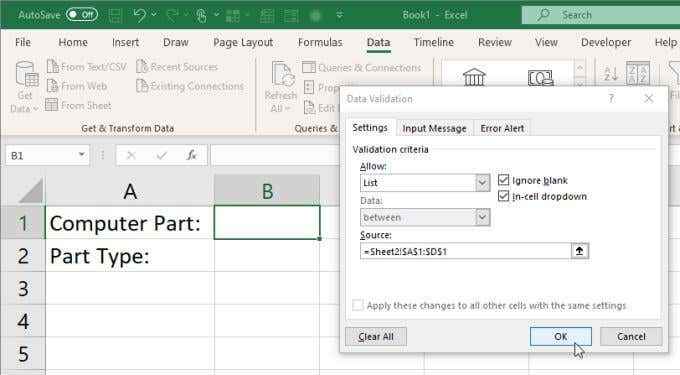
5. Teraz, z powrotem na głównym arkuszu, zauważysz, że pierwsza lista rozwijana zawiera każdy z pól nagłówka z drugiego arkusza.
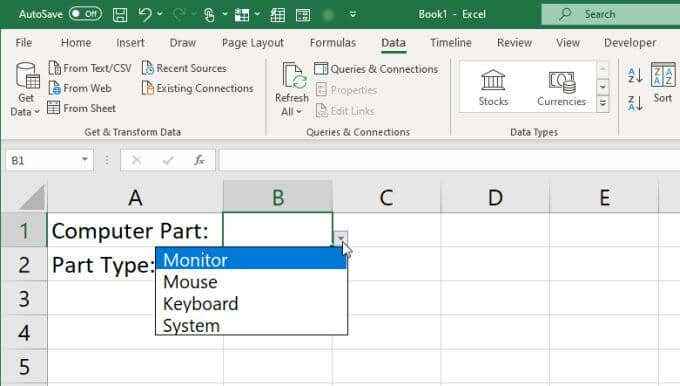
Teraz, gdy twoja pierwsza lista rozwijana jest zakończona, nadszedł czas, aby utworzyć następną, połączoną listę rozwijaną.
Skonfiguruj swoją pierwszą listę rozwijaną
Wybierz drugą komórkę, którą chcesz załadować elementy listy w zależności od tego, co jest wybrane w pierwszej komórce.
Powtórz powyższy proces, aby otworzyć okno sprawdzania poprawności danych. Wybierać Lista w uprowdażu. Pole źródłowe jest to, co przyciągnie elementy listy w zależności od tego, co jest wybrane na pierwszej liście rozwijanej.
Aby to zrobić, wprowadź następującą formułę:
= Pośredni ($ b $ 1)
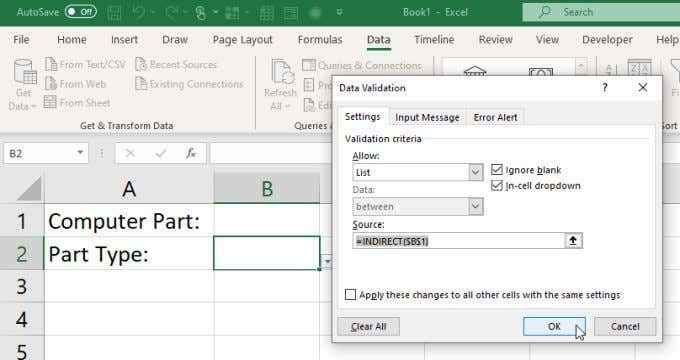
Jak działa funkcja pośrednia?
Ta funkcja zwraca prawidłowe odniesienie do programu Excel (w tym przypadku do zakresu), z ciągu tekstu. W takim przypadku ciąg tekstowy to nazwa zakresu przekazanego przez pierwszą komórkę ($ B $ 1). Więc pośredni przyjmuje nazwę zakresu, a następnie zapewnia rozwijaną sprawdzanie poprawności danych z prawidłowym zakresem powiązanym z tą nazwą.
Notatka: Jeśli skonfigurujesz sprawdzanie poprawności danych dla tego drugiego rozwijania bez wybierania wartości od pierwszego rozwijanego, zobaczysz komunikat o błędzie. Możesz wybrać Tak zignorować błąd i kontynuować.
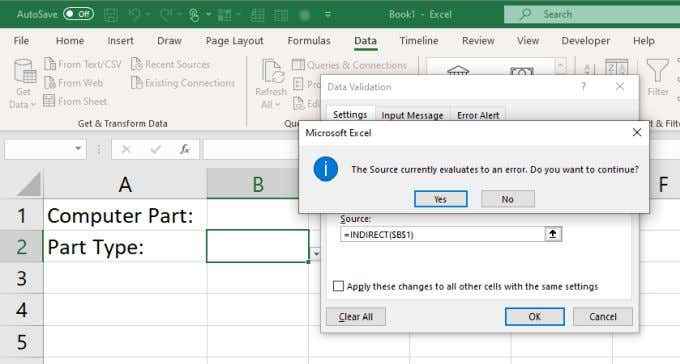
Teraz przetestuj swoją nową wielokrotność, połączone listy rozwijane. Użyj pierwszego rozwijanego, aby wybrać jedną z części komputerowych. Po wybraniu drugiego rozwijanego rozwijania należy zobaczyć odpowiednie elementy listy dla tej części komputerowej. Były to typy części w kolumnie na drugim arkuszu, które wypełniłeś dla tej części.
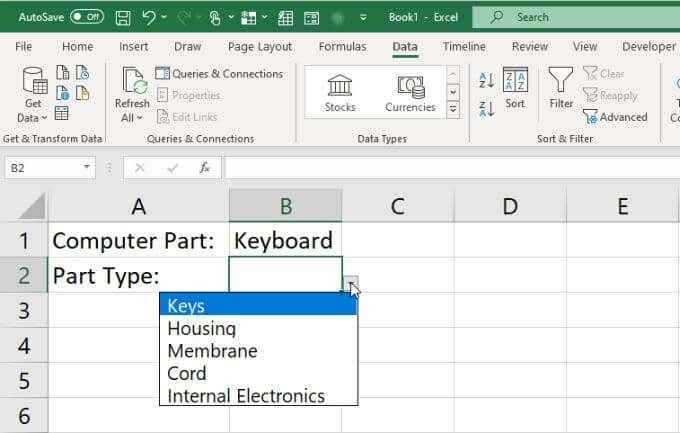
Korzystanie z wielu powiązanych list rozwijanych w programie Excel
Jak widać, jest to bardzo fajny sposób, aby twoje arkusze kalkulacyjne były znacznie bardziej dynamiczne. Wypełniając kolejne rozwijane listy w odpowiedzi na to, co użytkownicy wybierają w innych komórkach, możesz sprawić, by arkusze kalkulacyjne są znacznie bardziej reagowane na użytkowników, a dane są bardziej przydatne.
Zagraj z powyższymi wskazówkami i zobacz, jakie ciekawe połączone listy rozwijane możesz stworzyć w arkuszach kalkulacyjnych. Udostępnij niektóre z własnych interesujących wskazówek w sekcji komentarzy poniżej.
- « 9 sposobów otwarcia dokumentu Word bez słowa
- Jak naprawić błąd „komputer jest mało pamięci” w systemie Windows 10 »

