Jak naprawić błąd „komputer jest mało pamięci” w systemie Windows 10

- 942
- 105
- Maurycy Napierała
Po prostu przeglądasz sieć, słuchasz muzyki i próbujesz wykonać ten arkusz kalkulacyjny Excel, gdy nagle dostaniesz wyskakujące okienko z napisem „Twój komputer jest mało pamięci”. Dlaczego tak się dzieje i jak możesz naprawić ten błąd w systemie Windows 10?

Zamknij niepotrzebne programy (lub zakładki przeglądarki)
Najbardziej oczywistą rzeczą jest bliskie programy, których nie potrzebujesz. Możesz to zrobić w zwykły sposób, używając po prostu przycisku X w prawej górnej części okna. Jeśli program nie odpowiada, możesz zakończyć go w sposób brutalnej siły.
- Otworzyć Menadżer zadań Korzystając z dowolnej z następujących metod:
- Naciskać Ctrl + alt + del i kliknij Menadżer zadań
- Kliknij prawym przyciskiem myszy Przycisk Start i wybierz Menadżer zadań
- Naciskać Ctrl + Shift + ESC
- Kliknij na Pamięć Nagłówek, aby zorganizować aplikacje według użytkowania pamięci RAM.
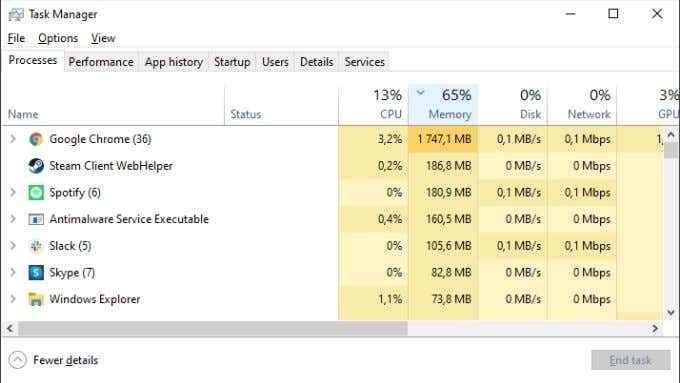
- Pamiętaj, aby zapisać swoją pracę, zanim zamkniesz coś ważnego.
- Kliknij prawym przyciskiem myszy aplikację, która używa zbyt dużej pamięci. Wybierać Zadanie końcowe.
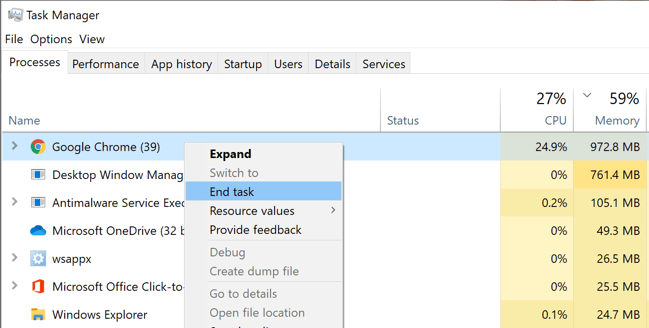
- Jeśli Twoja przeglądarka internetowa (patrzymy na ciebie Chrome!) to wielka pamięć, spróbuj zamknąć niektóre zakładki zamiast całego programu. Przeczytaj także nasz artykuł o tym, jak uzyskać Chrome do użycia mniej pamięci.
- Po zamknięciu aplikacji obraźliwej, zacznij ją ponownie. Może używać mniej pamięci po ponownym uruchomieniu.
Czasami zarządzanie pamięcią jest nieudane w sposób, którego nie można naprawić, zamykając aplikacje. W takim przypadku po prostu ponowne uruchomienie komputera może załatwić sprawę.
Sprawdź, czy twój plik stronicowania jest w porządku
Chociaż pamięć RAM nie jest tym samym jak miejsce na dysku twardym, Windows używa zarezerwowanej sekcji dysku twardego jako przestrzeni przepełnienia, gdy pamięć RAM jest pełna, znana jako plik „stronicowania”.
Po uzyskaniu ostrzeżenia o niskim pamięci oznacza to, że ta siatka bezpieczeństwa również całkowicie się wypełniła. Jeśli powyższe środki nie działają, warto dostosować plik stronicowania.
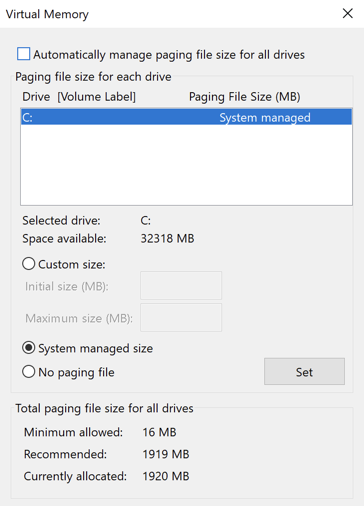
Inną opcją jest czyszczenie dysku. Windows zawiera przydatne narzędzie do czyszczenia dysku, które może szybko zadbać o pełny dysk twardy. Jeśli twój plik stronicowania jest wyciskany przez brak miejsca na dysku, warto spróbować tego:
- otwarty Eksplorator plików Windows.
- Kliknij prawym przyciskiem myszy pełny dysk i wybierz Nieruchomości.
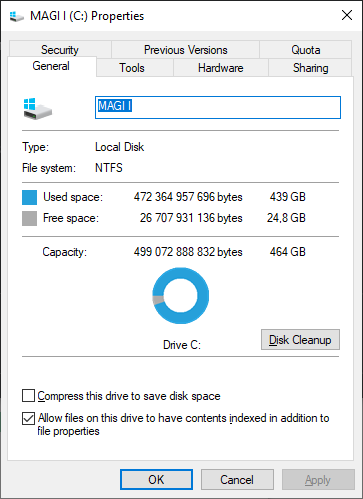
- Pod Karta ogólna, Wybierz czyszczenie dysku.
- Sprawdź wszystkie typy plików, które chcesz automatycznie usuwać.
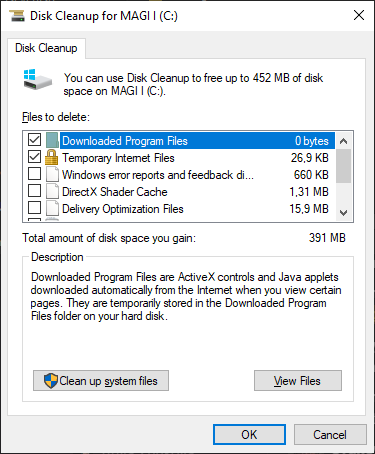
- Wybierać Oczyść pliki systemowe.
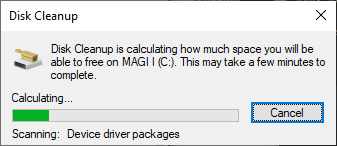
Po zakończeniu czyszczenia możesz zamknąć okno właściwości dysku.
Sprawdź złośliwe oprogramowanie
Istnieje niewielka szansa, że złośliwe oprogramowanie (wirusy lub oprogramowanie szpiegujące) jest odpowiedzialne za komunikat ostrzegawczy „Twój komputer jest mało pamięci”.

Aby sprawdzić i usunąć złośliwe oprogramowanie, potrzebujesz specjalnego oprogramowania. Windows 10 ma wbudowaną aplikację znaną jako Windows Defender. To wystarczy dla większości ludzi, ale jeśli chcesz sprawdzić, jak skanować złośliwe oprogramowanie w systemie Windows 10 i jak usunąć uparty złośliwe oprogramowanie.
Sprawdź minimalne wymagania i kup więcej pamięci RAM (być może)
Jeśli otrzymujesz niskie ostrzeżenia pamięci w określonej aplikacji, upewnij się, że system spełnia minimalne wymagania dotyczące systemu Windows 10 RAM, które próbujesz uruchomić.
Przydzielić więcej pamięci RAM na określone aplikacje
Czasami możesz nie zabraknąć całkowitego pamięci RAM, ale niektóre aplikacje mogą nie uzyskać potrzebnej pamięci RAM. Windows zwykle wykonuje dobrą robotę w priorytecie pamięci RAM, ale w razie potrzeby możesz go ręcznie zastąpić. Sprawdź, jak przydzielić więcej pamięci RAM na określone aplikacje w systemie Windows, aby zobaczyć, jak to się robi, wraz z powiązanymi zastrzeżeniami.
Dostosuj ustawienia aplikacji lub obciążenie pracą
Można ulepszyć wiele programów, aby użyć mniej pamięci RAM. Na przykład Adobe Premiere Pro pozwala dostosować maksymalny limit pamięci użytecznej. To zwolni pamięć dla innych aplikacji.
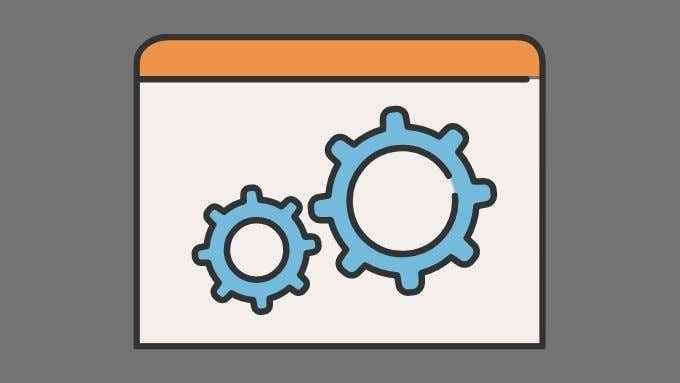
Alternatywnie możesz zmniejszyć ilość pamięci RAM, jakiej potrzebuje aplikacja, zmniejszając rozmiar danych, z którymi współpracuje. Na przykład możesz zmniejszyć rozdzielczość zdjęcia lub wideo, które próbujesz edytować.
Naprawienie błędu „komputer jest niski na pamięci”
Dzięki temu, jak działa nowoczesne zarządzanie pamięcią systemu Windows 10, jest to normalne, aby duża część dostępnej pamięci RAM będzie używana, nawet gdy komputer wydaje się nic nie robić. Windows próbuje przewidzieć, które aplikacje, które prawdopodobnie uruchomisz i wstępnie wyprzedzasz te dane do pamięci RAM. Oznacza to, że twój komputer będzie bardziej snappsan i ogólnie bardziej responsywny.
Zastosowanie pamięci RAM nie stanowi problemu, chyba że naprawdę brakuje Ci pamięci RAM, a komputer jest zmuszony zamieniać dane na aktywne programy na plik stronicowania. Dopóki nie trafisz w ten punkt i żaden z powyższych poprawek, nie poconaj się!
- « Jak utworzyć wiele powiązanych list rozwijanych w programie Excel
- Jak znaleźć i zmienić folder zrzutów ekranu parowego »

