Jak tworzyć reguły i przenosić e -maile do folderu w Microsoft Outlook
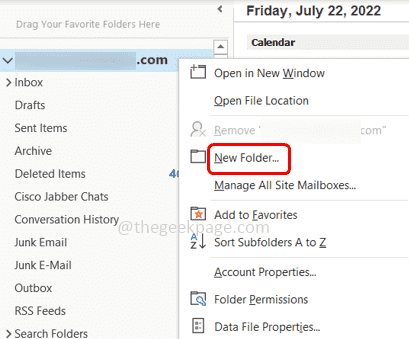
- 4510
- 707
- Maurycy Napierała
Czy Twoja skrzynka odbiorcza jest pełna i czy trudno jest zidentyfikować ważne e -maile? Wtedy utworzenie zasady w programie Outlook jest bardzo pomocne. Możesz ustawić kilka warunków, takich jak przeniesienie określonego e -maila do folderu w taki sposób, aby następnym razem, gdy otrzymasz wiadomość e -mail, a jeśli spełni ustawione warunki, automatycznie przejdzie do określonego folderu. W ten sposób wybranie i przeczytanie ważnych e -maili będzie bardzo pomocne. Możesz utworzyć regułę, stosując określone warunki, działania i wyjątki. W tym artykule dowiedzmy się, jak tworzyć reguły, utworzyć nowy folder i przenieś e -maile do folderu.
Utwórz reguły i przenieś e -maile do folderu w programie Outlook
Krok 1: Otwórz Microsoft Outlook.
Krok 2: Najpierw utwórz nowy teczka, przez Kliknięcie prawym przyciskiem myszy na Twoim e-mail ID po lewej.
Krok 3: Wybierz Nowy folder z listy.
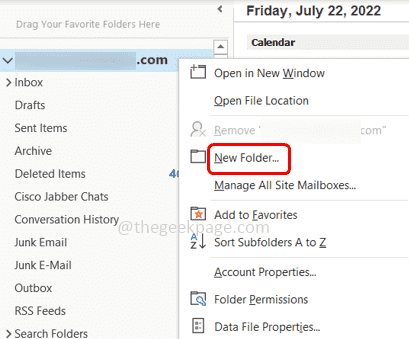
Krok 4: Podaj folderowi nazwę i możesz zobaczyć nowo utworzony folder po lewej stronie.
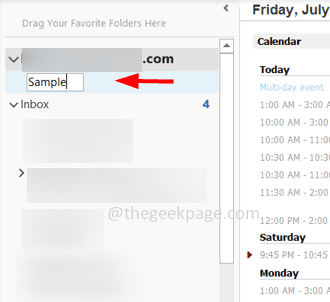
Krok 5: Kliknij prawym przyciskiem myszy Na wiadomości e -mail chcesz się przenieść i wybrać Zasady z listy.
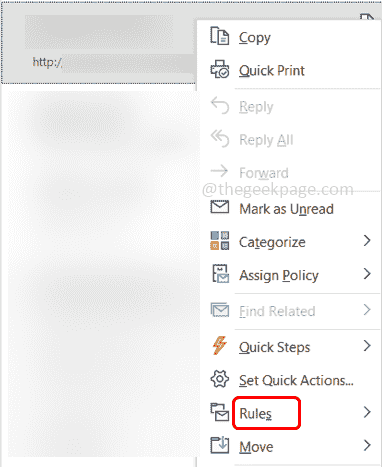
Krok 6: Wybierz Stwórz zasadę Z listy much.
Krok 7: W oknie Utwórz regułę wybierz warunki, aby e -maile pasujące do podanych warunków zostały przeniesione tylko do nowego folderu. Można to zrobić kliknięcie na pola wyboru pod 'Kiedy otrzymuję e -mail ze wszystkimi wybranymi warunkami'.
Tutaj wybrałem ze stanu, który mówi, że zastosowanie tej reguły tylko do e -maili pochodzących z określonego identyfikatora.
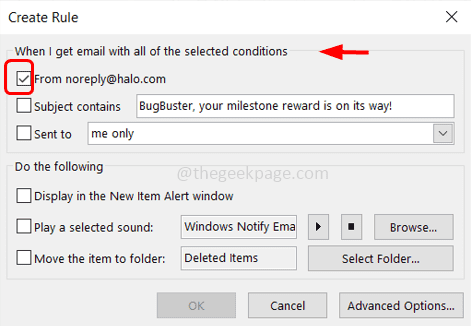
Krok 8: W sekcji „Zrób następującą”, wybierz pole wyboru obok ”Przesuń element do folderu'i kliknij Wybierz katalog przycisk.
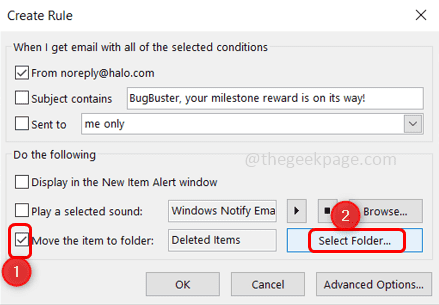
Krok 9: W przeglądaniu otwartego okna i wybierz nowo utworzony folder, klikając go. Kliknij OK. Spowoduje to przeniesienie wiadomości do nowego folderu, jeśli określone warunki zostaną spełnione.
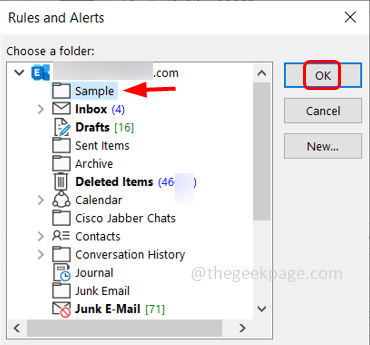
Krok 10: Jeśli chcesz dodać więcej warunków, kliknij Zaawansowane opcje przycisk.
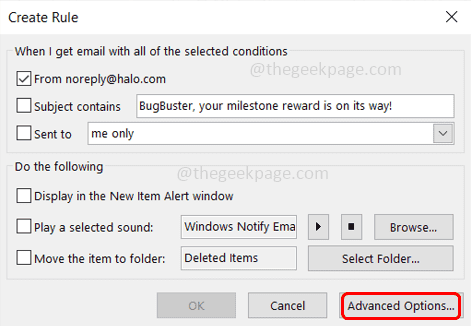
Krok 11: W pojawianym oknie wybierz warunki, w których chcesz zastosować kliknięcie na pola wyboru pod Wybierz warunki (y) Sekcja. Następnie kliknij Następny.
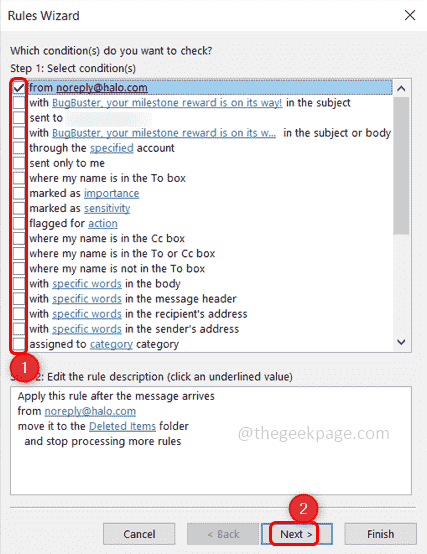
Krok 12: Ponieważ wybrałeś warunki, z którego e -maila, teraz możesz wybrać, jakie działanie należy wykonać w e -mailu kliknięcie na pola wyboru pod Wybierz akcje (y) Sekcja. Następnie kliknij Następny.
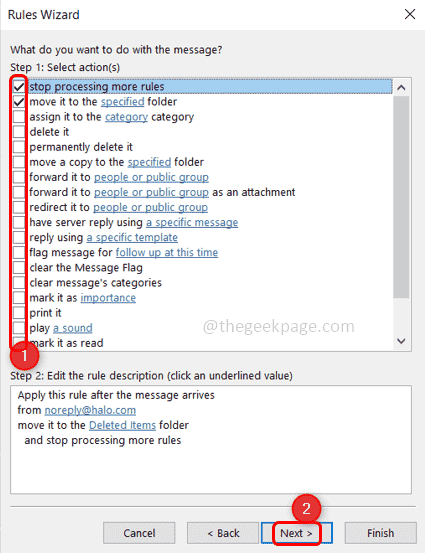
Krok 13: Oto sekcja wyjątku, w której możesz wybrać, jeśli do reguły należy zastosować warunki wyjątku. Np.: Jeśli nie chcesz, aby e -mail został przeniesiony, jeśli jesteś wymieniony w polu CC. Kliknij Następny
Krok 14: Daj nazwa do reguły w polu nazwy. Następnie kliknij Skończyć.
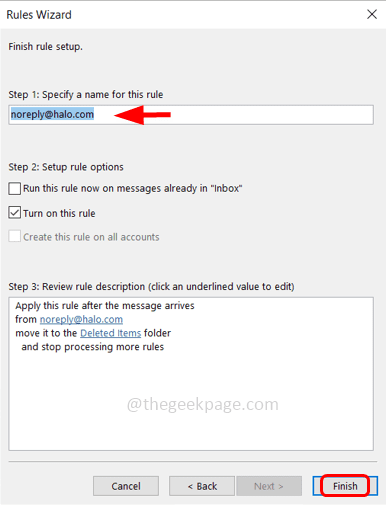
Zrobione! Twoja zasada jest ustalona. Przechodząc do przodu wiadomości e -mail zostaną przeniesione automatycznie do utworzonego folderu, jeśli określone warunki zostaną spełnione.
Otóż to! Mam nadzieję, że ten artykuł jest pomocny. Dziękuję!!
- « Jak utworzyć wiele ruchomych tabel obok siebie w Microsoft Word
- Jak włączyć / wyłączać powiadomienia e -mail w Microsoft Outlook »

