Jak utworzyć wiele ruchomych tabel obok siebie w Microsoft Word
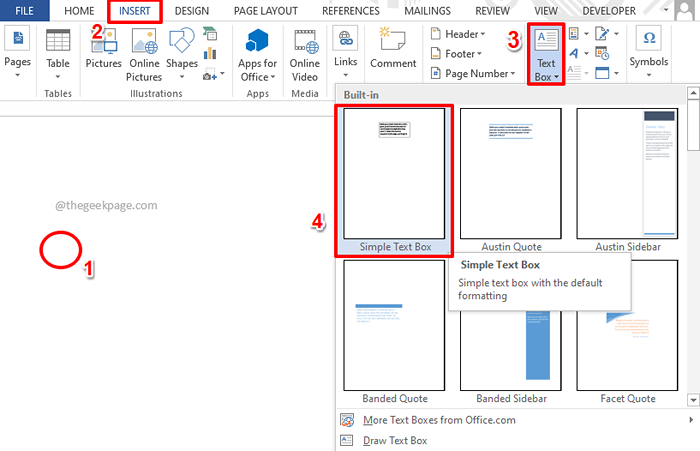
- 4254
- 882
- Pani Janina Cieśla
Wiele razy możesz mieć problemy z radzeniem sobie z tabelami w Microsoft Word. Trudność w ich poruszaniu, tworząc wiele tabel obok siebie, mając elastyczność w starannym układaniu stolików po ich utworzeniu, wszystko słynie z listy. Rozwiązanie leży w polach tekstowych. Zastanawiam się, jakie jest połączenie między pól tekstowych i tabel? Nie gotuj już swoich mózgów, jesteśmy tutaj, aby pomóc!
Czytaj dalej, aby dowiedzieć się, jak łatwo tworzyć wiele ruchomych tabel i łatwo umieścić je obok siebie. Wszystko jest możliwe za pomocą prostego hacka. Nie mogę się doczekać, aby dowiedzieć się, co to jest? Zanurz się prosto w artykule!
Rozwiązanie
Krok 1: Kliknij punkt gdzie chcesz wstawić stół o.
Teraz kliknij WSTAWIĆ zakładka z górnej wstążki.
Jak następny, kliknij Pole tekstowe Przycisk rozwijania znajdujący się pod WSTAWIĆ opcje.
Z listy dostępnych opcji pola tekstowego kliknij ten, który mówi Proste pole tekstowe.
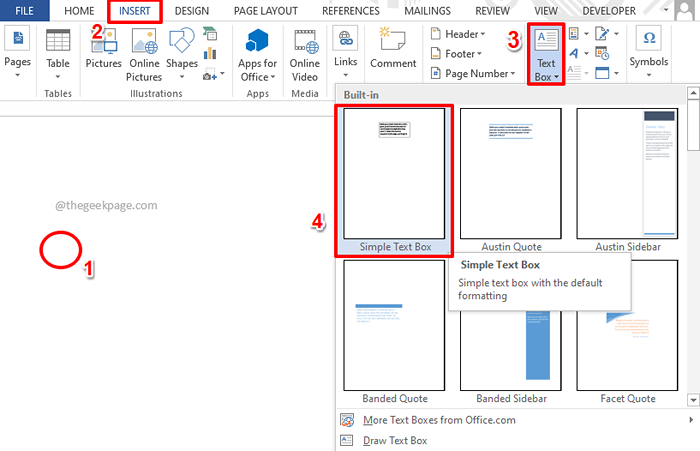
Krok 2: Przesuń kursor myszy bliżej granic pola tekstowego. Teraz twój kursor myszy zwróci się do przechodzić.
Kliknij i przeciągnij na tej ikonie krzyżowej, aby przesunąć pole tekstowe.
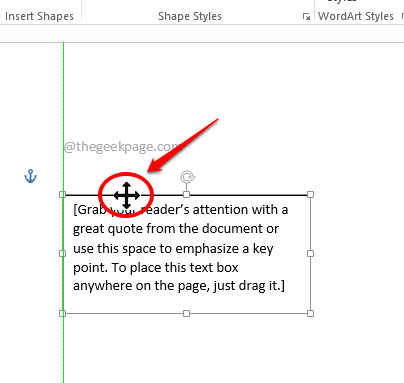
Krok 3: Po prawidłowym umieszczeniu pola tekstowego kliknij w dowolnym miejscu w polu tekstowym, aby wybrać cały tekst.
Po wybraniu tekstu naciśnij Usuwać przycisk, aby usunąć całą zawartość.
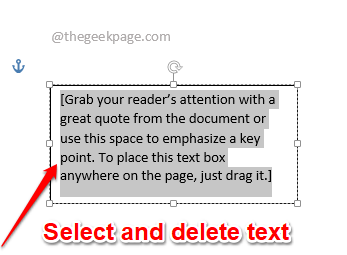
Krok 4: Jak następny kliknij WSTAWIĆ Zakładka ponownie w górnej wstążce. Tym razem kliknij przycisk rozwijany o nazwie Tabela a następnie wybierz liczbę wierszy i kolumn do tabeli.
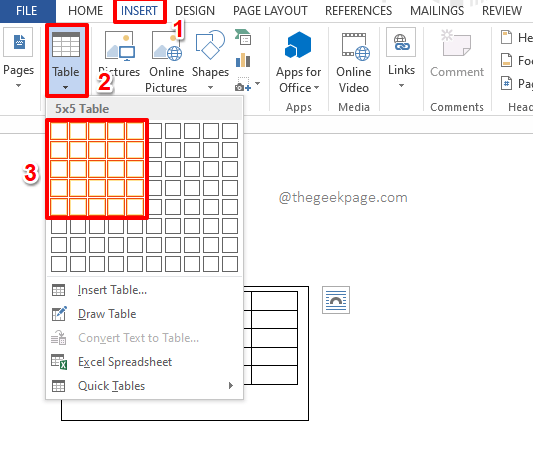
Krok 5: Możesz teraz zobaczyć, że twój stół jest włożony do pola tekstowego. Ale granice pola tekstowego są widoczne, pozbądźmy się tego.
Kliknij i przeciągnij ikonę małej kwadratowej rozmiaru rozmiaru na dolnej granicy pola tekstowego do zmniejszenie lub zwiększyć rozmiar z pole tekstowe.
Użyłem ikonę rozmiaru, aby dopasować wysokość pola tekstowego do wysokości stołu w środku.
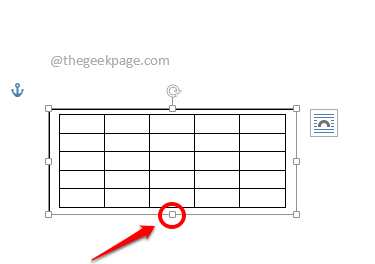
Krok 6: Teraz kliknij w dowolnym miejscu na tabeli lub na polu tekstowym, aby wyświetlić kartę kontekstową NARZĘDZIA DO RYSOWANIA na górze. Zobaczysz także FORMAT pod nim kontekstowe pod-tab.
Kliknij na FORMAT karta najpierw, a następnie kliknij Zarys kształtu Dostępny przycisk rozwijania pod nim.
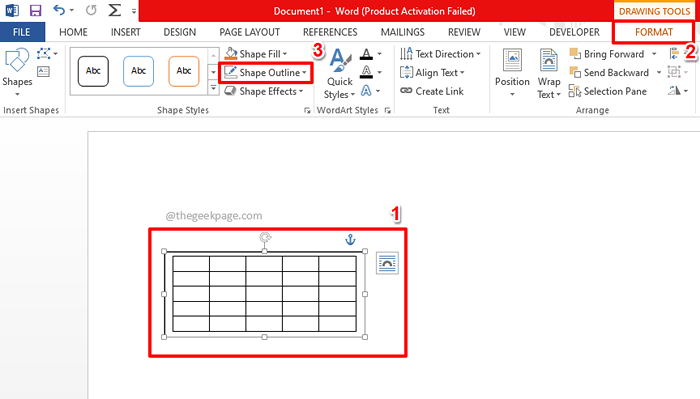
Krok 7: Z listy dostępnych opcji kliknij Brak konturu opcja.
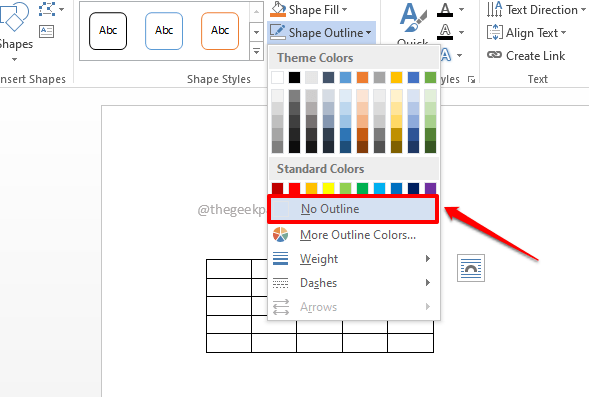
Krok 8: Granice pola tekstowego już zniknęły, dzięki czemu stół wyglądał, jakby sam jest tam sam.
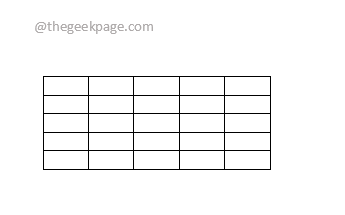
Krok 9: Podobnie możesz wstawić tyle tabel, ile chcesz, wszystkie obok siebie! Możesz je przesunąć za pomocą niewidzialnego pojemnika pola tekstowego. Cieszyć się!
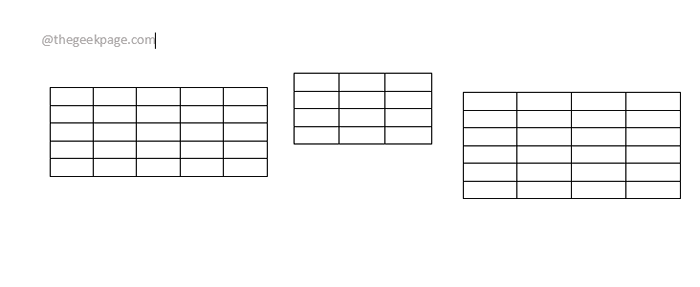
Powiedz nam w sekcji komentarzy, czy możesz skutecznie wstawić tabele obok siebie w dokumencie Word, wykonując kroki w naszym artykule.
Wróć po więcej niesamowitych sztuczek, wskazówek, howtrów i hacków!
- « Jak kopiować i wkleić wiele elementów za pomocą schowka w MS Word
- Jak tworzyć reguły i przenosić e -maile do folderu w Microsoft Outlook »

