Jak kopiować i wkleić wiele elementów za pomocą schowka w MS Word
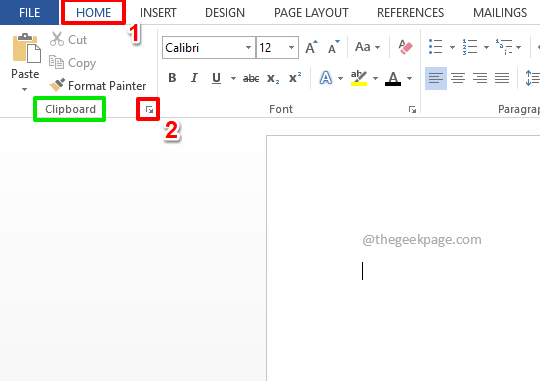
- 1375
- 377
- Pani Janina Cieśla
Czy często kopiujesz i wklejasz podczas korzystania z Microsoft Word? Czy kopiowałeś i wklejasz to samo? Czy zastanawiałeś się, czy możesz zapisać wszystko, co kopiujesz w jednym miejscu, a następnie po prostu kliknąć skopiowane elementy jeden po drugim z szybko dostępnego okna i wstaw je do dokumentu w razie potrzeby? Cóż, właśnie to robi słowo schowek! Podekscytowany, że mogę dowiedzieć się więcej? Jesteśmy bardziej podekscytowani, że możemy podzielić się z tobą tą małą sztuczką!
Zanurz się prosto w artykule, aby dowiedzieć się wszystkiego o tym, w jaki sposób możesz skutecznie dodać wiele elementów do schowka słowa i wkleić je do dokumentu, gdy potrzeba. Mam nadzieję, że lubisz czytać!
Spis treści
- Sekcja 1: Jak dodać wiele elementów do schowka
- Sekcja 2: Jak wkleić elementy ze schowka
- Sekcja 2.1: Jak wkleić zawartość schowka indywidualnie
- Sekcja 2.2: Jak wkleić zawartość schowka
- Sekcja 2.3: Jak wkleić zawartość schowka skopiowaną z zewnętrznej aplikacji źródłowej, takich jak Excel
- Sekcja 3: Jak wyczyścić zawartość schowka
- Sekcja 3.1: Jak indywidualnie wyczyścić zawartość schowka
- Sekcja 3.2: Jak wyczyścić zawartość schowka naraz
Sekcja 1: Jak dodać wiele elementów do schowka
Możemy dodać tyle elementów, ile chcemy do schowka. Również prawie wszystkie podpory są sformatowane. Możesz dodawać teksty, kształty, wykresy, tabele, obrazy itp. Zobaczmy, jak możesz dodać wiele obrazów do schowka za pomocą następujących kroków.
Krok 1: Po pierwsze, uruchommy schowek. W tym celu kliknij DOM zakładka z górnej wstążki.
Teraz, pod opcjami zakładki domowej, kliknij wyrzutnia Ikona zlokalizowany przeciwko nazwie grupa Schowek.
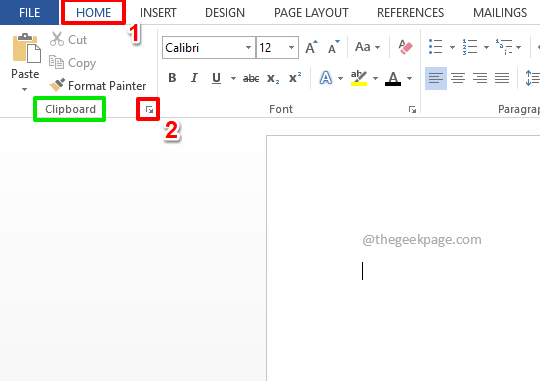
Krok 2: Teraz, gdy schowek zostanie uruchomiony, wypełnijmy to.
Na stronie Word wybierz element, który chcesz dodać do schowka. W poniższym przykładzie wybrałem przykładowy tekst.
Po wybraniu elementu kliknij DOM zakładka u góry, a następnie kliknij Kopiuj opcja. Lub możesz po prostu nacisnąć klawisze Ctrl + c razem do kopiowania.
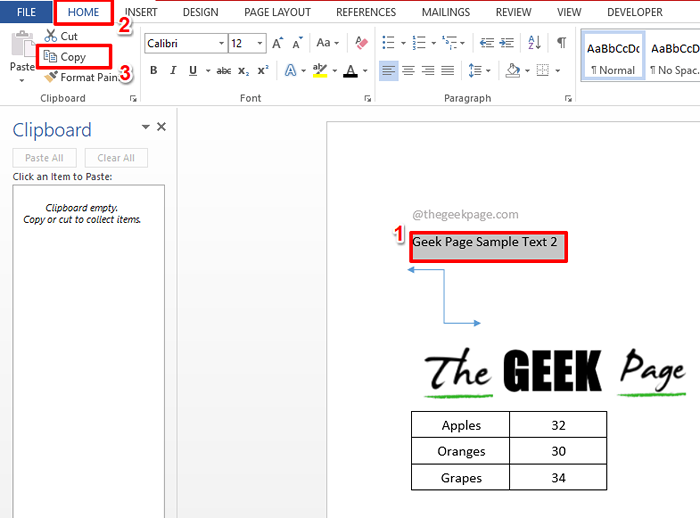
Krok 3: Otóż to. Wybrany element jest teraz pomyślnie dodawany do schowka.
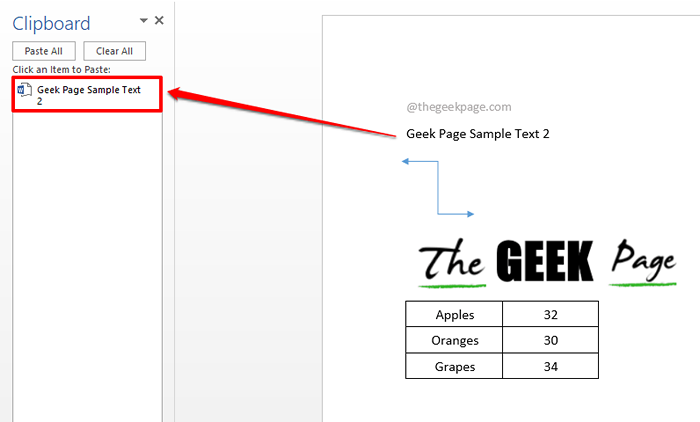
Krok 4: Podobnie możesz skopiować dowolny element i umieścić go na schowku, jak pokazano na zrzucie ekranu poniżej.
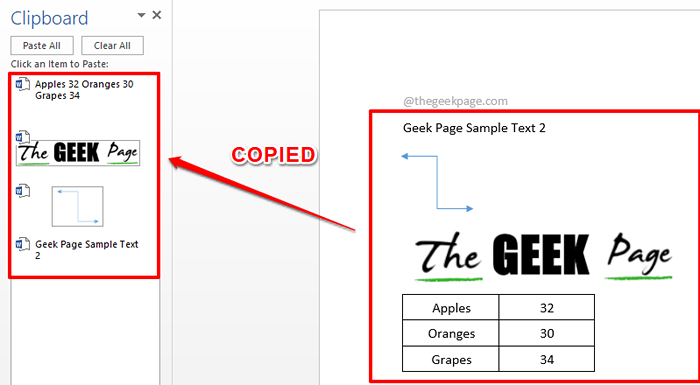
Krok 5: Możesz także kopiować dane z innych aplikacji, takich jak Excel. Po wybraniu danych i kliknięciu kopiowania dane są automatycznie dodawane do schowka.
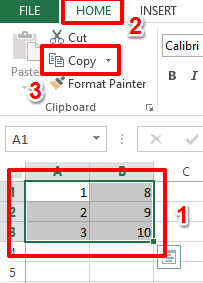
Sekcja 2: Jak wkleić elementy ze schowka
Teraz, gdy twój schowek jest wyposażony, zobaczmy, jak szybko wybrać element ze schowka i wstawić go do dokumentu.
Sekcja 2.1: Jak wkleić zawartość schowka indywidualnie
Krok 1: Kliknij punkt w dokumencie, w którym chcesz wstawić zawartość ze schowka.
Jak następny, Po prostu kliknij element schowka że chcesz wstawić.
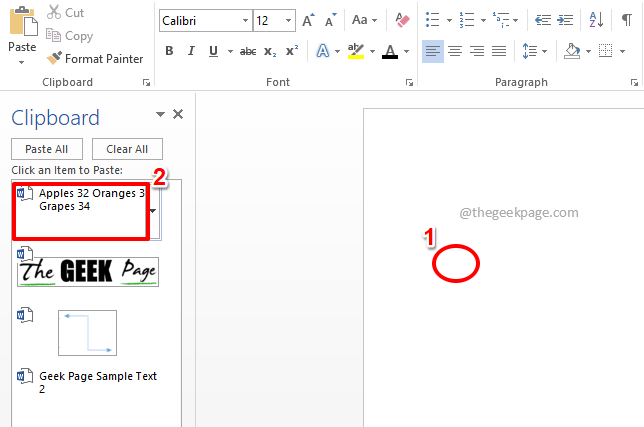
Krok 2: Otóż to. Widać, że przedmiot jest teraz pomyślnie wstawiany.
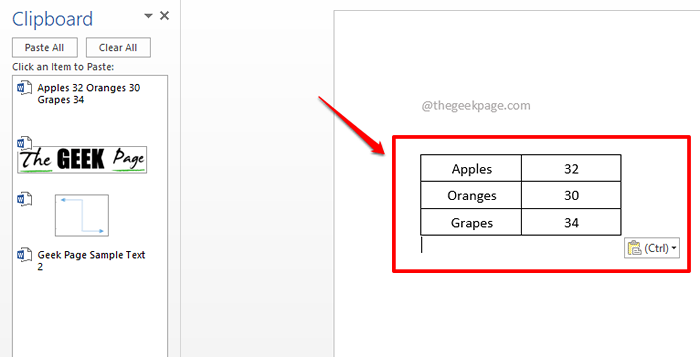
Sekcja 2.2: Jak wkleić zawartość schowka
Jeśli chcesz wstawić całą zawartość w schowku naraz, jest też sposób na to.
Krok 1: Po prostu Kliknij punkt gdzie chcesz wstawić.
Jak następny, na Schowek okno, kliknij przycisk Wklej wszystko.
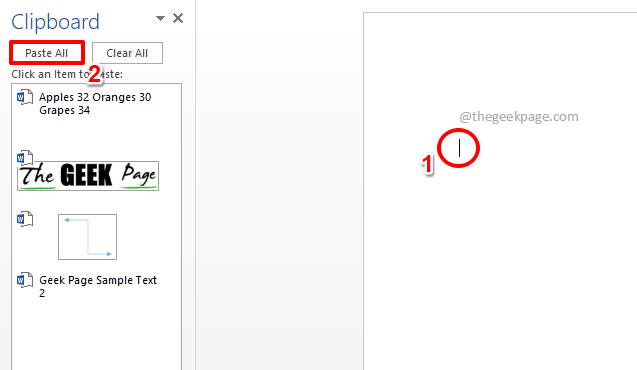
Krok 2: Otóż to. Cała zawartość w schowku powinna być teraz idealnie włożona.
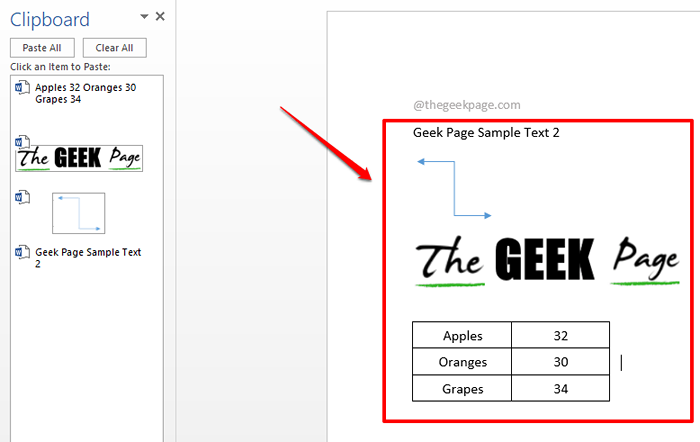
Sekcja 2.3: Jak wkleić zawartość schowka skopiowaną z zewnętrznej aplikacji źródłowej, takich jak Excel
W przypadku zawartości skopiowanych z aplikacji zewnętrznych, jednocześnie wstawiając ze schowka, może być konieczne zmianę opcji wklejania, aby zachować formatowanie źródła.
Krok 1: Kliknij element schowka do włożenia. W poniższym przykładzie kliknąłem dane Excel, które skopiowałem z Excel, jak pokazano Krok 5 sekcji 1.
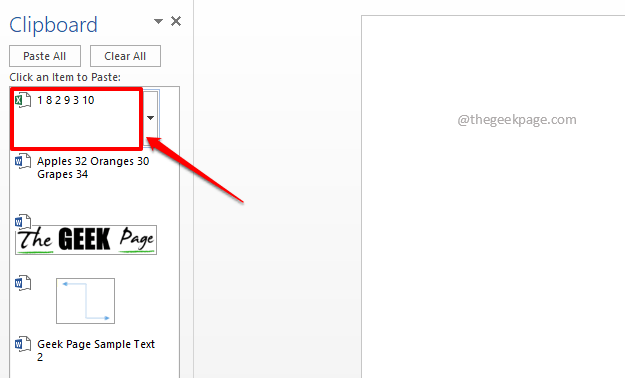
Krok 2: Po włożeniu tabeli widać, że brakuje granic stołu. Aby to naprawić. Po prostu kliknij klawisz kontrolny przycisk, jak pokazano na zrzucie ekranu poniżej.
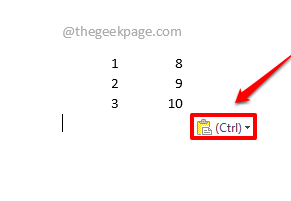
Krok 3: Z Wklej opcje, Kliknij ikonę znajdującą się w centrum, czyli Użyj stylów docelowych (s). Otóż to. Twoje wklejone dane mają teraz formatowanie jego źródła.
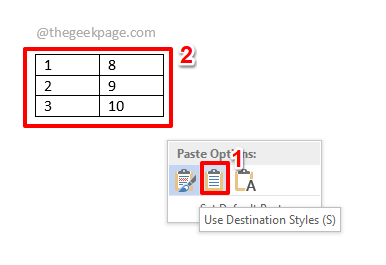
Sekcja 3: Jak wyczyścić zawartość schowka
Podobnie jak sposób kopiowania danych do schowka i użycia, zawartość wewnątrz schowka również można wyczyścić. Zobaczmy, jak.
Sekcja 3.1: Jak indywidualnie wyczyścić zawartość schowka
Krok 1: Na Schowek okno, kliknij upuścić Strzała związana z element schowka że chcesz usunąć.
Z opcji rozwijania kliknij opcję Usuwać Aby natychmiast usunąć element.
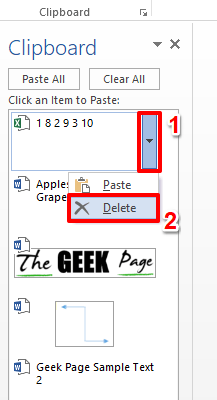
Krok 2: Otóż to. Twój element schowka jest teraz pomyślnie usunięty.
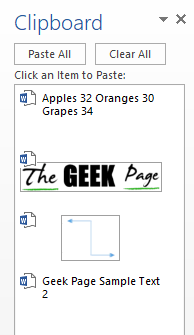
Sekcja 3.2: Jak wyczyścić zawartość schowka naraz
Krok 1: Jeśli chcesz od razu wyczyścić schowek, wystarczy kliknąć Wyczyść wszystko przycisk u góry Schowek okno.
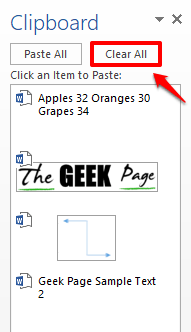
Krok 2: To więcej niż wystarczające, aby posprzątać schowek, po prostu tak.
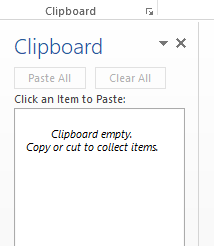
Powiedz nam w sekcji komentarzy, jak łatwiej stało się twoje życie po nauce tego niesamowitego hacka na schowek!
W drodze są więcej tajemniczych sztuczek, wskazówek, porażek i hacków! Czekać na dalsze informacje!
- « SplWow64.Błąd systemu EXE podczas drukowania w systemie Windows 11/10
- Jak utworzyć wiele ruchomych tabel obok siebie w Microsoft Word »

