SplWow64.Błąd systemu EXE podczas drukowania w systemie Windows 11/10
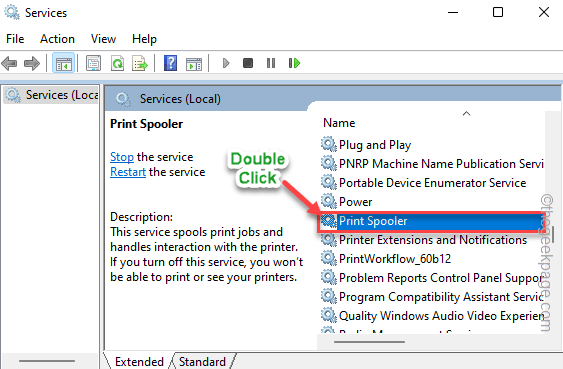
- 3065
- 385
- Tomasz Szatkowski
SplWow64.EXE to proces systemowy, który jest tworzony i zarządzany przez Windows. Proces ten zwykle działa w tle, koreluje z usługami szpuli drukarki w systemie i zarządza operacjami drukowania. Jeśli napotykasz jakiekolwiek trudności w drukowaniu dokumentów, a komunikat o błędzie zawiera „SplWow64.exe„Jest problem, a następnie musisz rozwiązać problem ręcznie.
Obejścia -
1. Najprostszą formą obejścia jest uruchom ponownie system. Po uruchomieniu urządzenia zaloguj się za pomocą konta administracyjnego i ponownego wydrukowania.
Spis treści
- Napraw 1 - Sprawdź limit czasu SPLWOW64
- Fix 2 - Przestań renderować zadania drukowania
- Napraw 3 - Wyczyść pliki szpuli
- Napraw 4 - Uruchom narzędzie do rozwiązywania problemów z drukarką
- Poprawka 5 - Uruchom ponownie usługę szpole drukowanej
- Napraw 6 - Ponownie zainstaluj każdy port drukarki
Napraw 1 - Sprawdź limit czasu SPLWOW64
Możesz ręcznie zmodyfikować wartość limitu czasu SPLWOW64, aby skuteczniej zarządzać nią.
1. Na początku musisz nacisnąć Klucz wygrany z klawiatury i wpisz „rejestr".
2. Możesz po prostu dotknąć „Redaktor rejestru„Aby uzyskać do niego dostęp.
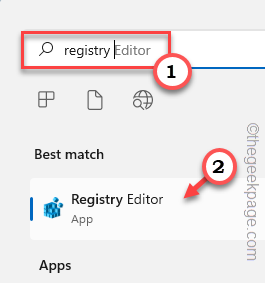
3. Kiedy edytor rejestru zostanie otwarty, powinieneś utworzyć kopię zapasową. Jeden błąd w rejestrze i system!
Aby grać po bezpieczniejszej stronie, wykonaj kopię zapasową rejestru po tych krokach -
A. Gdy znajdziesz się na stronie edytora rejestru, dotknij „Plik" I "Eksport".
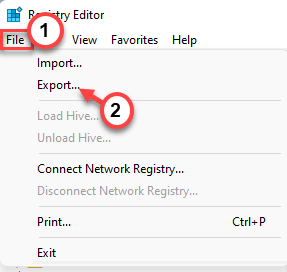
B. Teraz przechowuj ten plik kopii zapasowej gdzieś bezpiecznie.
4. Po wykonaniu kopii zapasowej przejdź do tego miejsca -
HKEY_LOCAL_MACHINE \ System \ CurrentControlset \ Control \ Print
5. Teraz, po prawej stronie, musisz utworzyć nową wartość.
6. Upewnij się, że wybrałeś „Wydrukować" klucz. Teraz kliknij prawym przyciskiem myszy w przestrzeni i dotknij „Nowy>”I kliknij„Wartość Dword (32-bitowa)".
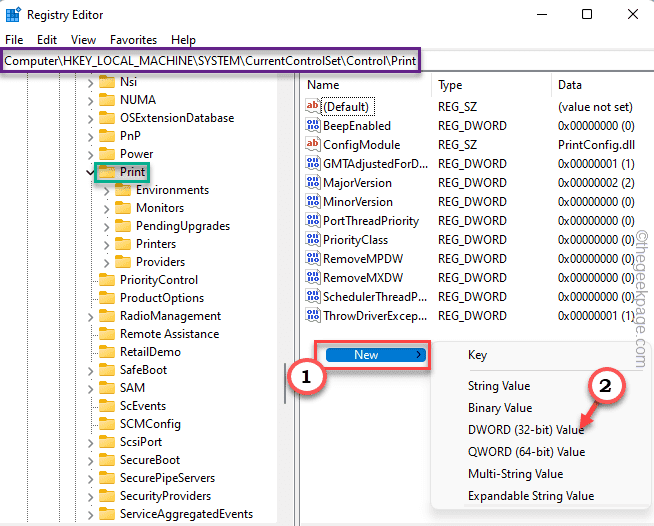
7. Teraz nazwij wartość słowa dokładnie jako „SplWow64TimeoutSeconds".
8. Teraz, podwójne wciśnięcie wartość, aby ją zmodyfikować.
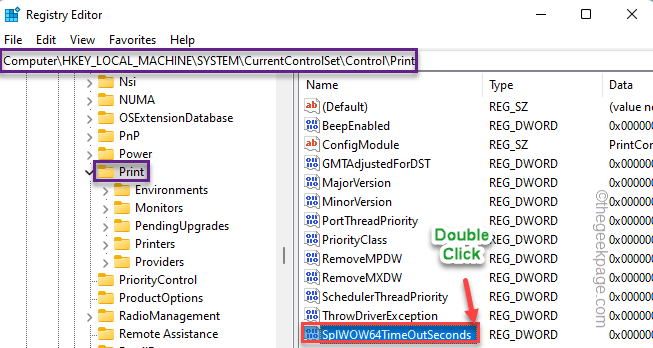
9. Teraz ustaw wartość na „60”I kliknij„OK„Aby zapisać zmiany.
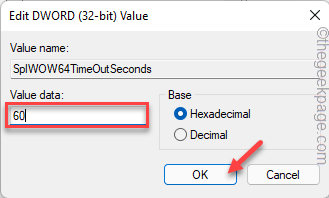
Po ustawieniu wartości zamknij ekran edytora rejestru. Następnie musisz ponownie uruchomić system, aby ukończyć proces.
Gdy maszyna się uruchamia, spróbuj wydrukować stronę testową i sprawdź, czy jest drukowana, czy nie.
Fix 2 - Przestań renderować zadania drukowania
Drukarka podłączona do wielu komputerów może wyświetlać ten komunikat o błędzie, ponieważ komputer klienta domyślnie renderuje wszystkie zadania drukowania.
1. Po prostu naciśnij Klucz z systemem Windows z klawiatury i R klucz.
2. Następnie, typ ta linia i kliknij „OK".
Kontrola drukarek
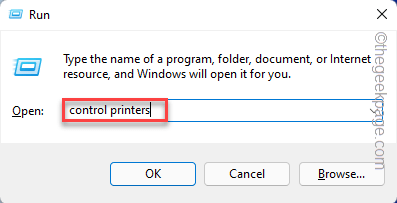
Zobaczysz listę dostępnych drukarek i innych urządzeń podłączonych do twojego systemu.
3. Teraz w samej prostej drukarce i dotknij „Właściwości drukarki".
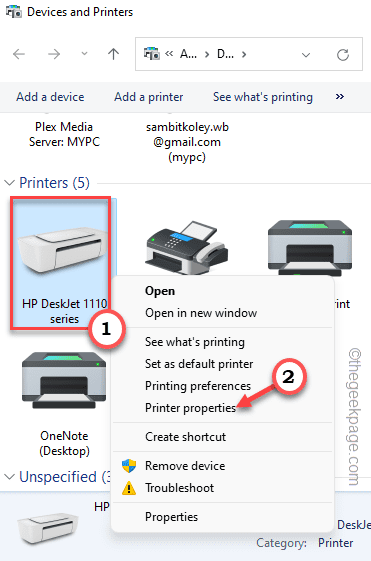
4. Po przybyciu strony właściwości drukarki dotknij „Dzielenie się”Tab.
5. Następnie w sekcji „Udostępnij tę drukarkę”, Odkreśnij „„Renderowanie zadania drukowania na komputerach klienckich".
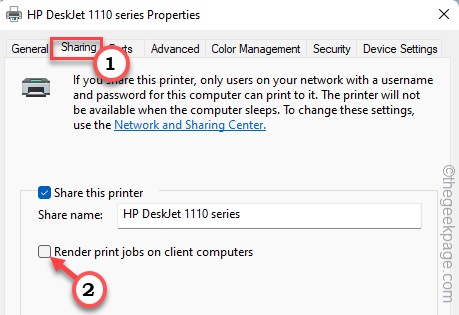
7. Następnie, aby złożyć i zapisać zmiany, dotknij „Stosować" I "OK".
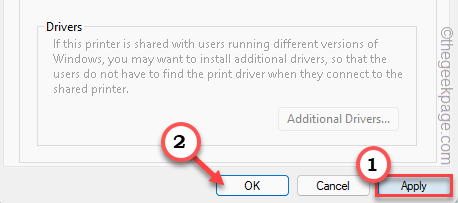
Teraz po prostu wydrukuj stronę za pomocą drukarki i przetestuj, czy to się ułoży.
Napraw 3 - Wyczyść pliki szpuli
Korupcja w folderze buforowanej szpule może spowodować ten problem.
1. Upewnij się, że drukarka niczego nie drukuje przed tobą
2. Aby to zrobić, naciśnij klawisz Windows z klawiatury i zapisz „CMD".
3. Teraz sam w prawo „Wiersz polecenia”I dotknij„Uruchom jako administrator".
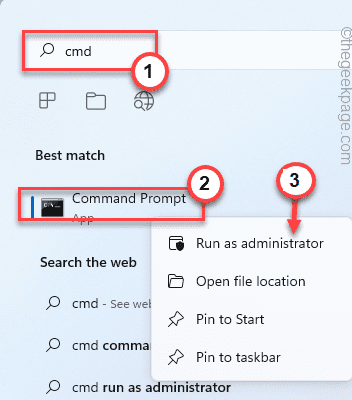
4. Musisz zatrzymać usługę Spooler. Wykonaj więc ten kod.
Net Stop Spooler
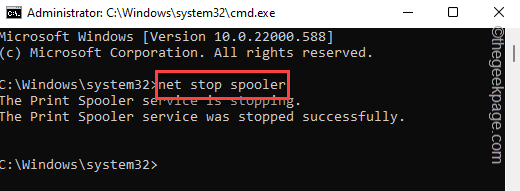
5. Teraz naciśnij Win Key+E klucze razem.
6. Przejdź do tej sekcji -
C: \ Windows \ System32 \ Spool \ Printers
7. Ale kiedy spróbujesz uzyskać dostęp do folderu drukarek, zobaczysz wiadomość ostrzegawczą. Uzyskiwać "Kontynuować".
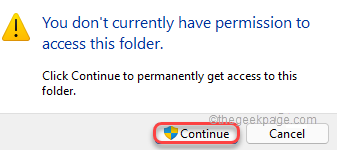
8. JUS Wybierz wszystkie zawartość w folderze i naciśnij „Usuwać„Klucz, aby go opróżnić.
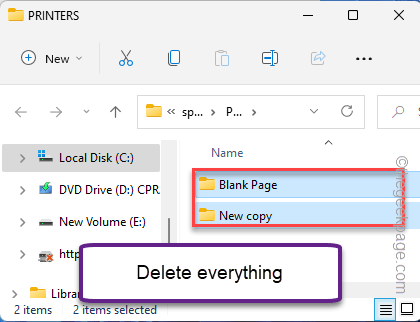
Po tym możesz zamknąć stronę eksploratora plików.
Wróć do terminalu CMD.
8. Możesz teraz rozpocząć proces szpulowy. Wprowadź więc te słowa i uderzaj Wchodzić.
Net Start Spooler
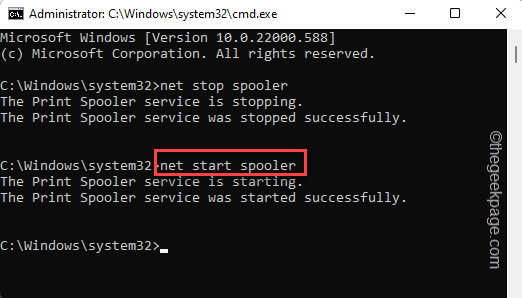
W ciągu kilku sekund to zobaczysz „Usługa szpuli drukowanej została uruchomiona pomyślnie.„Wiadomość pojawiła się na terminalu, możesz go zamknąć.
Teraz po prostu uruchom ponownie komputer. Następnie możesz wydrukować swój
Napraw 4 - Uruchom narzędzie do rozwiązywania problemów z drukarką
Sprawdź, czy narzędzie do rozwiązywania problemów z drukarką może rozwiązać problem.
1. wciśnij Klucz wygrany i I Klucze.
2. Teraz kliknij pierwszą opcję po lewym okienku ”System".
3. Teraz, po lewej stronie, kliknij „Rozwiązywanie problemów".
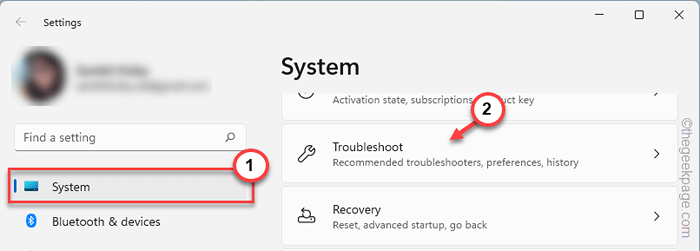
4. Doprowadzi to do ekranu ustawień rozwiązywania problemów.
5. Po prawej stronie kliknij „Inni narzędzia do rozwiązywania problemów".
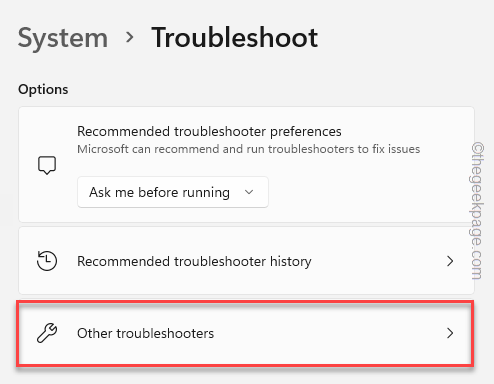
5. Na liście rozwiązywania problemów przewiń w dół i znajdź „Drukarka„Rozwiązywanie problemów.
6. Możesz uruchomić narzędzia do rozwiązywania problemów z drukarką „Uruchomić„Aby uruchomić go w systemie.
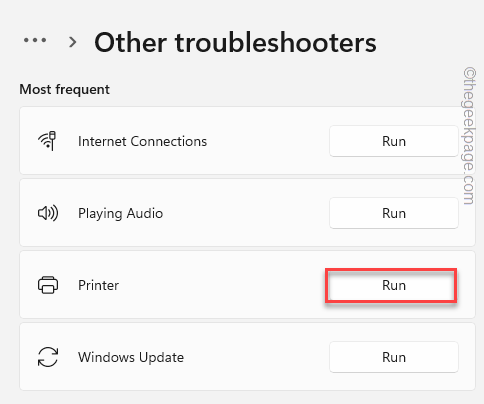
7. Teraz zostaniesz poproszony o wybranie drukarki z listy drukarek powiązanych z systemem.
8. Następnie dotknij „Następny" kontynuować.
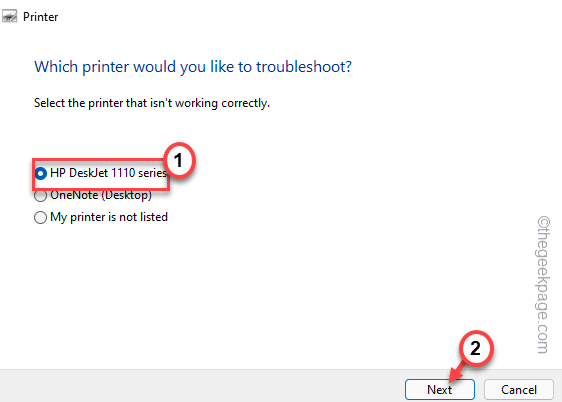
9. Następnie wybierz „Zastosuj tę poprawkę" opcja.
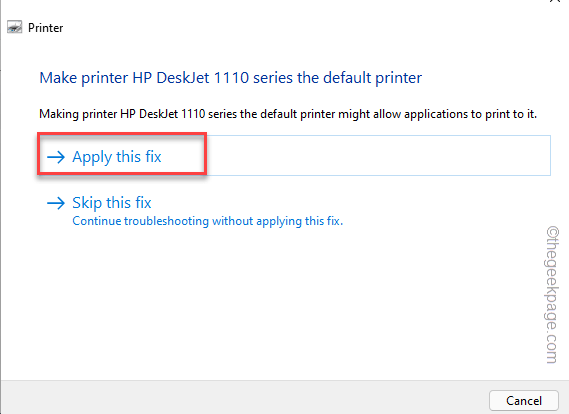
Poprawka zostanie zastosowana, a problem z drukarką zostanie na pewno ustalony.
Poprawka 5 - Uruchom ponownie usługę szpole drukowanej
Ponowne uruchomienie usługi szpuli drukowanej może rozwiązać problem z drukarką.
1. wciśnij Klucz wygrany i zacznij pisać „usługi".
2. Kiedy zobaczysz „Usługi”W wynikach wyszukiwania, aby uzyskać do niego dostęp.
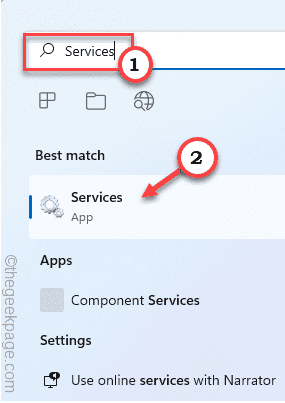
3. Po otwarciu strony usług poszukaj „Drukuj szpulę„Usługa tam.
4. Po tym, podwójne wciśnięcie To, aby uzyskać do niego dostęp.
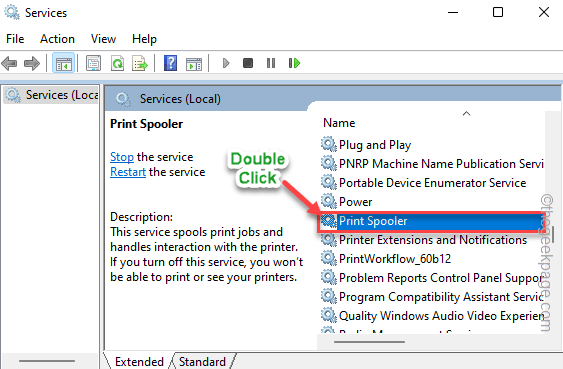
5. Teraz po prostu dotknij „Zatrzymywać się„Aby zatrzymać usługę. Zatrzymanie usługi Spoolera zajmie kilka sekund.
6. Następnie kliknij „Początek„Aby rozpocząć usługę.
7. Możesz również zautomatyzować usługę. Ustaw więc „Typ uruchamiania:” na „Automatyczny".
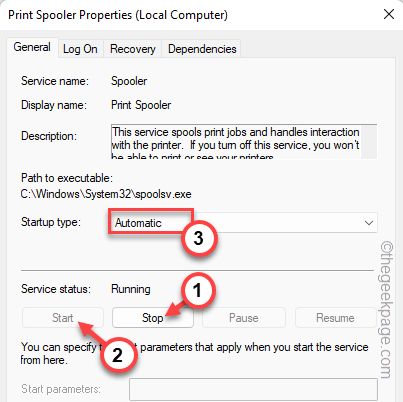
8. Następnie dotknij „Stosować" I "OK„Aby zapisać modyfikacje.
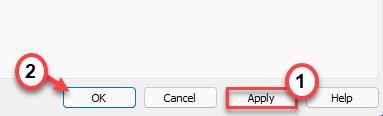
Po zakończeniu zamknij stronę usług. Teraz spróbuj wydrukować ważne dokumenty. Sprawdź, czy problem nadal się utrzymuje.
Napraw 6 - Ponownie zainstaluj każdy port drukarki
Niektórzy użytkownicy naprawili ten problem, odinstalując wadliwe porty drukarki.
1. Musisz otworzyć menedżera urządzeń.
2. Więc po prostu naciśnij Klucz wygrany i X klucze razem.
3. Następnie dotknij „Menadżer urządzeń„Aby uzyskać do niego dostęp.
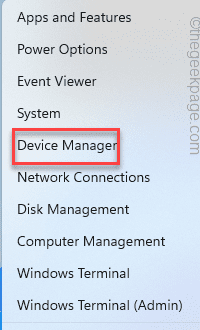
4. Gdy masz dostęp do strony Menedżera urządzeń, możesz rozwinąć „Drukuj kolejki”Obszar, aby zobaczyć listę drukarek.
5. Teraz po prostu kliknij prawym przyciskiem myszy sterownik drukarki i dotknij „Urządzenie odinstalowane".
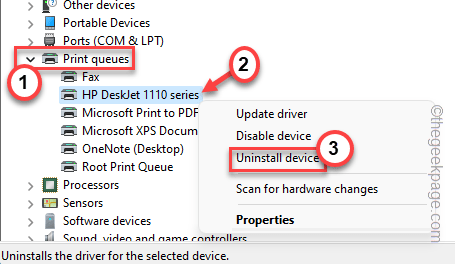
6. Uzyskiwać "Odinstalowanie„Jeszcze raz, aby potwierdzić twoje działanie.
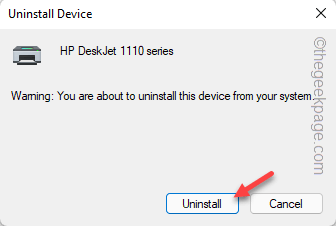
7. W ten sposób odinstaluj wszystkie sterowniki drukarki z systemu.
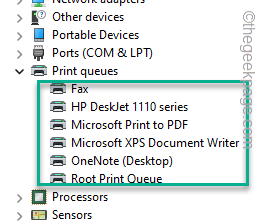
8. Po odinstalowaniu go rozwinąć „Uniwersalne kontrolery autobusów".
9. Następnie poszukaj portu drukarki. Gdy go znajdziesz, kliknij to prawym przyciskiem myszy i dotknij „Urządzenie odinstalowane„Aby usunąć go z systemu.
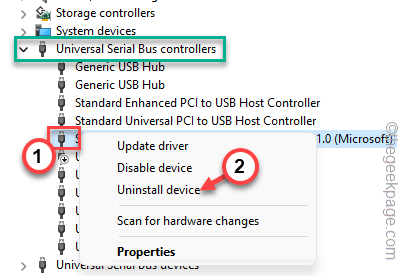
10. Znowu dotknij „Odinstalowanie" potwierdzać.
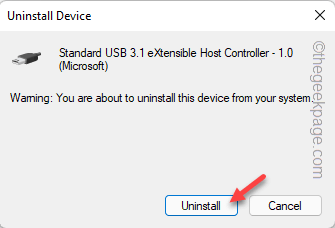
10. W ten sposób odinstaluj wszystkie porty drukarki z systemu.
Następnie po prostu uruchom ponownie swój komputer. Wszystkie porty i sterowniki, które odinstalowałeś, zostaną ponownie zainstalowane podczas uruchamiania systemu.
Możesz więc łatwo wydrukować swoje pliki bez żadnych problemów.
- « Jak dodać harmonogramy wakacji, sportu i telewizji do kalendarza w Microsoft Outlook
- Jak kopiować i wkleić wiele elementów za pomocą schowka w MS Word »

