Jak tworzyć tytułowe grafiki w Adobe Premiere Pro

- 4839
- 328
- Maria Piwowarczyk
Tytuły są ważnym aspektem każdego filmu, niezależnie od tego, czy są one potrzebne do wprowadzenia, kredytów lub innych informacji. W Adobe Premiere Pro masz wiele sposobów dodawania tytułów do dowolnego filmu, animowania ich i sprawienie, by wyglądali tak, jak chcesz.
Początkowo proces tworzenia tytułowej grafiki w Premierę Adobe może wydawać się mylący, a możesz znaleźć się na niektórych blokadach dróg, jeśli nie masz pewności, co robić. W tym artykule znajdziesz instrukcje tworzenia nowych tytułów i korzystania z nich w swoim filmie, a także dodawanie prostych efektów do tworzenia grafiki ruchu tytułu.
Spis treści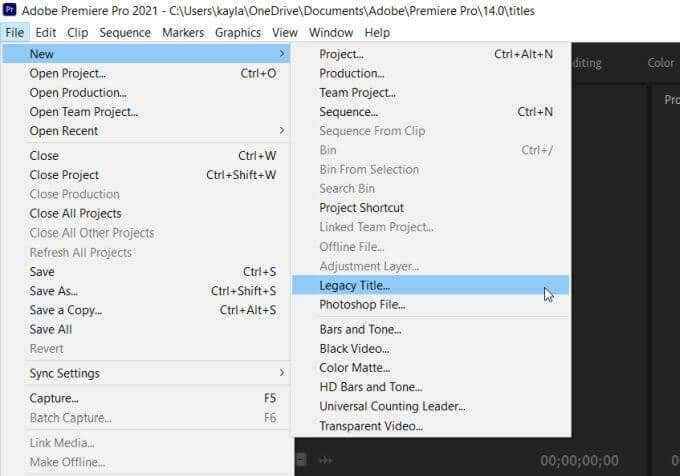
- Narzędzie tekstowe powinno być już wybrane i możesz kliknąć w dowolnym miejscu na zdjęciu, aby rozpocząć pisanie.
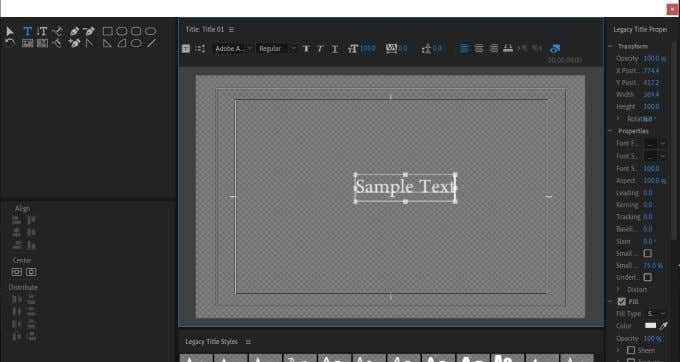
- Po zakończeniu możesz znaleźć swój tytuł w Projekt płyta. Przeciągnij go w oś czasu, gdziekolwiek chcesz.
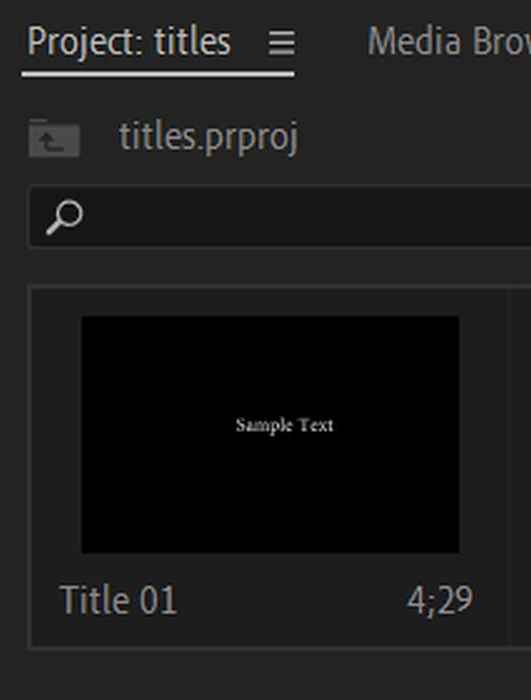
Dziedziczne tytuły wkrótce opuszczą Premiere Pro, więc zaleca się, aby zacząć używać następnej metody przedstawionej poniżej.
Metoda 2 (zalecana)
- Wybierz Typ narzędzie z lewej strony paska narzędzi.
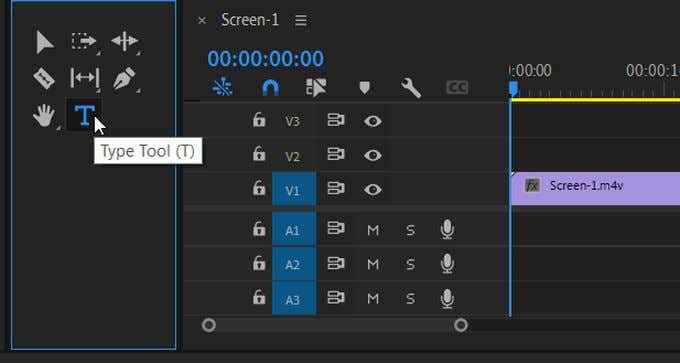
- W panelu programu wybierz, gdzie chcesz być tytuł i kliknij za pomocą narzędzia typu.
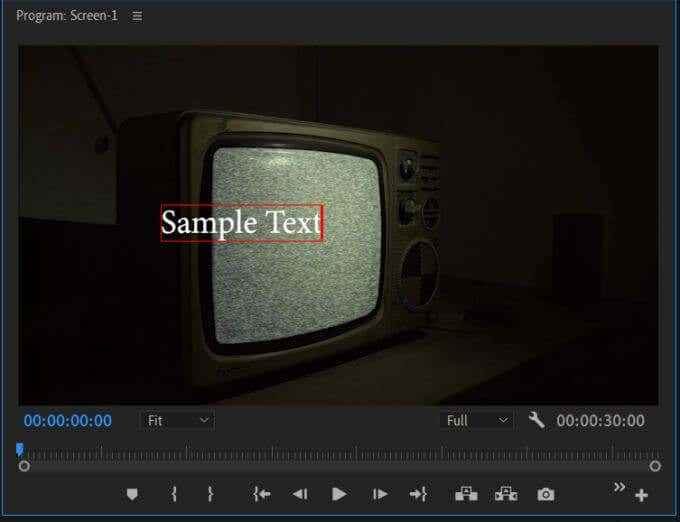
- Wpisz tytuł, który chcesz pojawić. Powinieneś także zobaczyć, jak panel kontroli efektów pojawia się po utworzeniu tytułu.
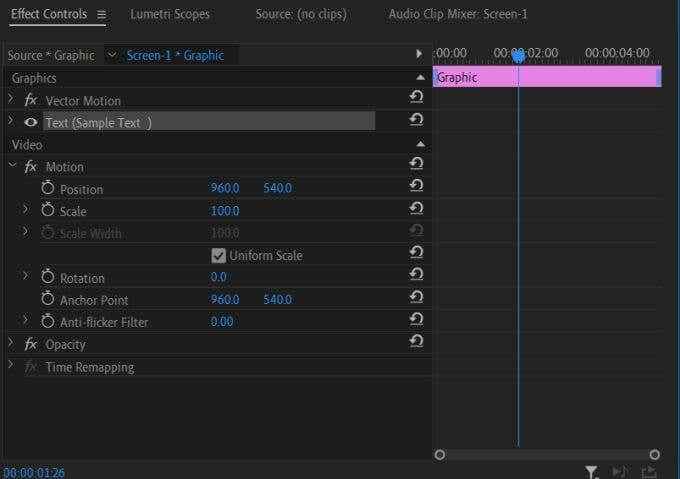
- W panelu kontroli efektów możesz zmienić wiele różnych aspektów tekstu, takich jak czcionka, rozmiar, kolor itp.
Edycja twoich tytułów
Jeśli używasz metody drugiej, istnieje inny sposób edytowania tytułowej grafiki i tego, jak pojawiają się w twoim filmie w Premierę Adobe. Ta metoda ułatwia edycję tytułów po wprowadzeniu do projektu.
Postępuj zgodnie z poniższymi krokami, aby użyć funkcji grafiki Premiere, aby edytować tytuły.
- Śledź metodę 2 powyżej, aby utworzyć tytuł.
- Iść do Okno > Niezbędna grafika. Panel pojawi się następnie oprócz twojego filmu.
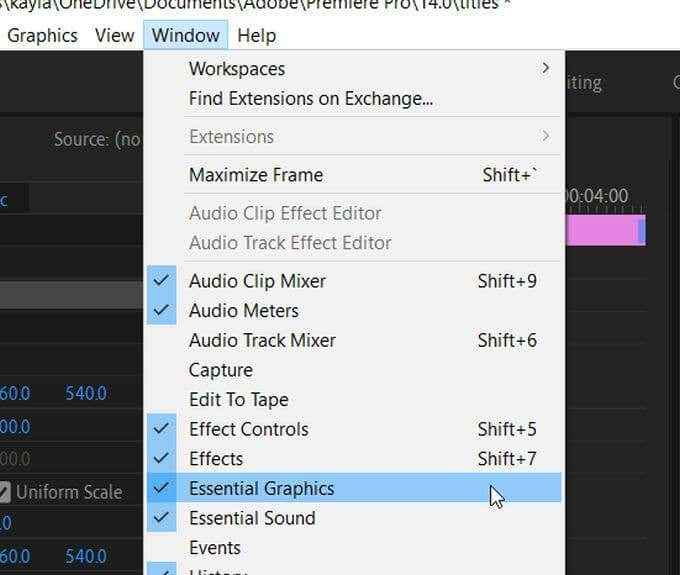
- Wybierz Edytować Opcja, a następnie wybierz warstwę tekstową, którą już utworzyłeś. Następnie pojawią się opcje edycji i możesz zmienić rozmiar, czcionkę, kolor, wyrównanie i więcej.
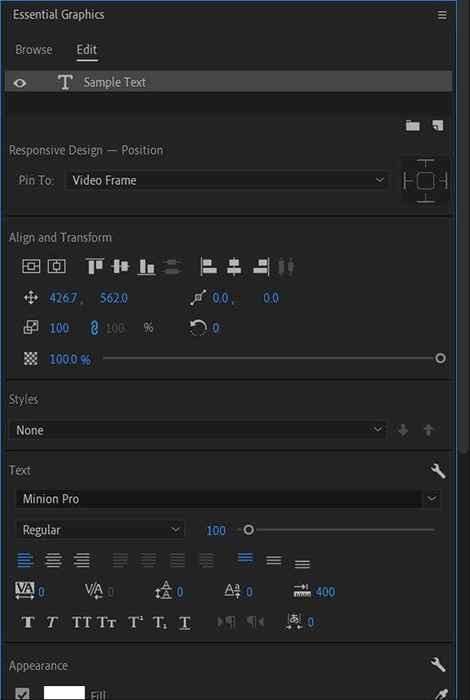
- Możesz dodać więcej warstw tekstowych, jeśli chcesz, wybierając ikonę papieru poniżej warstwy wymienionej. Kliknij to Nowa warstwa ikona i wybierz Tekst Lub Tekst pionowy. Możesz także dodać kształty w ten sposób, takie jak prostokąt lub elipsa.
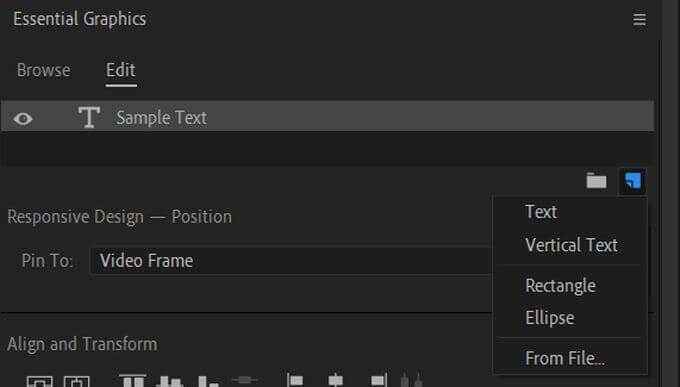
- Możesz także wybrać tytuły w panelu programowym, aby edytować ich rozmiar lub pozycję.
Zapisanie stylu tekstu tytułowego
Możesz także zapisać styl tekstu, który stworzyłeś do użytku w przyszłości. Możesz to zrobić przez Style funkcja.
- Po utworzeniu stylu tekstu, który lubisz, przejdź do Style opcja i wybierz Stwórz styl.
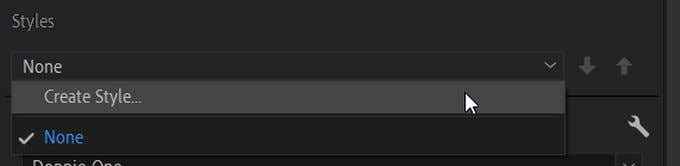
- Nazwij styl, który chcesz zapisać.
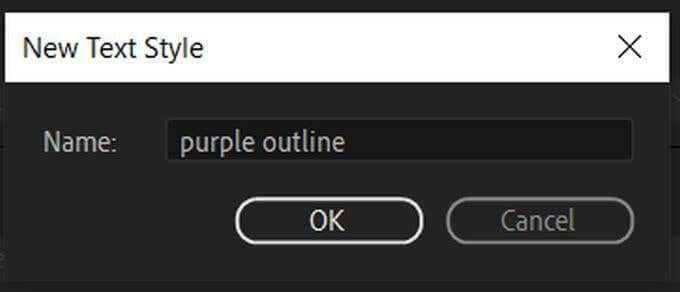
- W następnym projekcie chcesz użyć tego stylu tekstu, po prostu przejdź do Style rozwijać i wybierz.
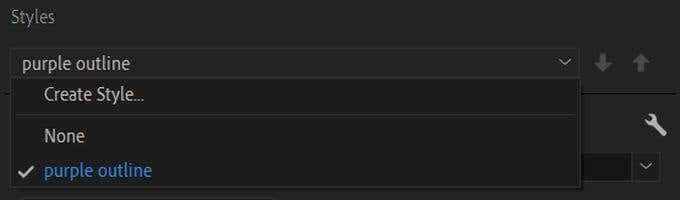
Korzystanie z tytułowych szablonów graficznych
W ramach niezbędnej funkcji graficznej Adobe dostarczyło również szablony, których możesz użyć, aby szybko sformatować tekst tak, jak chcesz. Mają wiele popularnych rodzajów formatów. Oto jak je znaleźć i użyć.
- Otworzyć Niezbędna grafika Panel i wybierz Przeglądać opcja.
- Wybierać Moje szablony poniżej podstawowej grafiki i wybierz, jakiego rodzaju formatu tekstu chcesz użyć. Następnie kliknij i przeciągnij go na osi czasu, gdzie chcesz, aby się pojawiła.
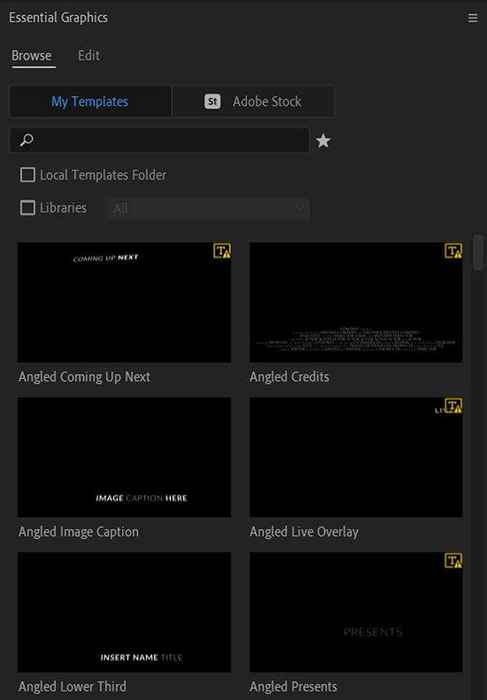
- Wybierz przykładowy tekst w szablonie w panelu programu, a następnie możesz usunąć i zmienić tekst.
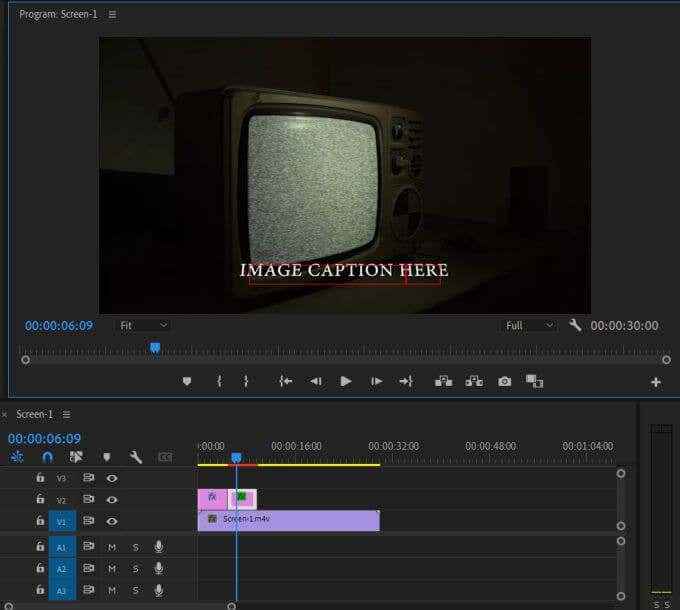
Korzystanie z tych szablonów ułatwia stosunkowo szybkie tworzenie przystojnego tekstu. Jednak możesz nie znaleźć szablonu, którego szukasz, a może chcesz stworzyć własną animację dla swojego tytułu. Możesz to zrobić również, jeśli chcesz zainwestować trochę czasu w tworzenie tytułu.
Tworzenie tytułowej grafiki ruchu
Zanim zaczniesz tworzyć grafikę ruchu dla swoich tytułów w Premiere, będziesz chciał zrozumieć, jak działają klatki kluczowe. Ramy kluczowe są punktami zmieniających się wartości niektórych efektów, które podczas gry w twoim projekcie pojawią się jako animacja efektu.
Na przykład, jeśli masz jedną klatkę kluczową na jakimś tekście, w którym wartość krycia jest najpierw na 100%, a następnie kolejna klawisza, w której krycie wynosi 0%, twój tekst będzie ożywiony dzięki temu obniżającemu poziomowi kryzysu, aby się wydawać, jakby zanika.
Aby stworzyć własną grafikę ruchu, wykonaj następujące kroki.
- Śledź metodę 2, aby utworzyć tekst w wideo. Jeśli chcesz, możesz również dodać dowolne warstwy kształtu, których chcesz użyć.
- Otworzyć Niezbędna grafika Panel i wybierz warstwę tekstu lub kształtu, którą chcesz animować.
- Idź do Kontrola efektów Panel, przewiń w dół do Ruch Lub Nieprzezroczystość rozwijać i znaleźć efekt, który chcesz animować za pomocą tekstu. Może to być skala, pozycja, krycie itp., lub ich mieszanka.
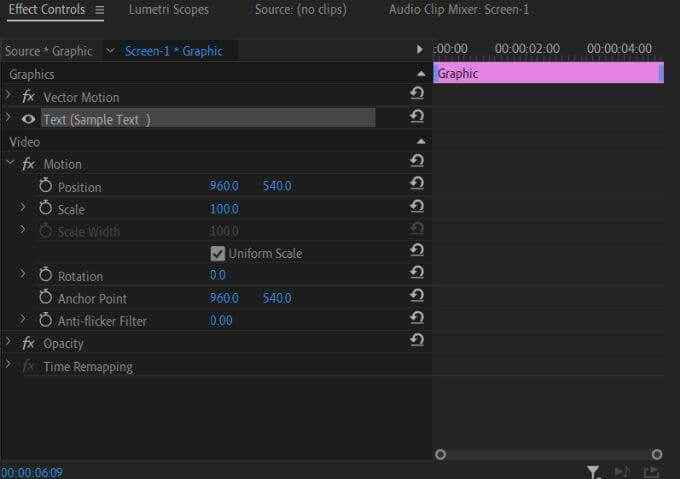
- Aby animować efekt, ustaw wartość początkową (jak chcesz, aby Twój tekst pojawił się na początku) i kliknij regulator czasowy Ikona (Przełącz animację) Aby ustawić klatkę kluczową. Na przykład, jeśli wykonujesz zanik z kryzysu, ustaw krycie na 100%.
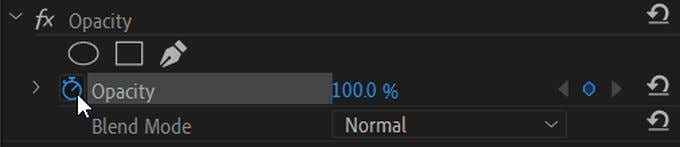
- Przenieś kursor na osi czasu klatki kluczy (która pojawia się tuż obok sterowania efektami) do następnego punktu, w którym chcesz się zmienić animację tekstową. Następnie ustaw wartość, w której chcesz, aby tekst się skończył. Ponownie, dla zanikania, ustawisz teraz krycie na 0%.
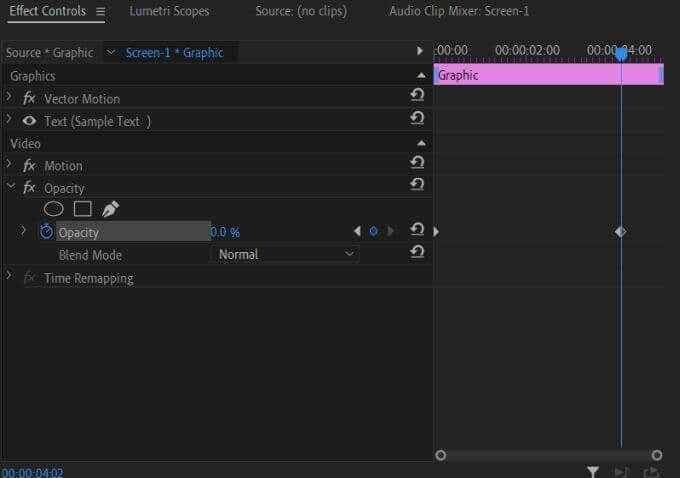
- Odtworzyć swój film, aby animacja wygląda tak, jak chcesz. Możesz zmienić prędkość animacji, przesuwając klatki kluczowe bliżej siebie lub dalej od siebie.
Gdy dowiesz się, jak to się robi, tworzenie prostej grafiki ruchu może stać się bardzo łatwe i dodać świetny styl do swoich filmów. Możesz także bawić się efektami, aby stworzyć fajnie wyglądającą grafikę.
Tworzenie tytułowej grafiki w Premiere Pro
Korzystając z Premiere Pro Tools, łatwo jest tworzyć dobrze wyglądające tytuły, a także grafika ruchu dla twoich tytułów. Przy odrobinie majsterkowania przy sterowaniu efektami wkrótce stworzysz profesjonalną grafikę tytułową. Premiere Pro to bardzo potężny program edycji z tego powodu.

