Jak naprawić irql_not_less_or_equal bsod
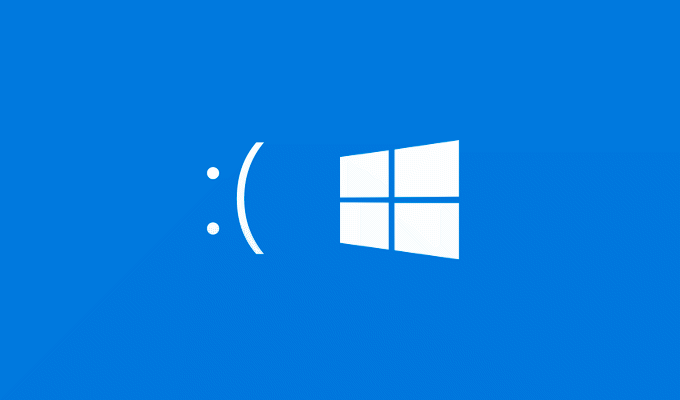
- 1091
- 325
- Pani Janina Cieśla
Jeśli Twój komputer z systemem Windows cierpi na błąd niebieskiego ekranu śmierci (BSOD), oznacza to, że wystąpił katastroficzny błąd, który zmusił Windows do zaprzestania działalności. Chociaż BSOD są znacznie mniej powszechne w systemie Windows 10 niż wcześniej.
Komunikaty o błędach BSOD są trudne do rozszyfrowania, z nazwami takimi jak clock_watchdog_timeout, które oferują niewielkie informacje na temat przyczyny. Na przykład, jeśli zobaczysz błąd IRQL_NOT_less_OR_Equal BSOD, musisz wykonać poniższe czynności, aby rozwiązać problem.
Spis treści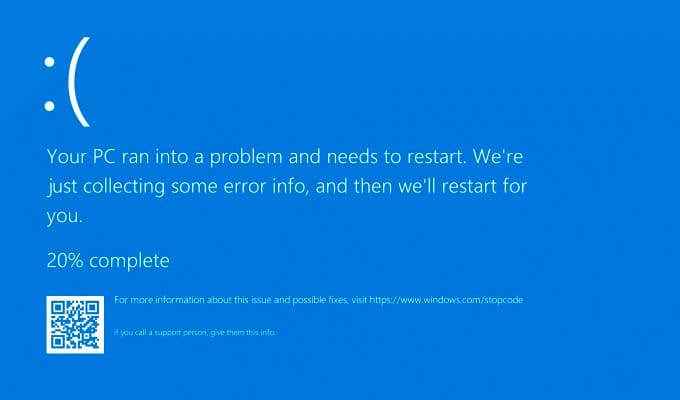
Właśnie dlatego ten komunikat o błędzie jest często powiązany z NTOSKRNL.exe (jądro Windows) w plikach zrzutowych BSOD, ponieważ sam proces jądra zawiedzie się, gdy nastąpi ten BSOD. Przyczyną może być usterka lub błąd w sterowniku urządzenia, podobnie jak uszkodzone pliki systemowe, przegrzanie lub uszkodzony sprzęt lub niekompatybilna aktualizacja sterownika lub systemu.
Na szczęście istnieje kilka wspólnych kroków, które możesz wykonać, które powinny pomóc przywrócić komputer, jeśli pojawi się ten błąd, ponieważ ten przewodnik przedstawia poniżej.
Uruchom okna w trybie awaryjnym w celu rozwiązywania problemów
Po dowolnym błędu BSOD komputer zostanie ponownie uruchomiony. Niestety utrudnia to rozwiązywanie problemów, zwłaszcza jeśli utkniesz w pętli BSOD. Pętla BSOD to miejsce, w którym komputer ponownie uruchamia się po BSOD, z kolejnym komunikatem o błędzie BSOD pojawia się natychmiast po zakończeniu procesu ponownego uruchomienia, powtarzając cykl nieokreślony.
Aby pomóc zdiagnozować błąd IRQL_NOT_less_OR_Equal BSOD, szczególnie jeśli Windows nie uruchamia się poprawnie, należy uruchomić w trybie awaryjnym. Tryb awaryjny to tryb rozwiązywania problemów z systemem Windows, uruchamianie pulpitu Windows z absolutną liczbą usług, sterowników i aplikacji wymaganych do uruchomienia.
W większości przypadków powinno to pozwolić na ominięcie błędu BSOD, jeśli problem sterownika lub oprogramowania jest winny, chociaż jest mało prawdopodobne, aby sprzęt jest wadliwy. Jeśli niedawno zaktualizowałeś komputer lub zainstalowałeś nowy sterownik, możesz użyć trybu awaryjnego do wycofania zmian za pomocą kroków w sekcji poniżej.
- Jeśli system Windows nie uruchamia się, możesz uruchomić w trybie Start, zasilając komputer. Kiedy zaczniesz oglądać logo Windows (wskazując, że Windows ładuje się), naciśnij przycisk restartu komputera (lub wybierz i przytrzymaj przycisk zasilania), aby przerwać proces. Powtórz ten krok co najmniej dwa lub trzy razy.
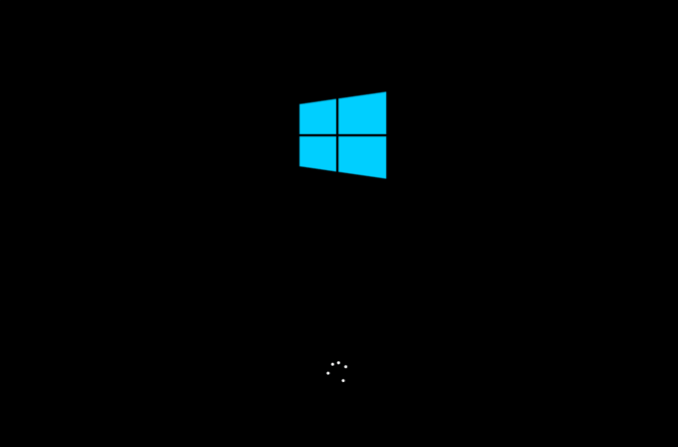
- Jeśli system Windows nie może się udać po trzech próbach, Windows rozpocznie proces automatycznego naprawy i oferuje różne opcje uruchamiania. Na Automatyczna naprawa ekran, wybierz Zaawansowane opcje > Rozwiązywanie problemów > Zaawansowane opcje > Ustawienia uruchamiania > Uruchom ponownie.
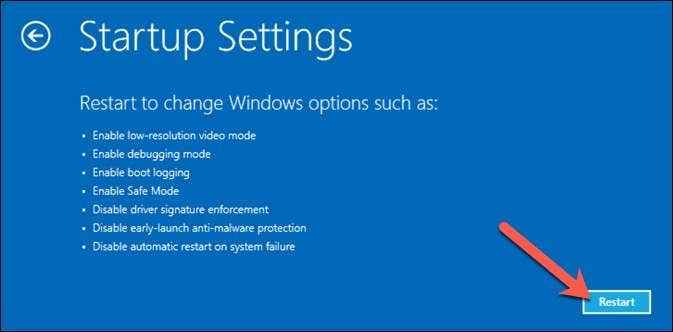
- Windows ponownie uruchomi się i oferuje dodatkowe opcje uruchamiania do wyboru. Wybierz odpowiedni numer obok opcji trybu awaryjnego, w którym chcesz się uruchomić (zazwyczaj 4) Za pomocą klawiatury. Na przykład, jeśli chcesz uruchomić w trybie awaryjnym z włączoną siecią, wybierz 5 Zamiast tego.
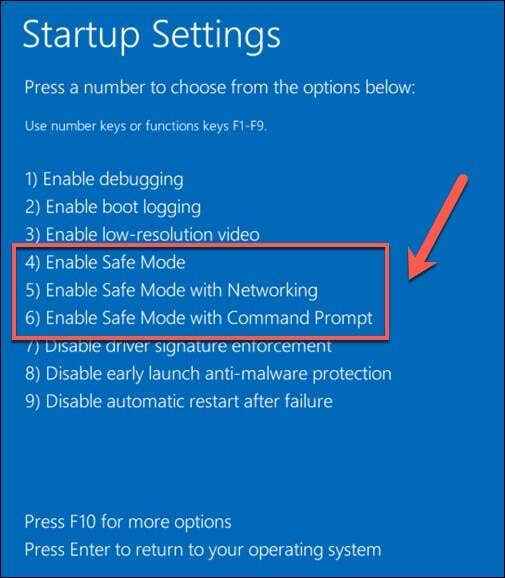
Gdy jesteś w trybie awaryjnym, możesz wykonać niektóre z dodatkowych kroków naprawy poniżej.
Zaktualizuj sterowniki systemu Windows i pliki systemowe
System operacyjny Windows opiera się na setkach różnych procesów systemowych, tysięcy plików systemowych i miliardach linii kodu, aby zapewnić funkcjonalny interfejs użytkownika. Nie jest to jednak idealne, z błędami w plikach systemu krytycznych lub sterowników powodujących błąd BSOD, taki jak błąd IRQL_NOT_OLLS_OR_OR_Equal.
Jeśli nie zaktualizowałeś ostatniego komputera, powinieneś sprawdzić aktualizację systemu Windows dla nowego sterownika i plików systemowych, które mogą zawierać krytyczne poprawki błędów. Może być konieczne uruchomienie w trybie awaryjnym, jeśli komputer nie uruchamia się obecnie lub jeśli aktualizacja nie jest poprawnie instalująca, jednak.
- Aby sprawdzić nowe aktualizacje, kliknij prawym przyciskiem myszy menu Start i wybierz Ustawienia.
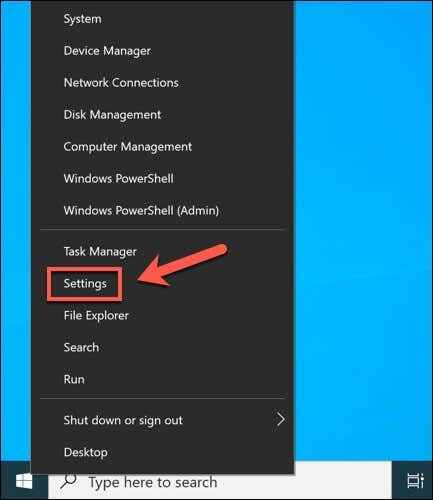
- W menu Ustawienia systemu Windows wybierz Aktualizacja i bezpieczeństwo > Aktualizacja systemu Windows. Postępuj zgodnie z dodatkowymi instrukcjami na ekranie, aby sprawdzić (i zainstalować) wszelkie dostępne aktualizacje, w tym opcjonalne aktualizacje oprogramowania i sterowników.
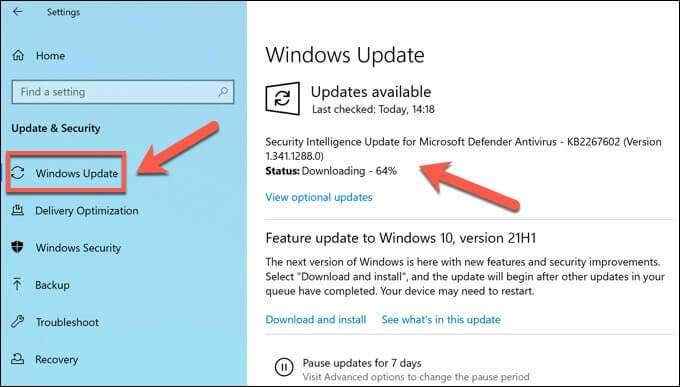
Jeśli jakieś aktualizacje są dostępne dla komputera, zainstaluj je i uruchom ponownie komputer. Powinieneś również sprawdzić witryny producenta najnowszych wydawnictw sterowników, szczególnie w przypadku urządzeń takich jak karty graficzne, w których aktualizacje są zwykle nowsze niż sterowniki wydane za pośrednictwem Windows Update.
Sprawdź pliki systemowe pod kątem błędów
Zaktualizowałeś komputer, ale pliki systemowe mogą być w jakiś sposób uszkodzone. Na przykład może się to zdarzyć po zakażeniu złośliwym oprogramowaniem lub po nieudanej aktualizacji. Jeśli nie masz pewności, możesz sprawdzić swoje pliki systemowe pod kątem błędów za pomocą Sprawdzanie plików systemowych I Konster narzędzia.
- Na początek musisz otworzyć nowe okno Windows PowerShell. Kliknij menu Start i wybierz prawym przyciskiem myszy Windows PowerShell (administrator) zrobić to.
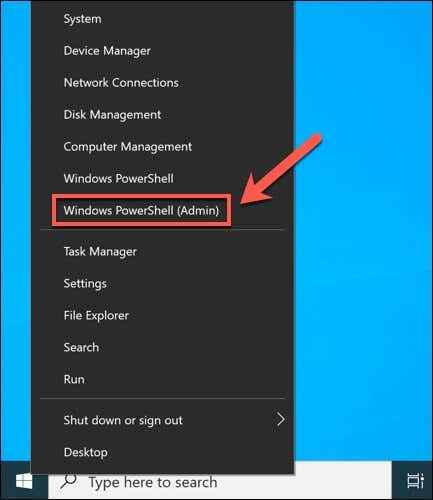
- W oknie PowerShell wpisz konster.exe /Online /Cleanup-Imagage /Restorehealth Aby zaktualizować obraz systemu systemu Windows za pomocą najnowszych plików za pomocą narzędzia Dism. Ten krok zapewnia, że po skanowaniu instalacji systemu Windows za pomocą narzędzia SFC może zastąpić wszelkie brakujące lub uszkodzone pliki.
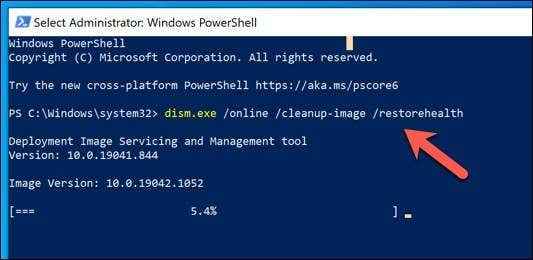
- Po uruchomieniu polecenia Dism wpisz SFC /Scannow Aby rozpocząć skanowanie komputera za pomocą narzędzia SFC. Pozwól temu zakończyć, że Windows naprawi dowolne pliki, które mogą lub ostrzec, jeśli napotyka jakiekolwiek błędy.
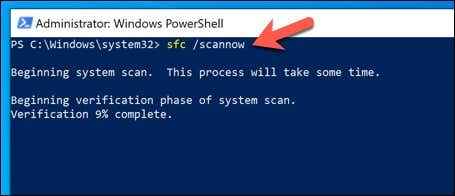
Jeśli narzędzia Dism i SFC nie mogą naprawić plików systemowych, może być konieczne rozważenie zresetowania systemu Windows 10, aby zapewnić świeżą i nieogniskowaną instalację.
Odwróć (lub wymień) sprzeczne sterowniki
IRQL_NOT_less_OR_Equal BSOD jest często spowodowany problemem sterownika. Sterowniki systemowe pozwalają systemowi systemu Windows bezpiecznie łączyć się, używać i kontrolować określone komponenty sprzętowe. Jeśli sterownik jest niezgodny, uszkodzony lub nieaktualny, BSOD mogą (i zwykle będą).
Aby przezwyciężyć ten problem, możesz zastąpić dowolnych sprzecznych sterowników, zwłaszcza jeśli niedawno zaktualizowałeś kierowcę. Cofanie sterownika lub zastąpienie go alternatywą jest możliwe za pomocą menu Manager Device Manager. Aby to zrobić, może być konieczne uruchomienie w trybie awaryjnym.
- Aby uzyskać dostęp do menedżera urządzeń, kliknij prawym przyciskiem myszy menu start i wybierz Menadżer urządzeń.
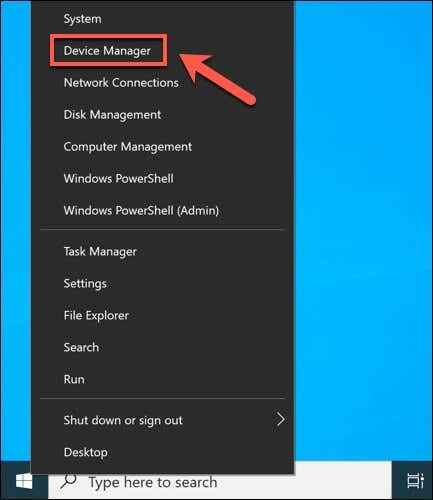
- Znajdź dowolne urządzenia, które Twoim zdaniem mogą powodować błąd BSOD. Możesz sprawdzić pliki zrzutowe BSOD, aby pomóc w ustaleniu tego, jeśli nie masz pewności. Po zlokalizowaniu ich w oknie Menedżera urządzeń kliknij prawym przyciskiem myszy urządzenie i wybierz Nieruchomości.
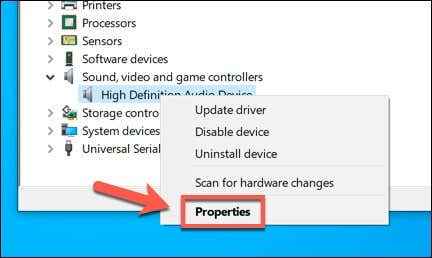
- Wybierz Kierowca Tab, aby wyświetlić informacje na temat aktualnie zainstalowanego sterownika. Jeśli niedawno zaktualizowałeś sterownik i chcesz go z powrotem z powrotem do wcześniej zainstalowanej wersji, wybierz Roll Driver kontynuować.
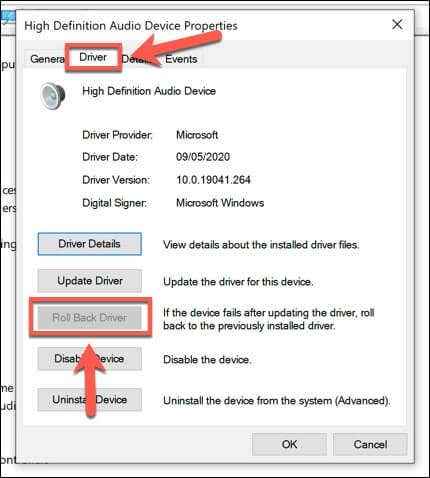
- Jeśli wolisz bezpośrednio sprawdzić aktualizacje sterowników (za pomocą aktualizacji systemu Windows lub ręczne wybieranie plików sterownika), wybierz Uaktualnij sterownik. Aby całkowicie usunąć sterownik, wybierz Urządzenie odinstalowane i potwierdź swój wybór.
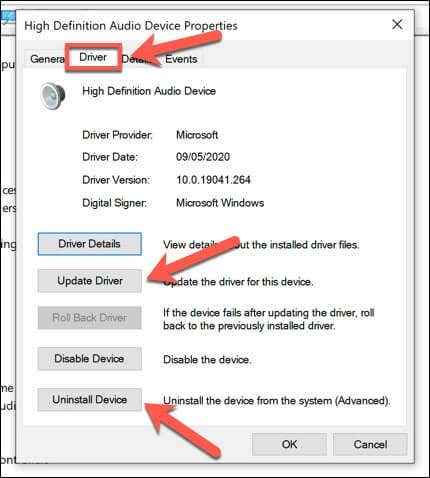
- Postępuj zgodnie z dodatkowymi instrukcjami na ekranie. Po zaktualizowaniu, cofnięciu lub usunięciu sterowników urządzeń uruchom ponownie komputer, aby potwierdzić zmiany, klikając menu Start i wybierając Zamknij lub wyloguj się > Uruchom ponownie.
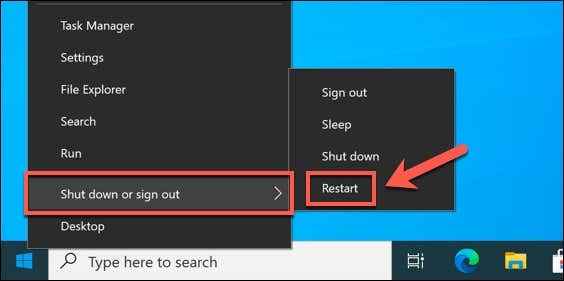
Przetestuj swój sprzęt pod kątem awarii
Błędy systemowe BSOD nie zawsze są spowodowane problemami z instalacją systemu Windows lub konfliktem sterownika. Jeśli Twój sprzęt w jakiś sposób zawiedzie, niestabilność systemu (i BSOD) prawdopodobnie będą śledzić.
Zanim spieszy się, aby coś wymienić, uruchom kilka wspólnych kontroli konserwacji systemu na komputerze. Na przykład czyszczenie komputera pyłu i innych zanieczyszczeń może zmniejszyć temperaturę systemu, obniżając wymagania na sprzęcie komputera i pomagając w wydajniejszej pracy.

Jeśli komputer jest czysty, możesz uruchomić test warunków skrajnych procesora, aby sprawdzić, czy procesor działa poprawnie. Możesz także uruchomić podobne testy, aby sprawdzić złą pamięć systemową, ponieważ są to najbardziej prawdopodobne przyczyny za irql_not_less_or_equal bsod, w którym podejrzewa się awaria sprzętu.
Powtórz te testy kilka razy, aby ustalić, czy Twój sprzęt zawodzi. Jeśli tak, musisz wymienić te komponenty (lub całkowicie wymienić komputer).
Naprawa błędów BSOD w systemie Windows 10
Jeśli twój komputer cierpi na błąd IRQL_NOT_less_OR_Equal BSOD, powyższe kroki powinny pomóc Ci go rozwiązać. Chociaż nie możesz zatrzymać BSODS, możesz przygotować się z wyprzedzeniem, tworząc tworzenie kopii zapasowych ważnych plików w celu przechowywania w chmurze. Możesz także włączyć przywracanie systemu, aby umożliwić przywrócenie plików komputera do wcześniejszego momentu.
Czasami jedynym sposobem na odzyskanie błędu BSOD jest rozważenie ściereczki i ponownej instalacji systemu Windows 10, zwracanie go do domyślnej konfiguracji. Jeśli jednak Twój sprzęt się nie powiedzie, ponowna instalacja systemu Windows nie pomoże, a będziesz musiał pomyśleć o aktualizacji komputera, aby rozwiązać problem.
- « Jak tworzyć tytułowe grafiki w Adobe Premiere Pro
- Jak usunąć zduplikowane wiersze w programie Excel »

