Jak dostosować wstążkę Microsoft Office
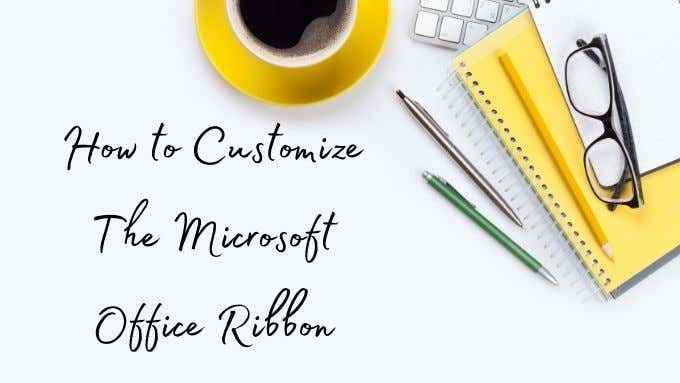
- 3441
- 19
- Tacjana Karpiński
Kiedy Microsoft po raz pierwszy wprowadził wstążkę do swojego pakietu biurowego, spowodowało to sporo podziału między tymi, którzy spędzają cały dzień za pomocą oprogramowania wydajności. Niektórzy ludzie to uwielbiali, a inni wolą klasyczny system menu, który jest tak samo stary jak sam graficzny interfejs użytkownika.
Ostatecznie wstążka wygrała wojnę i wydaje się, że tu zostanie. Na szczęście, nawet jeśli nie jesteś fanem, możesz faktycznie dostosować wstążkę Microsoft Office, aby lepiej pasować do przepływu pracy i potrzeb.
Spis treści
Istnieje jednak jeden główny wyjątek. Wersja Office Live usługi nie oferuje dostosowywania wstążki ani w ogóle żadnej wstążki. Podobnie jak dokumenty Google, arkusze i slajdy aplikacje internetowe, Office Live to bardzo odcięta wersja aplikacji komputerowych. Zatem instrukcje i informacje poniżej dotyczą aktualnych wersji komputerowych Microsoft Office.
Jak ogólnie działają wstążki
Wstążki mają na celu organizowanie funkcji oprogramowania według ich ogólnego typu. Więc funkcje, które są zwykle używane w połączeniu ze sobą, dzielą tę samą wstążkę. W aplikacji takiej jak Microsoft Word zobaczysz wstążkę dla projektowania, układu, odniesienia akademickiego i tak dalej.
Domyślnie Microsoft wykonał świetną robotę, zapewniając wstążki i funkcje wstążki, które zadowolą większość ludzi. Jeśli robisz tylko podstawowe arkusze kalkulacyjne lub piszesz od czasu do czasu esej, nie ma powodu, aby naprawić to, co nie jest zepsute.

Jeśli robisz to same, wysoce specyficzne zestawy zadań na co dzień, możesz przyspieszyć swój przepływ pracy, dostrajając dokładnie, które wstążki biurowe Microsoft są na wyciągnięcie ręki.
Wstążki są dalej podzielone na grupy powiązanych poleceń. Na przykład wstążka domowa ma grupę o nazwie „Czcionka”. Ma to polecenia dotyczące formatowania czcionek w jednym miejscu.
Dostosowywanie wstążki Microsoft Office ma zatem dwie główne formy:
- Dodawanie i usuwanie całych wstążków.
- Dostosowywanie grup i poleceń, które pojawiają się na danej wstążce.
Pokazamy Ci, jak z łatwością robić w Microsoft Office, zaczynając od dodania lub usuwania całych wstążków.
Jak dodać lub usunąć całe zakładki wstążki w Microsoft Office
Domyślnie Office nie umieszcza wszystkich wstążków, które znajdują się na każdej aplikacji na ekranie. W rzeczywistości są całe zakładki wstążki, o których możesz nie wiedzieć, że są tylko kilka kliknięć dalej.
Aby uzyskać dostęp do interfejsu dostosowywania wstążki, wystarczy kliknąć prawym przyciskiem myszy dowolną pustą część wstążki, a następnie wybierz Dostosuj wstążkę. Zobaczysz to okno:
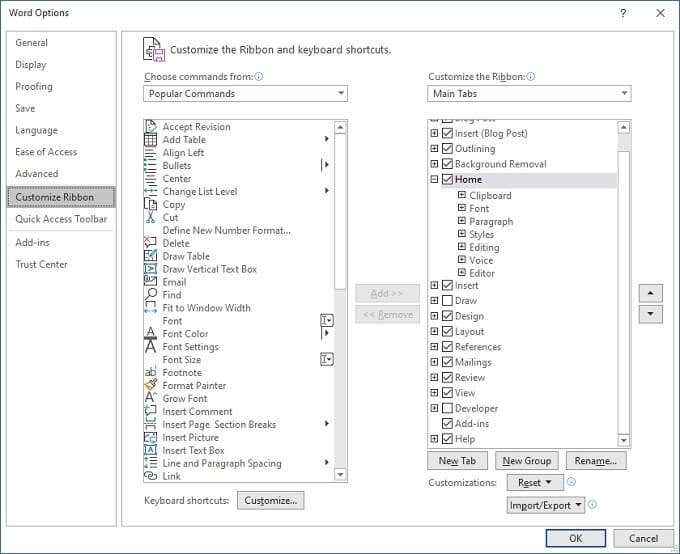
Tutaj zobaczysz dwie kolumny. Po lewej stronie mamy polecenia, które można dodać do zakładek i grup wstążki.
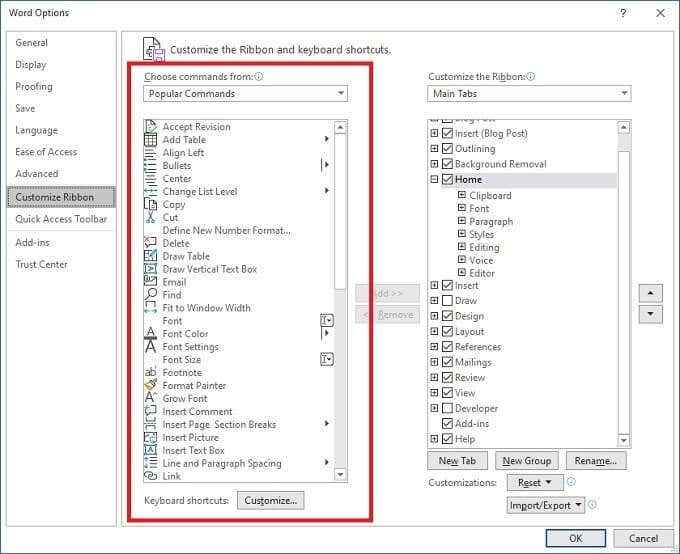
Nie są one teraz istotne, więc zwróćmy uwagę na prawą kolumnę Dostosuj wstążkę.
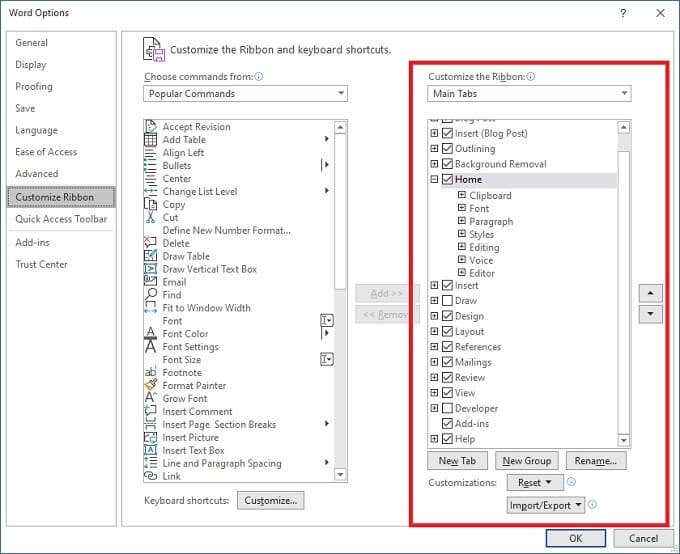
Dopisję poniżej nazwy tej kolumny można użyć do zobaczenia wszystkich kart, tylko główne zakładki lub tylko karty narzędziowe. Na razie zostawmy to Główne zakładki. Jak widać, jest wpis dla każdej z kart, które możesz zobaczyć na głównym ekranie aplikacji biurowej, której używasz.
Tutaj używamy słowa, więc dobrym przykładem jest Recenzja patka. Jeśli odznajesz pudełko po lewej stronie wpisu, a następnie wybierz OK, Wstążka recenzji zniknie z głównego okna Word.
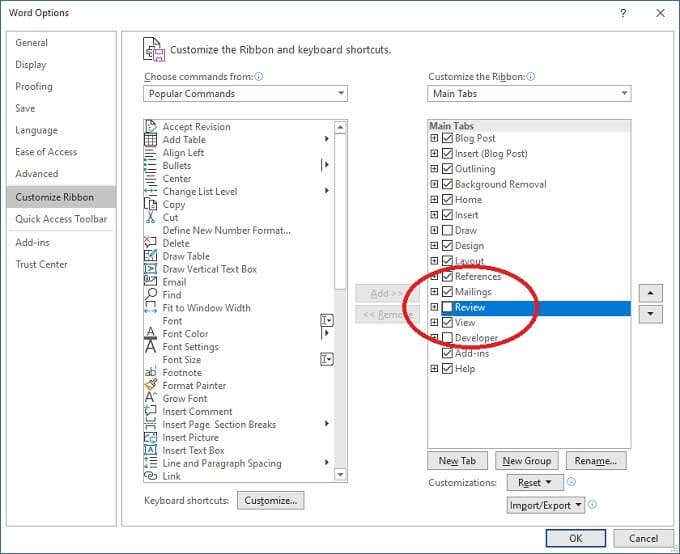
Śmiało i sprawdź lub odznacz dowolne pola, które chcesz. Następnie wybierz OK Po zakończeniu, a Twoja aplikacja będzie miała tylko zakładki, których faktycznie potrzebujesz.
Jak dostosować poszczególne zakładki wstążki
Teraz, gdy wiesz, jak usunąć zakładki, nadszedł czas, aby zagłębić się w zawartość każdej poszczególnych kart. Najpierw kliknij prawym przyciskiem myszy dowolną pustą część wstążki, a następnie wybierz Dostosuj wstążkę.
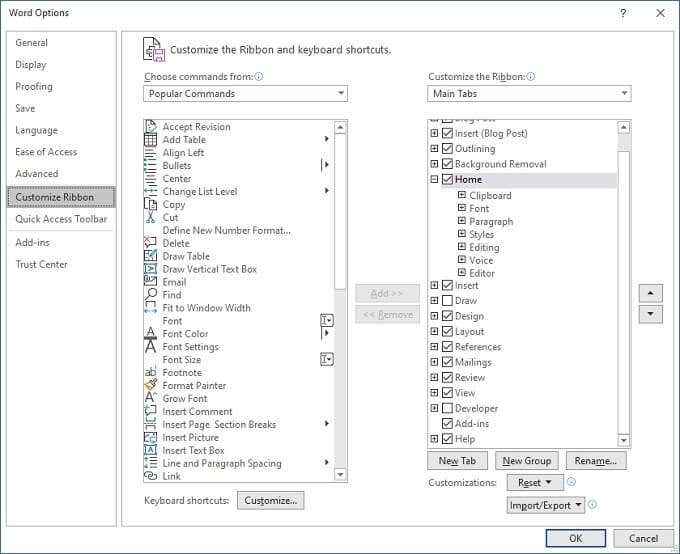
Teraz wybierzmy kartę do dostosowania. W takim przypadku ta karta będzie Dom. Wybierz mały plus po lewej stronie domu. Które rozszerzy listę grup w tej zakładce.
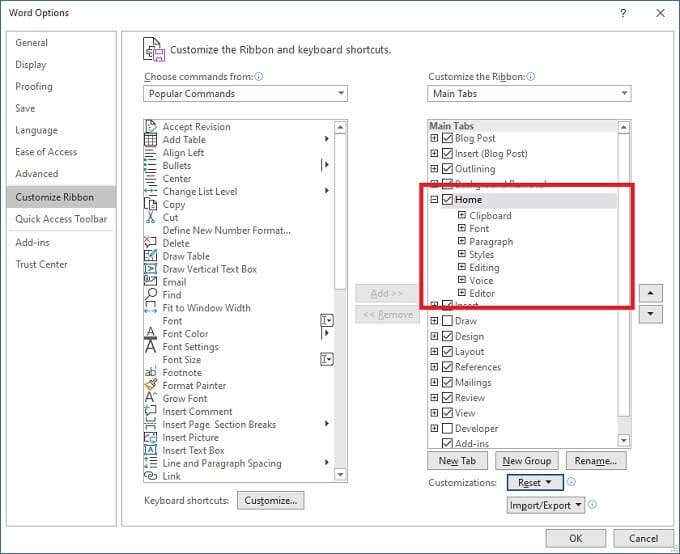
Teraz wybierz grupę. W takim przypadku wybieramy Schowek. Po wybraniu wybierz Usunąć przycisk między dwiema kolumnami. Schowek zostanie usunięty z zakładki domowej.
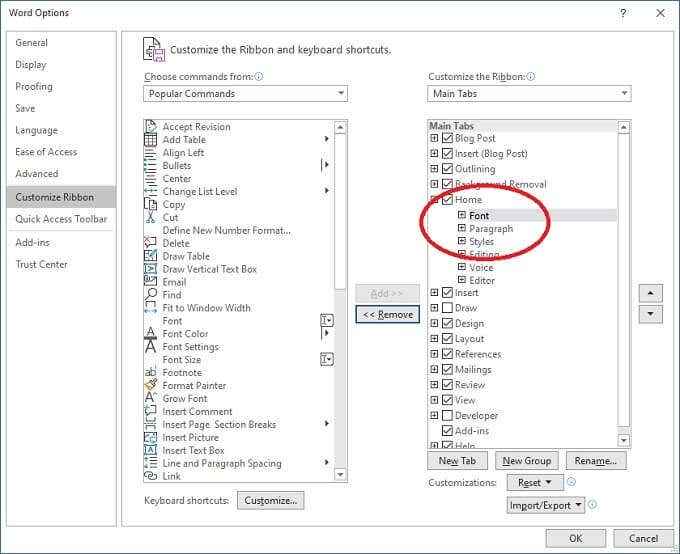
Możesz także dodać grupy do kart. Najpierw upewnij się, że Wybierz polecenia z rozwijania jest ustawione na Główne zakładki. Jest to opcjonalne, ale ułatwia ustalenie, które grupy i polecenia należą.
Rozwińmy Rysować Zakładka w kolumnie po lewej stronie. Wybierać Narzędzia do rysowania Następnie wybierz Dodać.
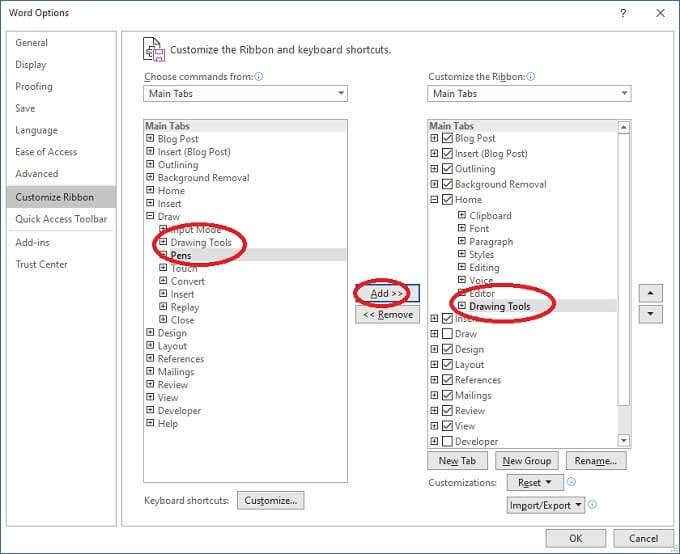
Narzędzia rysunkowe zostały teraz dodane do zakładki domowej.
Możliwe jest również dodanie poszczególnych poleceń, ale będą musiały zostać dodane do grup niestandardowych, więc zobaczmy, jak są one tworzone następne.
Dodawanie niestandardowych kart i grup
Ostatnią podstawową dostosowywaniem, które zamierzamy zrobić, jest tworzenie niestandardowej zakładki i grup. Wróć do Dostosuj okno wstążki.
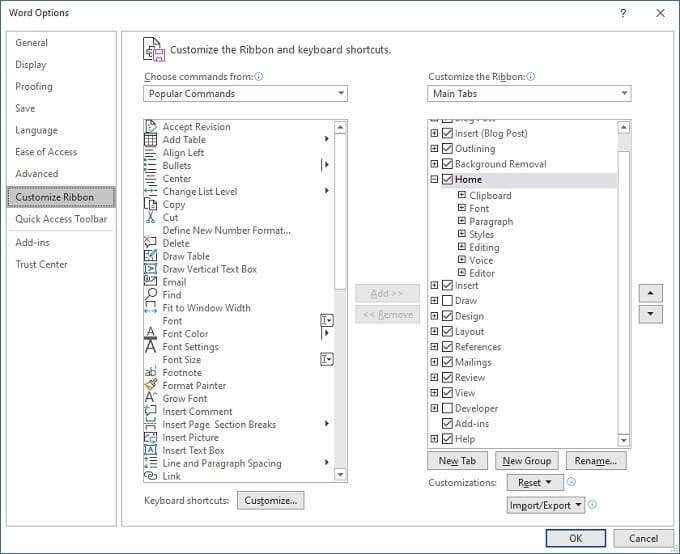
Teraz wybierz Nowa karta. Zobaczysz nową kartę z jedną nową grupą pod nią.
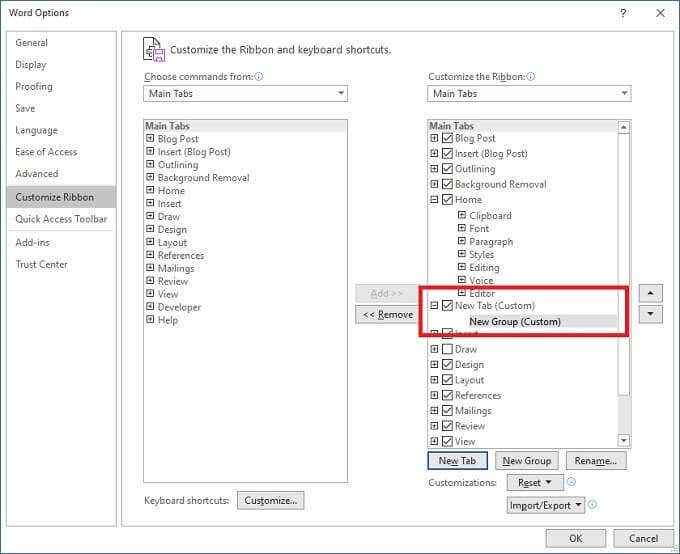
Wybierać Przemianować Aby nadać kartę i grupę niestandardową nazwę.
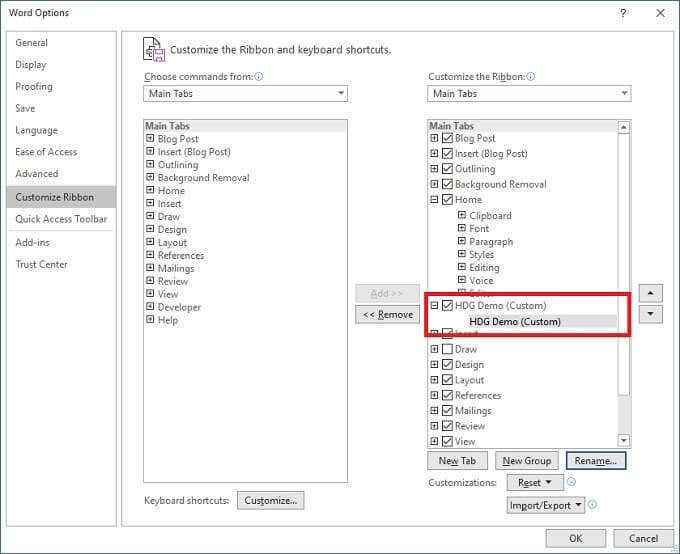
Teraz możesz użyć instrukcji w powyższych sekcjach, aby dodać grupy do tej karty. Oczywiście możesz również dodać grupy niestandardowe do istniejących kart. Możesz także dodać poszczególne polecenia do swoich grup niestandardowych z lewej kolumny wymienionych poleceń.
W ten sposób zbudujesz całkowicie niestandardowy interfejs dla wybranej aplikacji biurowej.
Importowanie i eksportowanie wstążki dostosowywania
Byłoby to dość pech, gdybyś spędził dużo czasu idealnie dostrajając wstążkę tylko po to, by stracić te ustawienia. Niezależnie od tego, czy jest to awaria dysku twardego, posiadanie więcej niż jednego komputera, czy kupowanie nowego, możesz z łatwością eksportować i importować modyfikacje.
Na Dostosuj wstążkę okno, wybierz Import Eksport rozwijać i zapisz bieżące dostosowanie lub załaduj wcześniej zapisaną.
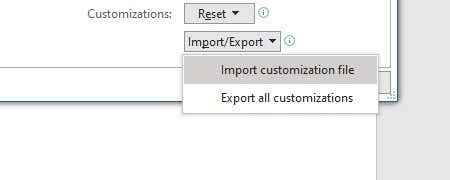
To jest tak proste.
Zresetowanie twoich dostosowań
To niesamowite, że możesz zmienić prawie każdy aspekt wstążki biurowej, ale jest też trochę zbyt łatwo, aby całkowicie zepsuć wszystko. Dobra wiadomość jest taka, że odzyskanie domyślnych dostosowań jest łatwe. Jeśli miałeś Foresight, aby zapisać konfigurację, możesz po prostu ponownie załadować ten plik dostosowywania.
Jeśli z drugiej strony chcesz po prostu wrócić do tego, jak wszystko było po wyjęciu z pudełka, wybierz rozwijaną reset w oknie dostosowywania. Następnie albo wybierz zresetowanie tylko wybranej zakładki lub wszystkich z nich.
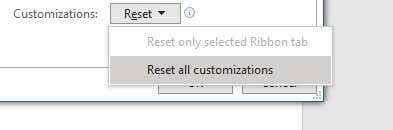
Teraz znasz wszystkie podstawy na temat dostosowywania wstążki Microsoft Office. Idź i zrób to własnym.

