Jak wyczyścić schowek w systemie Windows 10
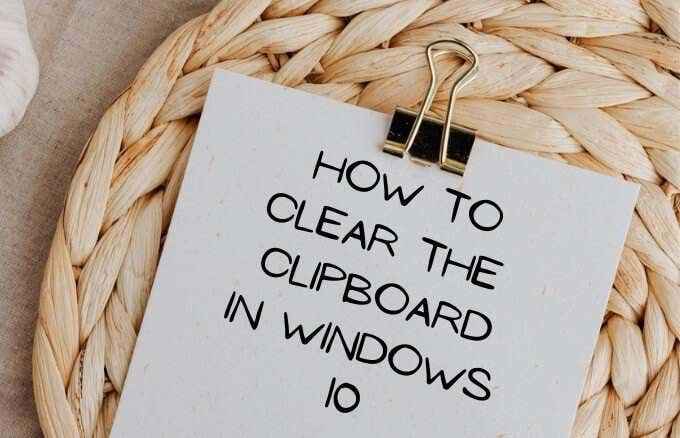
- 4721
- 962
- Seweryn Augustyniak
Po wycięciu lub kopiowaniu czegoś na komputerze jest ono automatycznie kopiowane do schowka, abyś mógł wkleić kopię elementu gdzie indziej.
Aktualizacja systemu Windows w październiku 2018 r. Wystąpiła z nowym schowkiem oprócz możliwości wklejania wielu plików. Możesz także przypiąć elementy, których chcesz używać za każdym razem, i zsynchronizować klipy na urządzeniach za pośrednictwem chmury.
Spis treści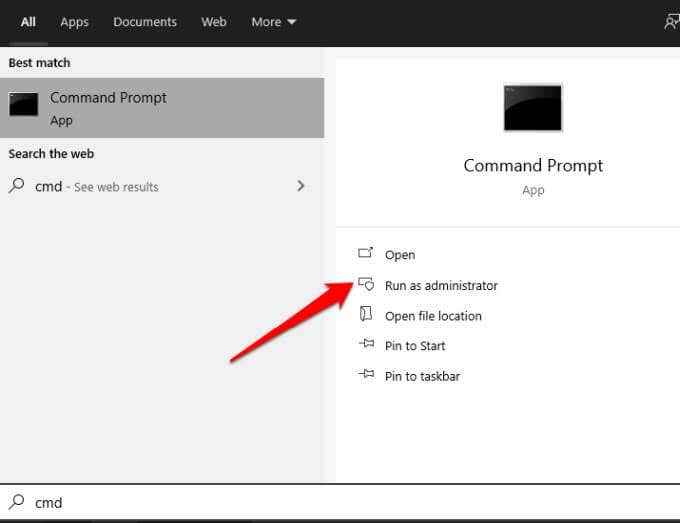
- Następnie skopiuj i wklej poniższe polecenie do okna wiersza polecenia i naciśnij Wchodzić.
CMD /C „Echo Off | spinacz"
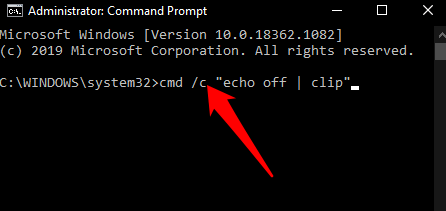
- Zamknij okno wiersza polecenia po uruchomieniu polecenia.
Jak wyczyścić schowek za pomocą skrótów w notatniku
Jeśli używasz nowoczesnego schowka w systemie Windows 10, możesz wyczyścić dane za pomocą skrótu.
- Aby to zrobić, wybierz Początek i szukaj Notatnik. Wybierz najlepszy wynik, aby otworzyć aplikację Notatnika.
- Skopiuj i wklej te polecenia do aplikacji Notatnik:
%Windir%\ System32 \ cmd.exe /c echo Off | spinacz"
usługa wmic, w której „nazwa jak '%% cbdhsvc _ %%'”
usługa wmic, w której „nazwa„ %% cbdhsvc _ %% ””
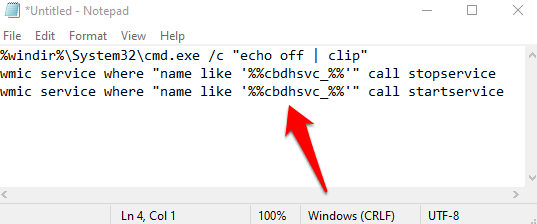
- Następnie wybierz Plik> Zapisz jako.
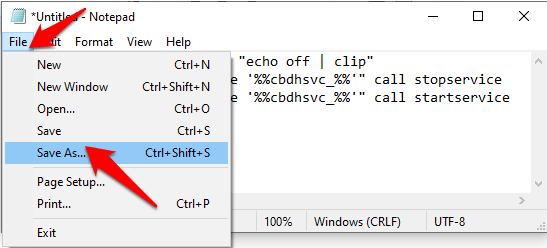
- Podaj plik nazwa z .rozszerzenie nietoperza, na przykład schowkarz.nietoperz, a następnie wybierz Ratować.
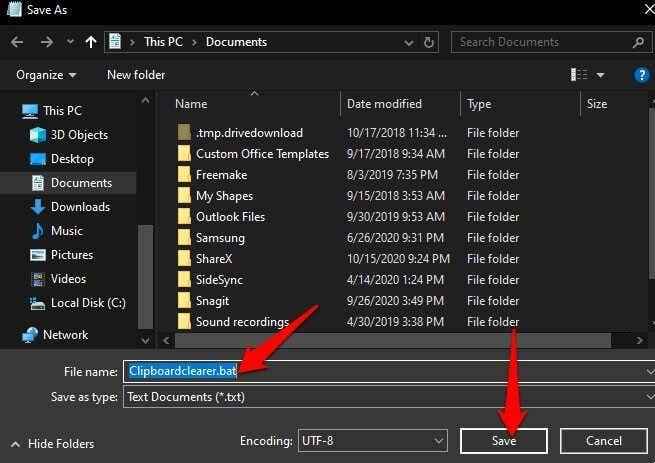
- Kliknij plik prawym przyciskiem myszy, a następnie wybierz Utwórz skrót.
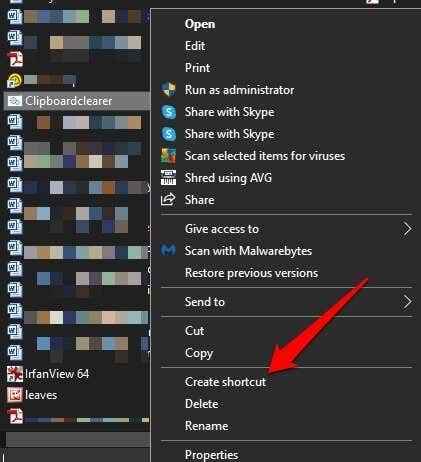
- Następnie kliknij prawym przyciskiem myszy skrót, który właśnie utworzyłeś i wybierz Nieruchomości.
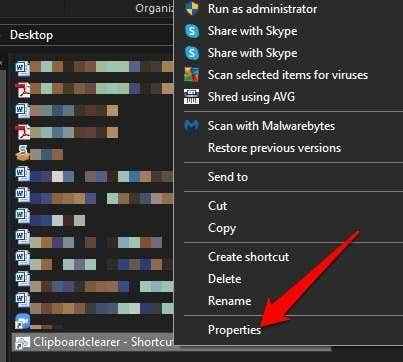
- Wybierz Skrót Tab, a następnie wybierz Zmień ikonę.
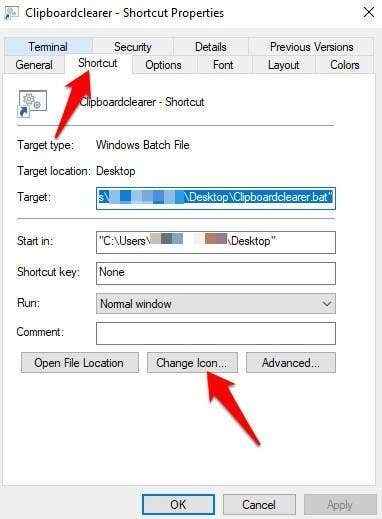
- Skopiuj i wklej ścieżkę poniżej i naciśnij Wchodzić.
%Windir%\ System32 \ Imageres.DLL
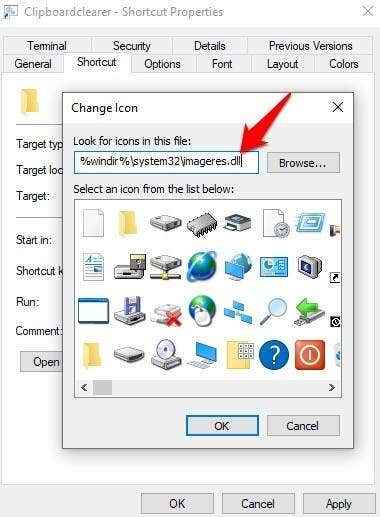
- Wybierz ikonę do skrótu, a następnie wybierz OK> Złóż wniosek.
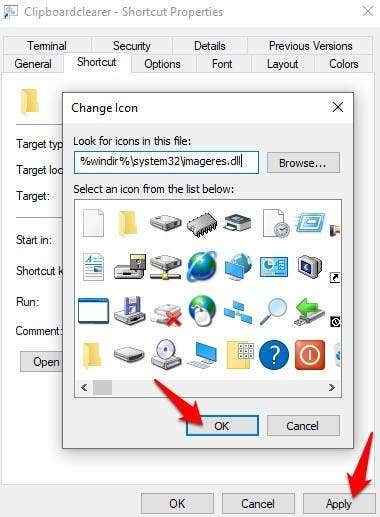
Jeśli chcesz, możesz nagrać skrót klawiatury w Skrót klawiszowy pole. Na przykład możesz użyć Ctrl+Shift+x lub dowolna kombinacja, którą chcesz wyczyścić zawartość schowka za pomocą kombinacji klawiszy.
- Następnie wybierz Zaawansowany.
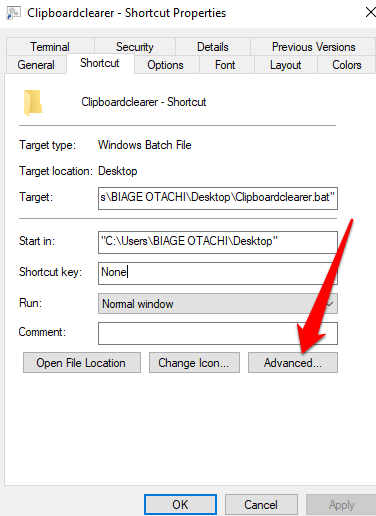
- Sprawdź Uruchom jako administrator skrzynka.
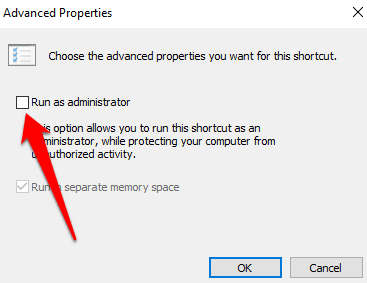
- Wybierać OK> Złóż wniosek i wybierz OK Ponownie.
Po zakończeniu tych kroków wywołaj skrót klawiatury lub kliknij dwukrotnie plik skrótów, aby wyczyścić historię schowka.
Notatka: Jeśli użyjesz skrótu, aby wyczyścić schowek w systemie Windows 10, potwierdź podniesienie skrótu, aby skrypt wsadowy mógł uruchomić poprawnie.
Jak wyczyścić schowek w systemie Windows 10 za pomocą Windows Key + V
Jeśli tworzenie skrótu lub skrótu klawiatury w notatniku brzmi żmudnie, możesz użyć skrótu Windows Key + V, aby wyczyścić schowek na komputerze.
- Aby to zrobić, naciśnij Windows Key + V na klawiaturze. Pojawi się małe okno wyskakujące zawierające najnowsze elementy, które skopiowałeś. Jeśli zobaczysz Włączyć coś Zamiast tego, i nie ma wpisu na schowek, nie korzystasz z nowoczesnego schowka.
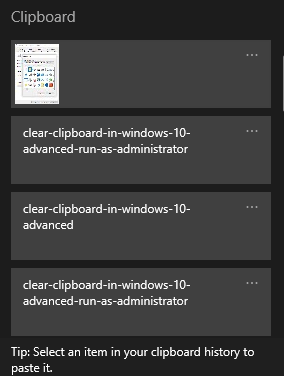
- Wybierz elipsy w prawej górnej stronie ekranu, aby otworzyć menu.
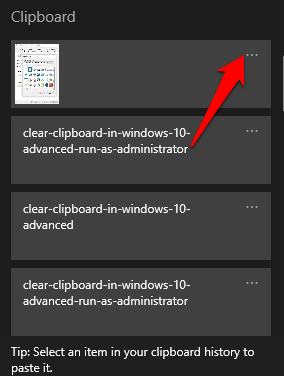
- Jeśli chcesz wyczyścić jeden wpis, wybierz Usuwać. Jeśli chcesz wyczyścić całą historię schowka, wybierz Wyczyść wszystko.
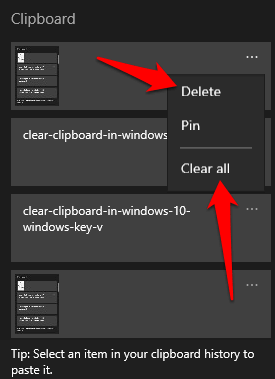
Notatka: Za każdym razem, gdy ponownie uruchamiasz komputer, historia schowka jest oczyszczona, z wyjątkiem przypiętego elementów. Ponadto schowek może pomieścić tylko do 25 skopiowanych wpisów w drodze, więc starsze wpisy są automatycznie usuwane, aby zrobić miejsce na nowe.
Jak wyczyścić schowek w systemie Windows 10 za pomocą ustawień
- Aby to zrobić, wybierz Start> Ustawienia i wybierz System.
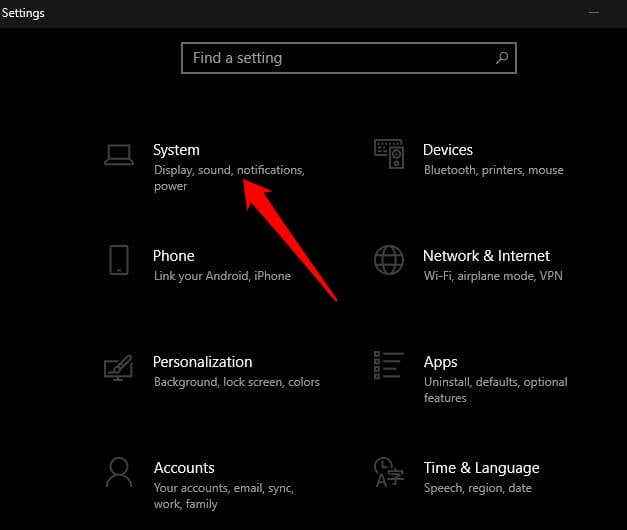
- Wybierać Schowek.
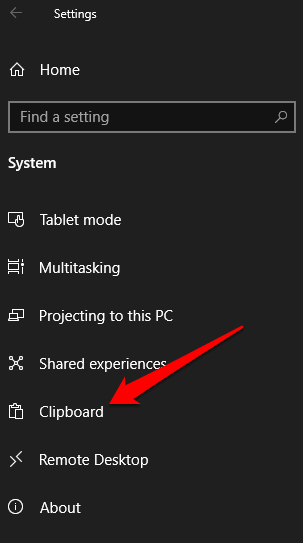
- Wybierać Jasne pod Wyczyść dane schowka Sekcja.
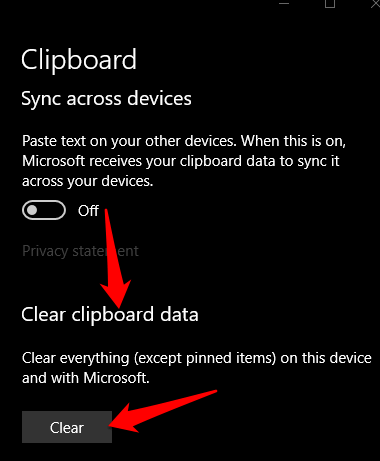
Jak wyczyścić schowek w starszym schowku
Jeśli nie używasz nowoczesnego schowka, możesz wyczyścić historię schowka za pomocą tych kroków:
- otwarty Przeglądarka plików i przejdź do folderu pulpitu lub dokumentów, w zależności od tego, co chcesz przechowywać skrót.
- Wybierz Dom Tab, a następnie wybierz Nowy element> Skrót. Alternatywnie kliknij prawym przyciskiem myszy pustą przestrzeń w folderze i wybierz Nowy element> Skrót.
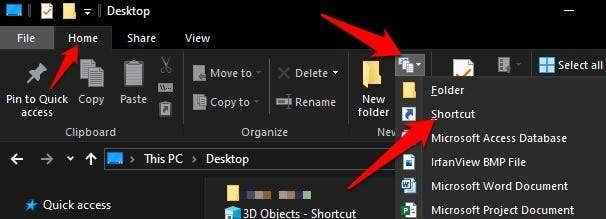
- Skopiuj i wklej to polecenie w polu lokalizacji:
%Windir%\ System32 \ cmd.exe /c echo Off | spinacz"
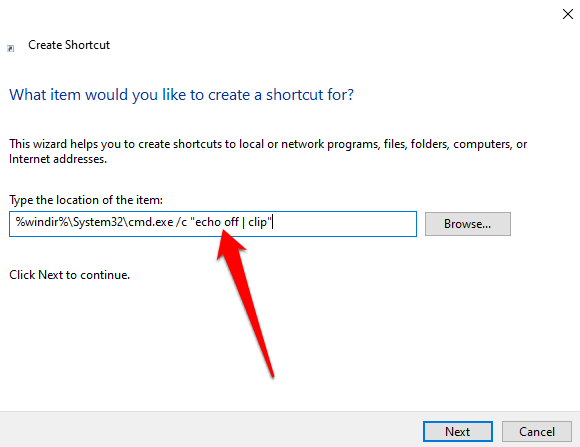
Notatka: Możesz uruchomić polecenie polecenia, jeśli jesteś na komputerze publicznym, zamiast używać skrótu, aby wyczyścić schowek.
- Wybierać Następny.
- Dać nazwa W przypadku skrótu, na przykład schowkarza, i wybierz Skończyć.
- Kliknij utworzony skrót prawym przyciskiem myszy, wybierz Właściwości> skrót Tab, a następnie wybierz Zmień ikonę.
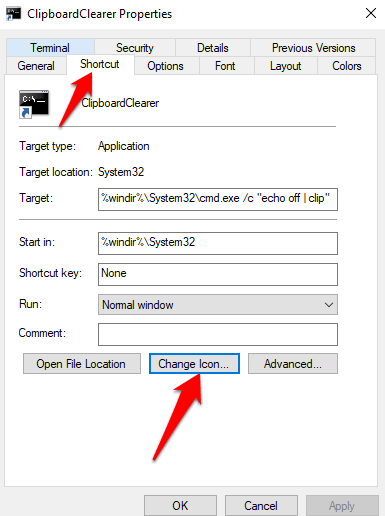
- Skopiuj i wklej ścieżkę poniżej, a następnie naciśnij Wchodzić.
%Windir%\ System32 \ Imageres.DLL
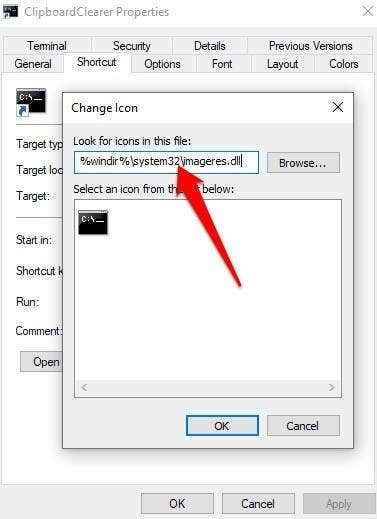
Wybierz ikonę do skrótu, a następnie wybierz OK> Złóż wniosek. Możesz dodać skrót klawiatury w polu klawisza skrótów, jeśli chcesz wyczyścić schowek za pomocą kombinacji klawiszy. Po zakończeniu historii schowka zostanie usunięta.
Notatka: Różnica między krokami wykonanymi w celu wyczyszczenia schowka w starszych i nowoczesnych doświadczeniach polega na tym, że w schowku starszym cała zawartość w schowku jest usuwana. Dzięki nowoczesnemu schowkowi musisz również wyczyścić historię schowka, która jest przechowywana w osobnej lokalizacji.
Jak wyczyścić schowek w systemie Windows 10, wyłączając historię schowka
Jeśli nie chcesz, aby historia schowka była dostępna lub widziana przez innych użytkowników, możesz wyłączyć lub wyłączyć historię schowka.
- Aby to zrobić, wybierz Start> Ustawienia> System I idź do Schowek.
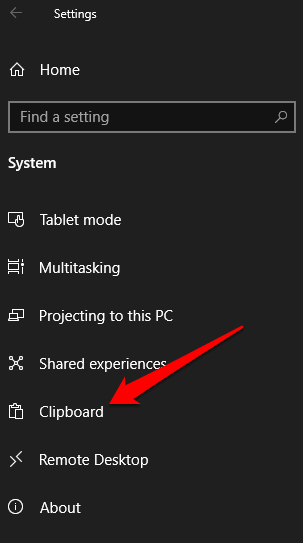
- Idź do Historia schowka opcja i przełącz przełącznik na Wyłączony.
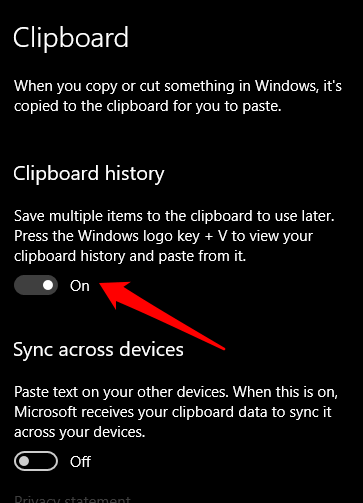
Jeśli spróbujesz nacisnąć Windows Key + V, Pojawi się małe okno wyskakujące, które powiadomi Cię o tym, że historia schowka nie może być wyświetlana, ponieważ funkcja jest wyłączona. To pozwala na swobodne kopiowanie i wklejanie, nie martwiąc się o twoje dane.
Aby ponownie włączyć historię schowka, naciśnij Windows Key + V i wybierz Włączyć coś.
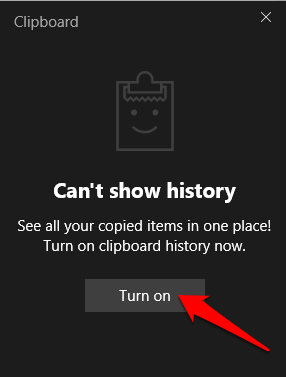
Opróżnij schowek
Chociaż korzystanie z funkcji kopii, wycinania i wklejania jest wygodne, konieczne jest również od czasu do czasu wyczyszczenie schowka. Jest to nie tylko dobre dla prywatności z oczywistych powodów, ale także unika błędów, które pojawiają się, gdy schowek jest pełny.
Czy możesz wyczyścić schowek na komputerze? Podziel się z nami w komentarzach.

