Jak sformatować kartę SD w systemie Windows 10
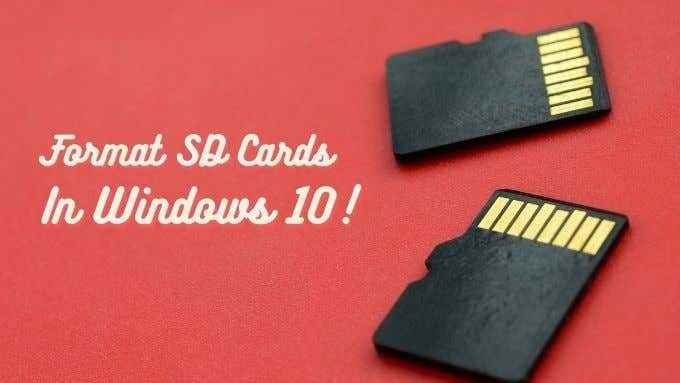
- 4685
- 361
- Juliusz Janicki
Karty SD są używane głównie w urządzeniach mobilnych, takich jak smartfony, konsole do gier, kamery i tym podobne. Jednak często musimy ich używać na komputerze Windows. Albo skopiować dane tak szybko, jak to możliwe, albo wykonać problemy z kartami SD, które wydają się już działać.
Jednym z najczęstszych powodów formatowania karty SD w systemie Window. Formatowanie jest zwykłym pierwszym krokiem do ustalenia, czy karta powinna zostać wrzucona do śmieci. Spójrzmy, jak to się robi.
Spis treści
Co będziesz potrzebował
Aby sformatować kartę SD w systemie Windows 10, potrzebujesz karty SD! Będziesz jednak potrzebował również sposobu na przeczytanie tej karty SD.Oznacza to użycie czytnika kart SD! Większość komputerów stacjonarnych nie ma jednego i nie każdego laptopa ma również jeden. Więc może być konieczne kupić jeden.
Na szczęście nie są drogie i pracują z USB, więc jest to rozwiązanie w plug-and-play.

Po co formatować kartę SD?
„Format” dowolnego dysku opisuje standard organizacji, których użyto do przechowywania danych. To tak, jakby system używany do organizowania książek bibliotecznych, opisujący, co idzie gdzie i które kody użyć dla różnych lokalizacji.
Istnieje wiele różnych formatów dysków. Każdy z własnymi mocnymi stronami i słabościami, ale każdy dysk potrzebuje pracy. Nie można użyć niezgodnego napędu, ponieważ nie ma mapy ani reguł dotyczących przechowywania danych.
W dzisiejszych czasach karty SD są zwykle sformatowane prosto z pudełka, ale i tak możesz je sformatować, jeśli potrzebujesz innego formatu niż ten oferowany.
Formatowanie karty SD jest również dobrym sposobem, aby ją naprawić, jeśli zostanie uszkodzona, a twoje dane zostaną utracone. Będzie nadpisywał świeży format, a jeśli Twoja karta SD nie jest fizycznie zepsuta, oznacza, że możesz wrócić do używania go jak poprzednio.

Wybór właściwego formatu
W systemie Windows, korzystając z natywnych narzędzi formatowania, masz wybór między NTF i exfat.
NTFS jest preferowanym formatem dysków twardych w systemie Windows z różnych powodów, ale nie ma szerokiej kompatybilności poza systemem Windows. Z drugiej strony exfat jest kompatybilny z prawie każdym urządzeniem i systemem operacyjnym. Więc prawie zawsze jest właściwy do wyboru.
Jeśli urządzenie, w którym chcesz użyć karty SD, potrzebuje innego formatu, lepiej jest sformatować kartę SD z tym urządzeniem, używając wbudowanej funkcji formatowania.
Formatowanie karty SD za pomocą natywnego rozwiązania Windows
Najłatwiejszym sposobem sformatowania karty SD jest użycie wbudowanego narzędzia do formatowania, do którego można uzyskać dostęp z Windows Explorer. Oto jak:
1. otwarty Eksplorator Windows. Naciskać Win+e zrobić to natychmiast.
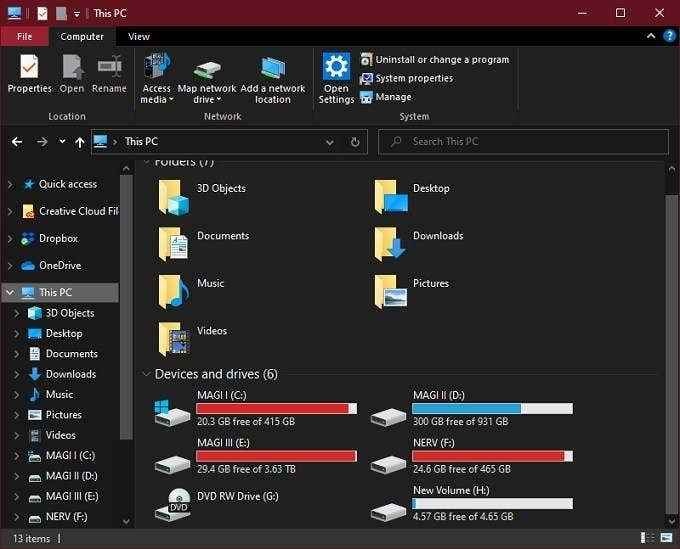
2. Włóż kartę SD do czytnika kart. Powinien pojawić się wśród innych dysków.
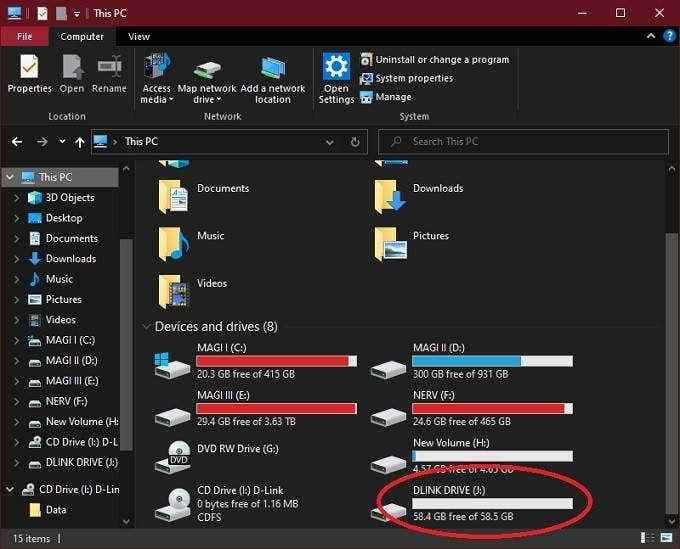
3. Kliknij prawym przyciskiem myszy Ikona karty SD i wybierz Format.
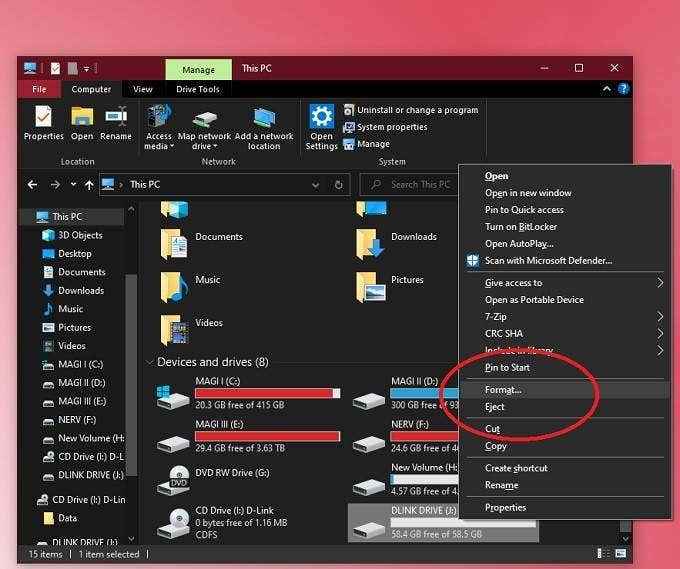
4. Wybierać exfat Jako system plików.
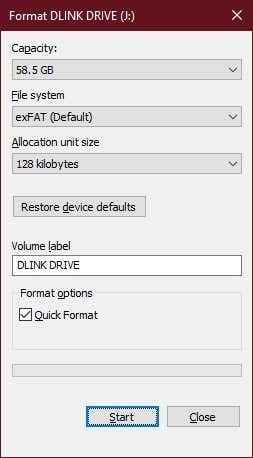
5. Podaj swoją kartę etykietę wyboru.
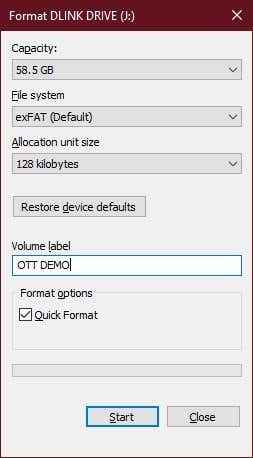
6. Odkreśnij szybkie formatowanie. Chyba że karta SD nie działa normalnie i po prostu chcesz ją wytrzeć, zamiast odbudować każdy bajt.
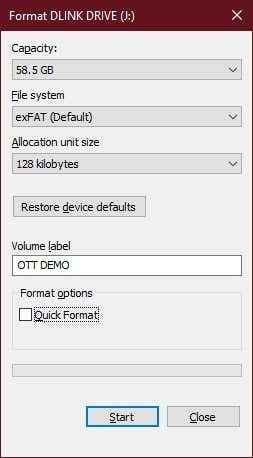
7. Wybierać Początek i poczekaj, aż format się zakończy.
To prawie to. Twoja karta SD powinna być czysta, świeża i gotowa do pracy! Jeśli nie działa poprawnie po formacie, prawdopodobnie masz na rękach złamaną kartę.
Formatowanie karty SD z wieloma partycjami za pomocą narzędzia do zarządzania dysku
Podczas gdy aplet Windows Explorer do formatowania dysków jest szybki i łatwy w użyciu, nie ma tak wielu opcji formatowania. Dlatego będziesz chciał wiedzieć o narzędziu do zarządzania dysku Windows.
To narzędzie pozwala zobaczyć wszystkie dyski podłączone do komputera i zapewnia prawie pełną kontrolę nad tym, co możesz zrobić. Na przykład możesz modyfikować partycje i zarządzać partycjami na dysku, co nie jest czymś, co możesz zrobić ze standardowym apletem.
Aby sformatować kartę SD za pomocą narzędzia do zarządzania dysku, wykonaj następujące czynności:
- Kliknij prawym przyciskiem myszy przycisk Start i wybierz Zarządzanie dyskiem.
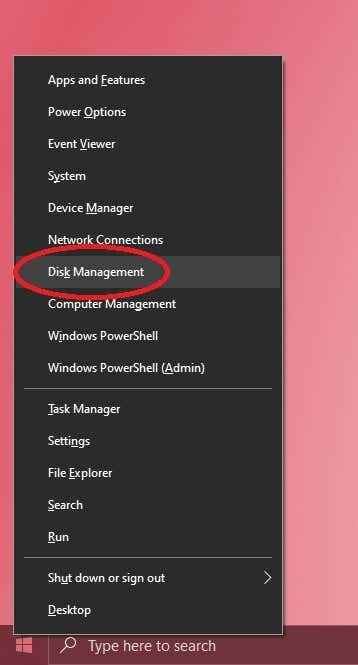
- Przewiń w dół do karty SD numer dysku. List napędowy karty SD pojawi się w partycji na tym dysku. Może istnieć niewielka ilość nie do zorganizowanej przestrzeni.
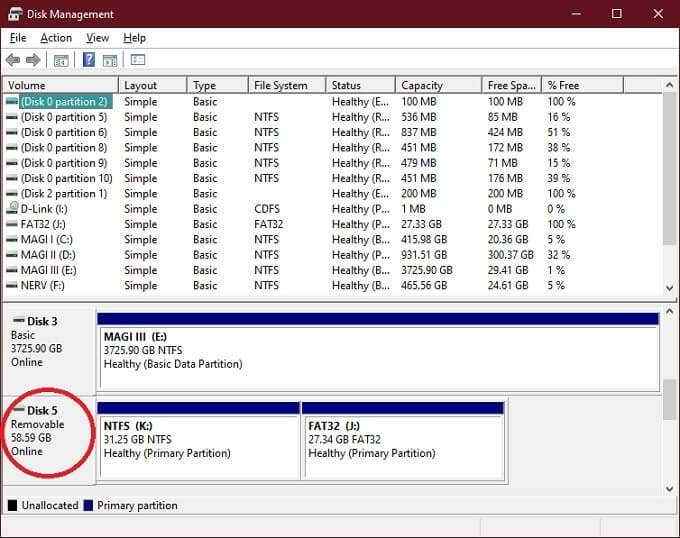
- Jeśli istnieje wiele partycji, kliknij prawym przyciskiem myszy po kolei i wybierz usuwać. Dopóki na karcie nie będzie tylko nie do zorganizowania.
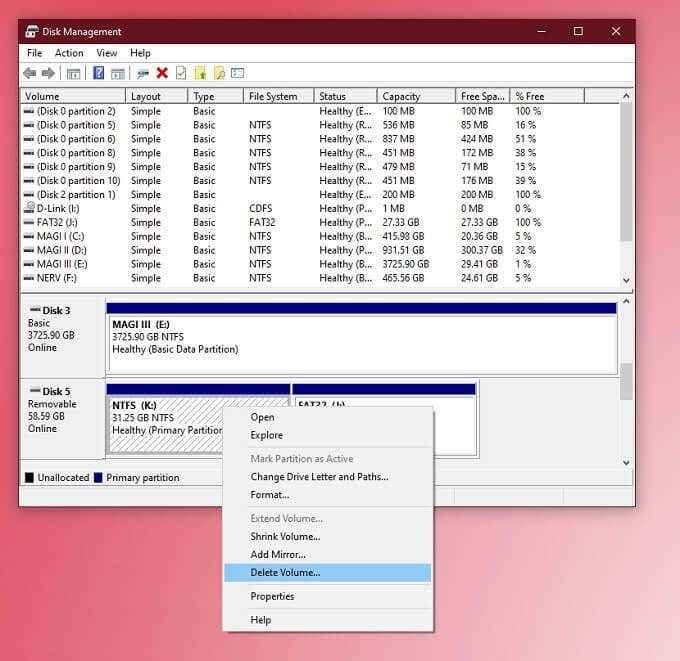
- Kliknij prawym przyciskiem myszy niewykonaną przestrzeń i wybierz Nowy prosty tom.
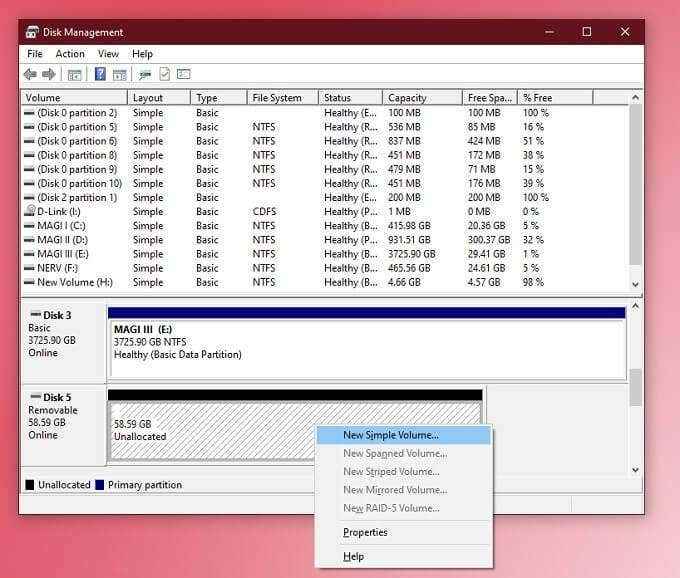
- Zobaczysz tego czarodzieja.
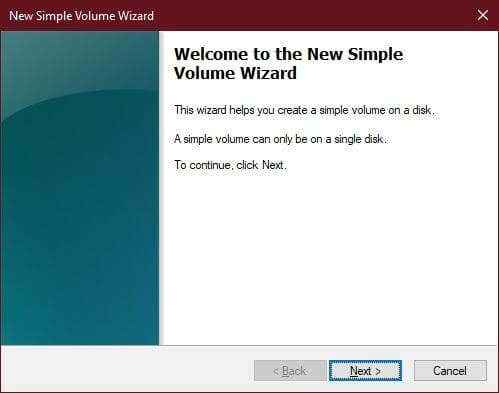
- Wybierz Dalej, a następnie pozostaw rozmiar głośności maksimum, jeśli chcesz.
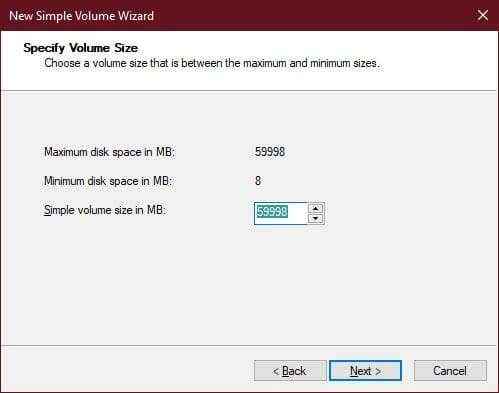
- Tutaj możesz wybrać literę dysku, zazwyczaj można zostawić to niezmienione, więc wybierz Następny.
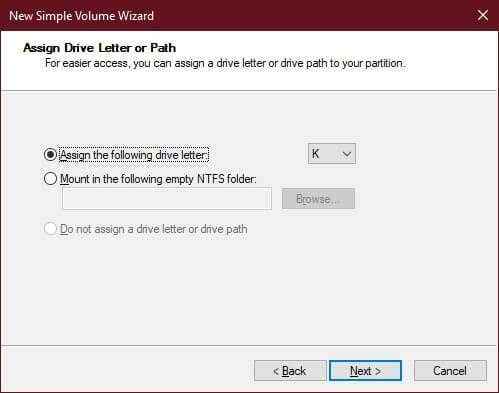
- Teraz wybierz sformatowanie głośności. W przypadku karty SD zalecamy fat32 lub exfat za cokolwiek powyżej 32 GB. Zostaw rozmiar alokacji na Domyślny. Zmień etykietę głośności, jeśli chcesz i odznacz Wykonaj szybki format Chyba że chcesz tylko powierzchownego ściereczki i nie przeszkadza im to, że dane są możliwe do odzyskania. Wybierać Następny.
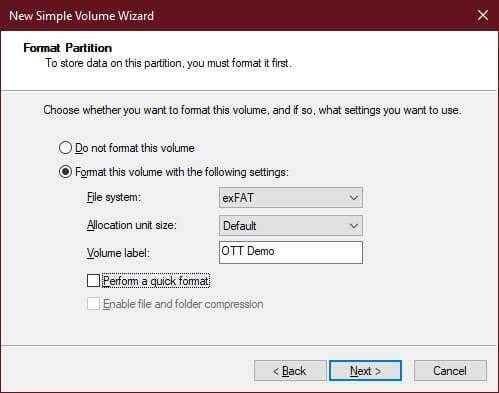
- Przejrzyj swoje zmiany, a jeśli jesteś szczęśliwy, wybierz Skończyć Aby ukończyć proces.
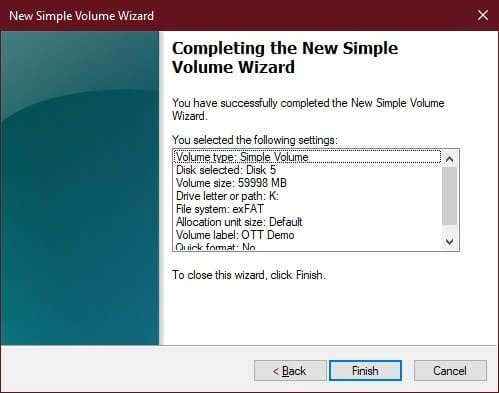
Możesz oczywiście zdecydować się na sformatowanie lub usuwanie niektórych partycji. Możesz także utworzyć wiele partycji na karcie SD za pomocą tego narzędzia, choć chyba, że określone urządzenie tego potrzebuje, zwykle nie ma wiele powodów, aby to zrobić.
Formatowanie karty SD z oficjalnym wnioskiem SD Alliance
Wszystkie karty SD są zgodne ze standardami określonymi przez SD Card Alliance. Obejmuje to sposób, w jaki powinny być sformatowane. Dlatego zdecydowanie zalecają korzystanie z oficjalnej aplikacji do formatowania, a nie narzędzi dostarczanych z systemem Windows.
Istnieje kilka powodów, ale główne mają związek z utrzymaniem specyfikacji i wydajności karty SD. Inne aplikacje mogą sformatować części karty SD, które nie są zastąpione i nie mogą ustawiać danych fizycznych w sposób, który pozwala karty osiągnąć maksymalną prędkość.
Dobra wiadomość jest taka, że ta aplikacja jest całkowicie bezpłatna i łatwa w użyciu. Oto jak:
- Pobierz i zainstaluj aplikację i otwórz.
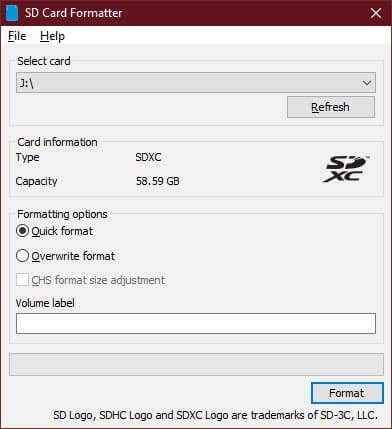
- Upewnij się, że wybrana jest prawidłowa litera dysku.
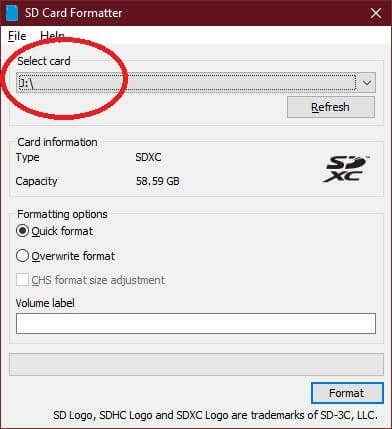
- Wybierać Format nadpisania, Chyba że chcesz tylko powierzchownie wytrzeć dysku i wybrać etykietę woluminów, jeśli chcesz.
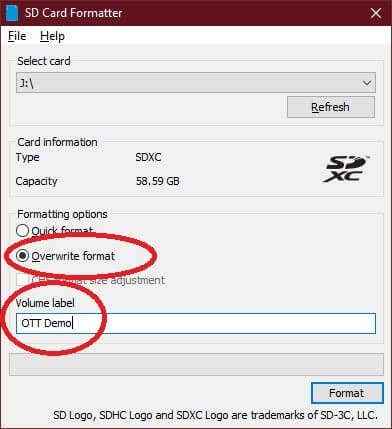
- Wybierać format.
Teraz po prostu poczekaj, aż narzędzie zakończy swoją pracę.
Formatowanie chronionej zapisem karty SD z PowerShell w systemie Windows 10
Karty SD można chronić do zapisu, co zapobiegnie formatowaniu. Jeśli na karcie znajduje się niewielka płyta przesuwna, musisz po prostu przełączyć ją na drugą pozycję.
Jeśli nie ma zakładki, możesz faktycznie użyć Windows PowerShell do wykonania zadania. Uważaj tylko na tę metodę, ponieważ jest trochę zbyt łatwe, aby błędnie odczytać, który dysk jest, a następnie sformatować niewłaściwy!
- Kliknij prawym przyciskiem myszy Przycisk Start i wybierz Windows PowerShell (administrator).
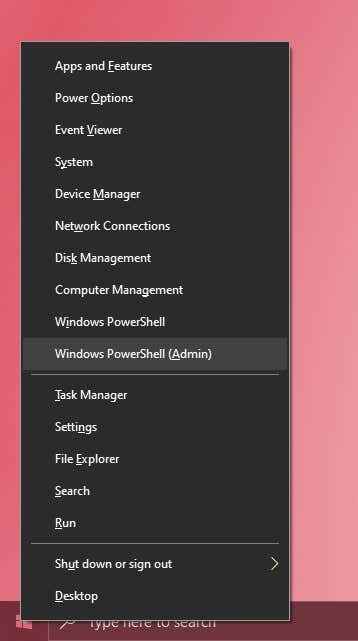
- Typ Diskpart i naciśnij Wchodzić.
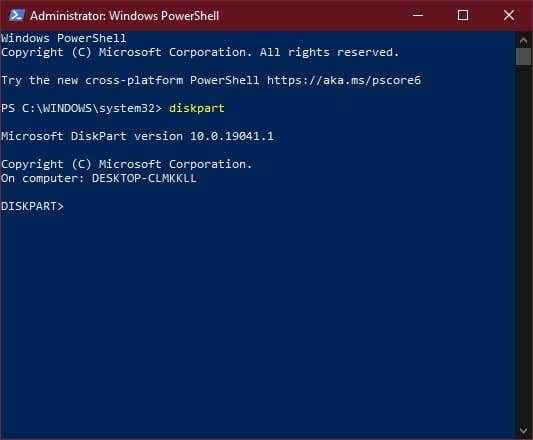
- Typ Dysk listy i naciśnij Wchodzić.
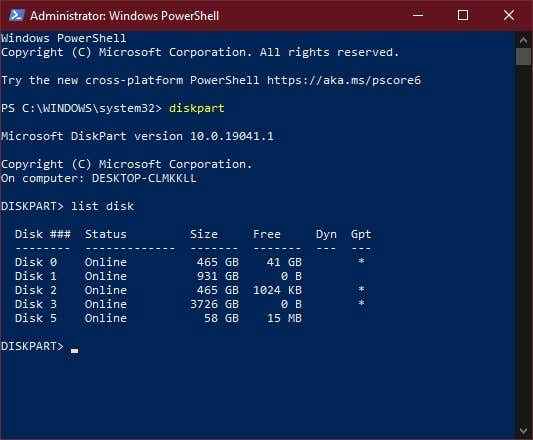
- Poszukaj numeru dysku, który jest właściwym rozmiarem dla karty SD.
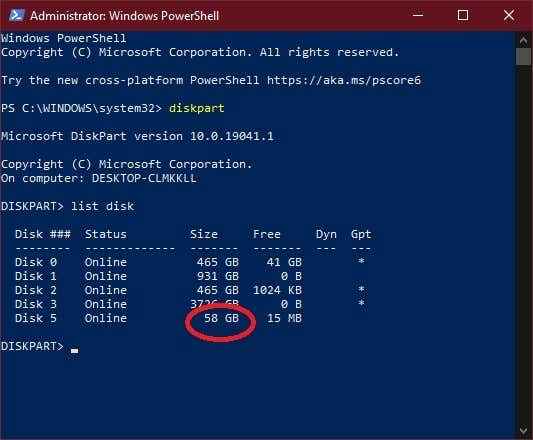
- Typ Wybierz dysk x, gdzie „x” to liczba dysku, który chcesz z poprzedniej listy i naciśnij Wchodzić.
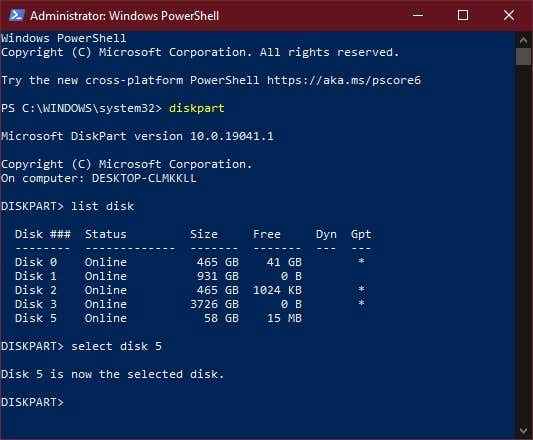
- Typ atrybuty dysku jasno czytnie a następnie naciśnij Wchodzić.
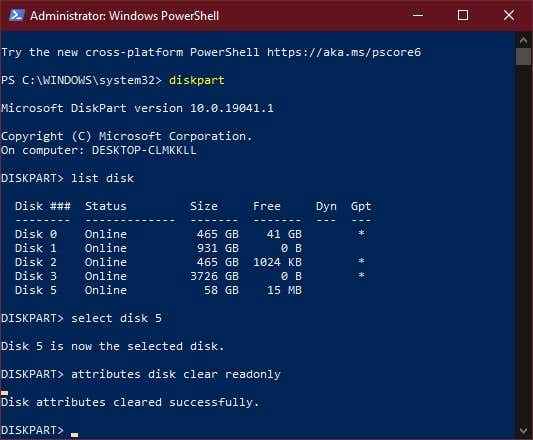
Karta SD nie jest jeszcze sformatowana, ale ochrona zapisu została usunięta. Możesz teraz sformatować za pomocą jednej z innych metod opisanych w tym artykule.
Otóż to! Teraz znasz wszystkie najważniejsze sposoby sformatowania karty SD w systemie Windows 10.

