Jak usunąć profil użytkownika w systemie Windows 10
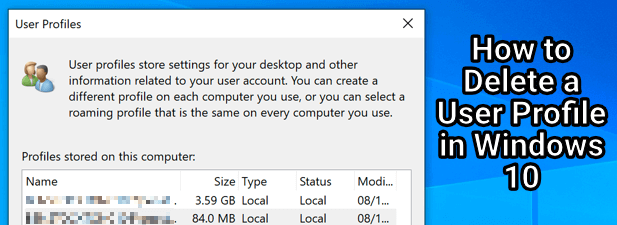
- 1446
- 27
- Natan Cholewa
Jeśli udostępniasz komputer z systemem Windows z rodziną lub przyjaciółmi, warto mieć różne konta użytkowników. O ile nie chcesz udostępnić swoich ustawień osobistych (takich jak zakłady stacjonarne lub zakładki do przeglądarki), utworzenie nowego konta użytkownika daje każdemu użytkownikowi własny osobny profil.
Niestety profil użytkownika systemu Windows (zawierający dane personalizacyjne) może czasem zostać uszkodzony. Jeśli chcesz go usunąć, możesz całkowicie usunąć konto użytkownika. Alternatywnie możesz usunąć profil użytkownika w systemie Windows 10 bez usunięcia samego użytkownika, zmuszając Windows do regeneracji ustawień. Oto jak.
Spis treści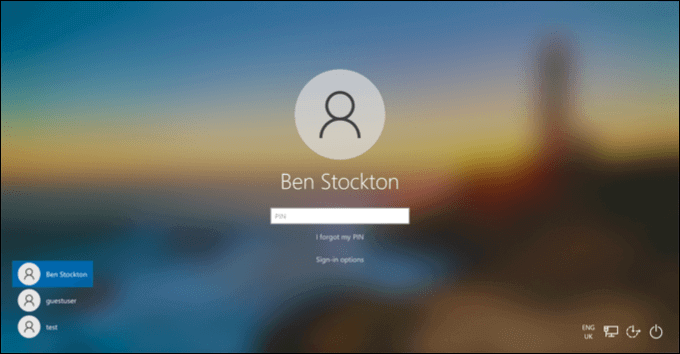
Konto użytkownika systemu Windows to konto, na które się zalogujesz. Ma twoje imię, ustawienia, obraz stacjonarnego i wszystkie inne funkcje, które sprawiają, że komputer jest własnym. Jednak system Windows musi zapisać te ustawienia w lokalizacji i format.
Te ustawienia tworzą profil użytkownika dla tego konta. Podczas tworzenia nowego konta Windows automatycznie generuje nowy profil użytkownika do dopasowania, używając standardowych ustawień do utworzenia tła, motywu, folderu użytkownika (zawierającego foldery stacjonarne i dokumentów) i nie tylko.
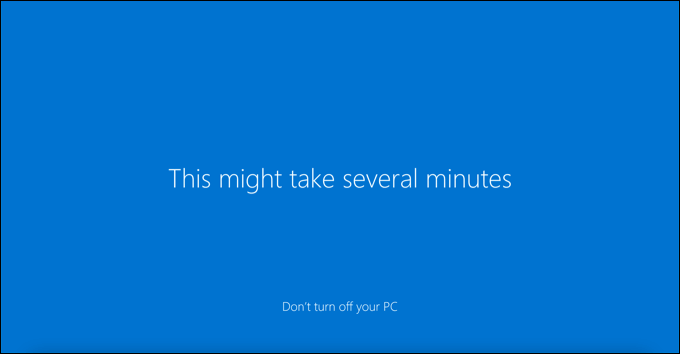
Jeśli zdecydujesz się na usunięcie konta użytkownika, system Windows powinien usunąć z nim profil użytkownika. Czasami jednak system Windows pozostawia pliki i ustawienia na komputerze, co może zajmować dodatkowe miejsce na dysku. Musisz ręcznie usunąć profil użytkownika, jeśli tak jest.
Możesz zdecydować o usunięciu profilu użytkownika w systemie Windows 10 bez usuwania konta użytkownika. Jest to bardziej techniczna metoda, ale może pomóc w rozwiązaniu logowania użytkownika w problemach lub brakujących funkcjach personalizacji (takich jak niestandardowe znikanie tła po wylogowaniu).
Usuwanie profilu użytkownika na aktywnym koncie zmusza okna do traktowania go jak nowe. Windows wygeneruje nowy folder profilu użytkownika (z domyślnymi ustawieniami i plikami), aby zastąpić usunięty profil po następnym logowaniu.
Usuwanie konta użytkownika w ustawieniach systemu Windows
Usuwanie konta użytkownika z Windows 10 powinno w większości przypadków usunąć pasujący profil użytkownika. Jeśli konto jest konto lokalne (na przykład niezłączone do konta Microsoft), powinno to usunąć wszelkie ustawienia personalizacji i pliki.
Jeśli jednak nie, możesz bezpiecznie usunąć dane profilu, usuwając folder profilu w folderze C: \ Users \. Możesz to zrobić tylko dla konta, z którego obecnie się wyliczasz, ponieważ nie możesz usunąć konta, którego obecnie używasz.
- Aby rozpocząć, kliknij prawym przyciskiem myszy menu Start i wybierz Ustawienia opcja.
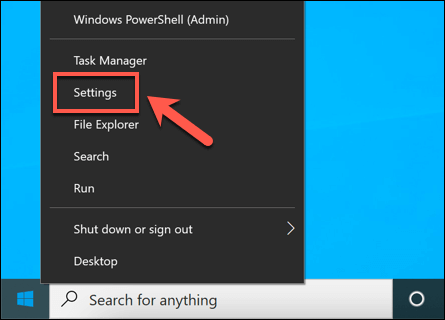
- W menu Ustawienia systemu Windows wybierz Konta> Rodzina i inni użytkownicy Aby zobaczyć listę aktywnych kont użytkowników na komputerze. Stamtąd wybierz jeden z kont wymienionych w ramach Inni użytkownicy Lub Twoja rodzina kategorie, a następnie wybierz Usunąć Aby usunąć to konto użytkownika. Jeśli usuwanie konta jest połączone Twoja rodzina Konto (takie jak ograniczone konto dziecięce), może być konieczne odłączenie go w swoich Microsoft Family Sections Online.
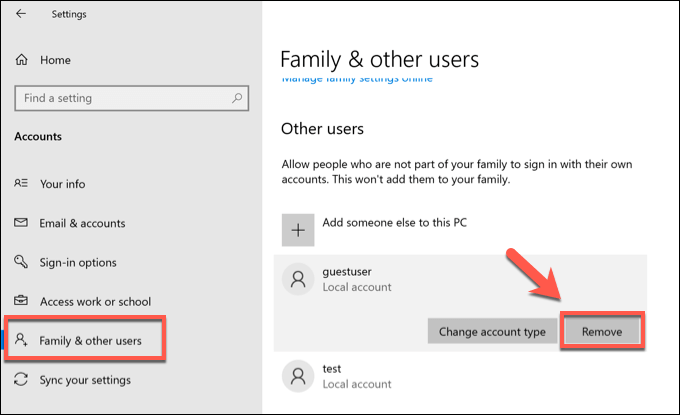
- Windows poprosi Cię o potwierdzenie. Aby usunąć konto (i pasujący profil użytkownika), wybierz Usuń konto i dane przycisk.
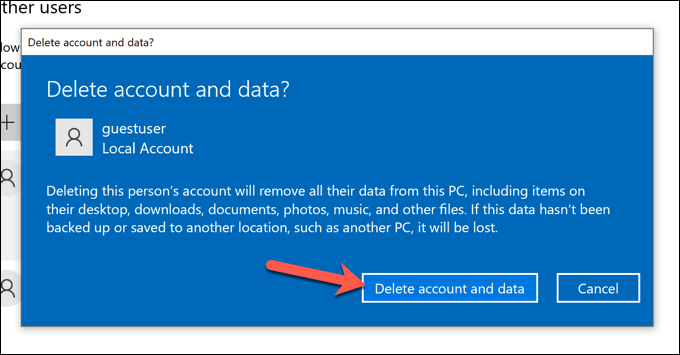
- Usunięcie konta użytkownika powinno usunąć profil użytkownika, ale jeśli nie, możesz go usunąć ręcznie. Aby to zrobić, otwórz eksplorator plików Windows i użyj paska adresu, aby uzyskać dostęp do C: \ Użytkownicy teczka. Jeśli zobaczysz folder pasujący do usuniętego konta użytkownika, kliknij go prawym przyciskiem myszy i wybierz Usuwać opcja.
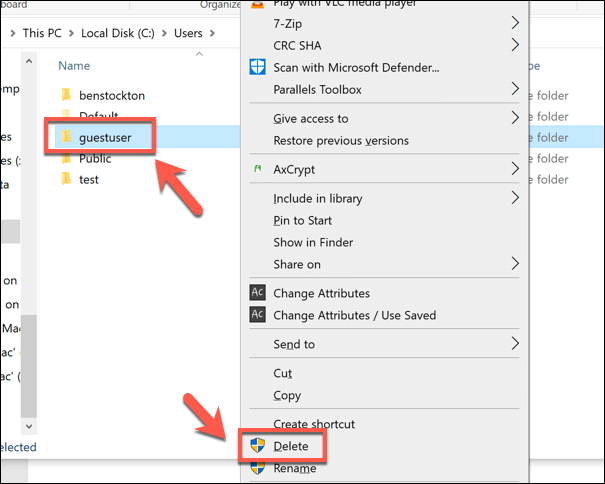
- Windows umieści folder profilu użytkownika w koszu recyklingu. Jeśli folder jest zbyt pełny, aby system Windows mógł umieścić w koszu do recyklingu, postępuj zgodnie z dodatkowymi instrukcjami na ekranie, aby potwierdzić usunięcie. Jeśli system Windows umieszcza folder w pojemniku recyklingu, kliknij prawym przyciskiem myszy ikonę kosza na pulpit na pulpicie, wybierz Pusty kosz na recykling opcja.
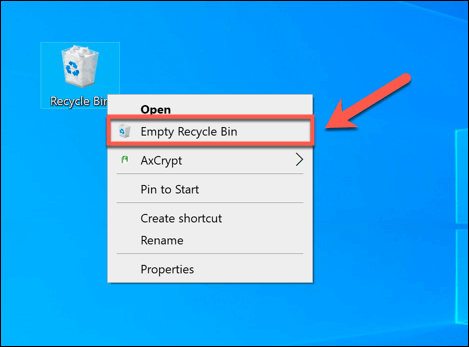
Usuwanie profilu użytkownika za pomocą menu właściwości systemu
Chociaż rzadko, profil użytkownika systemu Windows może czasem zostać uszkodzony. To może powstrzymać cię przed podpisaniem się w całości lub spowodowaniem błędów i problemów, które utrudniają użycie, takie jak brakuje personalizacji użytkownika lub powolne logowanie.
Jeśli tak się stanie, musisz usunąć swój profil użytkownika, zmuszając Windows do regeneracji go za pomocą standardowych ustawień, gdy następne się zalogujesz. Możesz również zdecydować się na to, jeśli chcesz szybko zwrócić konto użytkownika do ustawień domyślnych.
- Aby rozpocząć, zaloguj się do drugiego konta użytkownika z uprawnieniami administracyjnymi, zapewniając, że wylogujesz się z profilu użytkownika, który chcesz najpierw usunąć. Kliknij menu Start prawym przyciskiem myszy i wybierz Uruchomić opcja. Alternatywnie naciśnij Klucz Windows + R Klawisze na klawiaturze.
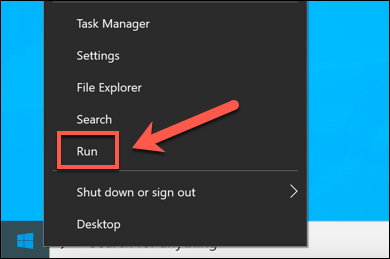
- w Uruchomić Okno dialogowe, wpisz SystemPropertiesadvanced, Następnie wybierz OK. To otworzy Właściwości systemu menu.
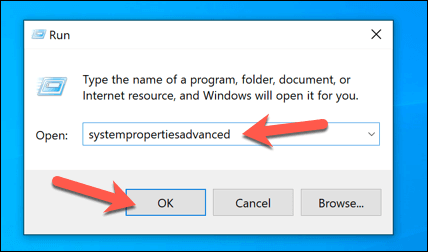
- w Zaawansowany zakładka Właściwości systemu menu, wybierz Profile użytkowników> Ustawienia opcja.
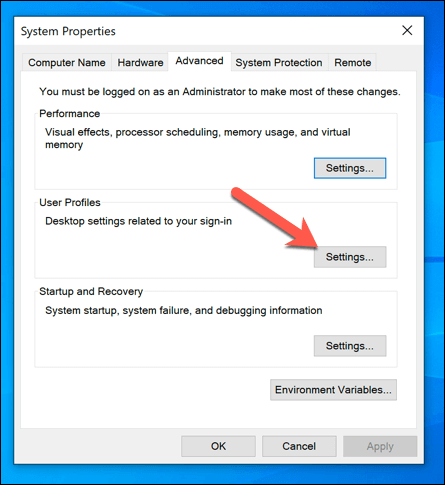
- Lista dostępnych profili użytkowników na twoim komputerze pojawi się w Profile użytkowników okno. Wybierz profil, który chcesz usunąć, a następnie wybierz Usuwać opcja.
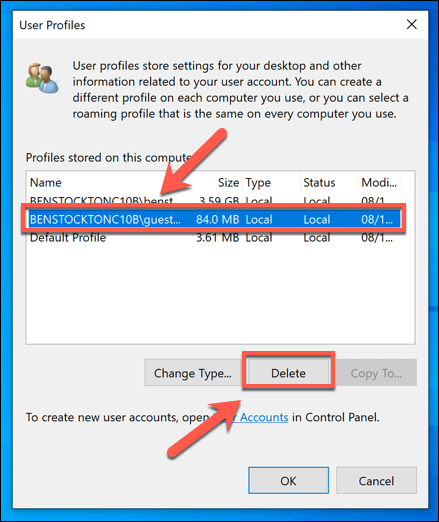
- Windows poprosi o potwierdzenie, więc wybierz OK potwierdzać.
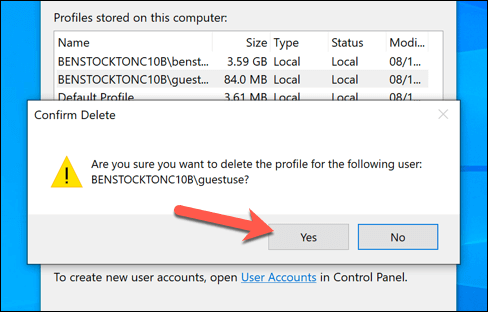
Po potwierdzeniu system Windows usunie profil użytkownika, pozostawiając nienaruszone konto użytkownika. Po następnej logowaniu Windows utworzy nowy profil użytkownika, w tym nowy folder użytkownika C: \.
Usuwanie kont użytkowników systemu Windows 10
Usunięcie profilu użytkownika w systemie Windows 10 może pomóc przywrócić konto, jeśli zostanie ono uszkodzone i nie można się zalogować. Jeśli tak się stanie, może to wskazywać na szersze problemy z instalacją systemu Windows, wymagając sprawdzenia błędów systemu plików. Możesz również najpierw kopić kopię zapasową systemu Windows, zanim wprowadzisz zmiany.
Jeśli skonfigurowałeś system Windows bez konta Microsoft, wszelkie zastosowane ustawienia personalizacji znikną po usunięciu profilu. Możesz najpierw połączyć konto Microsoft do swojego profilu użytkownika, aby zsynchronizować ustawienia personalizacji, a jeśli nie podoba Ci się swój znak w nazwie, możesz zmienić nazwę użytkownika następną.
- « Jak dodać pędzle do Photoshopa
- Jak naprawić wewnętrzny błąd harmonogramu wideo BSOD w systemie Windows 10 »

