Jak naprawić wewnętrzny błąd harmonogramu wideo BSOD w systemie Windows 10
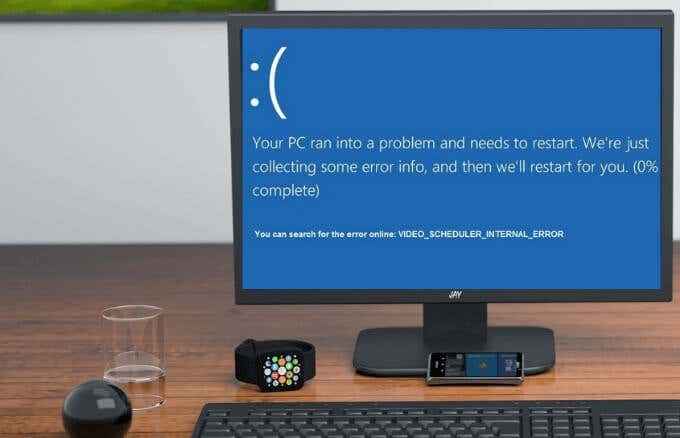
- 1332
- 258
- Pan Jeremiasz Więcek
Niewiele rzeczy jest bardziej frustrujących niż twój komputer, który jest niebieski podczas przeglądania lub swobodnie oglądania filmu. Nie tylko to, ale otrzymujesz również błąd, którego nie masz pewności, jak naprawić.
Niebieski ekran śmierci (BSOD) występuje w kilku formach, z których każda może wpłynąć na funkcjonalność komputera. Wśród nich jest video_scheduler_internal_error, który może się pojawić podczas surfowania po sieci lub korzystania z określonego oprogramowania na komputerze Windows.
Spis treści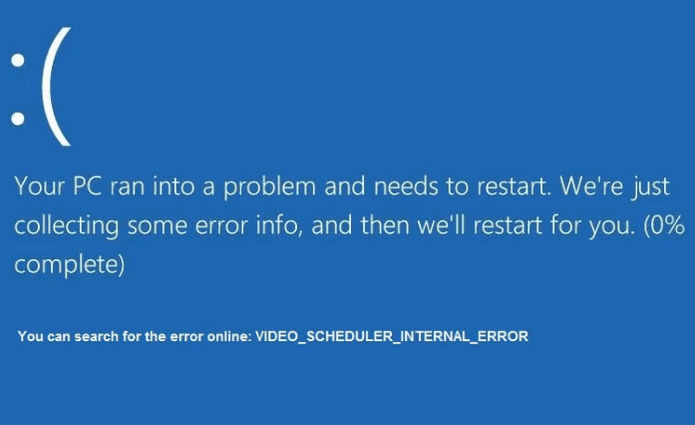
Po otrzymaniu błędu harmonogramu wideo komputer może zamarznąć przez kilka minut, a następnie ponownie uruchomić, z których wszystko może być frustrujące dla wielu użytkowników, zwłaszcza jeśli nie zapisałeś swojej pracy.
Jak naprawić wewnętrzny błąd harmonogramu wideo w systemie Windows 10
W tej sekcji przedstawiono niektóre z możliwych rozwiązań, których można użyć do naprawy wewnętrznego kodu zatrzymania harmonogramu wideo w systemie Windows 10. Postępuj zgodnie z każdym krokiem, aż błąd się nie pojawił.
Szybkie poprawki
- Wyczyść kurz z komputera i upewnij się, że graficzna jednostka przetwarzania (GPU) uzyskuje odpowiedni przepływ powietrza (patrz nasz przewodnik na temat czyszczenia komputera).
- Sprawdź, czy nie ma awarii sprzętu, szczególnie w procesorze graficznym.
- Jeśli błąd pojawił się po zainstalowaniu oprogramowania lub wprowadzeniu zmian na sprzęcie na komputerze, przywróć takie modyfikacje.
- Uruchom skanowanie antywirusowe. Błąd wewnętrznego kodu zatrzymania harmonogramu wideo może wystąpić z powodu złośliwego oprogramowania lub infekcji wirusowej. Jeśli używasz Windows Defender lub silnego, niezawodnego oprogramowania przeciwwirusowego zewnętrznego, zeskanuj komputer, aby wykluczyć istnienie wirusów i wszelkich takich zagrożeń.
- Tymczasowo wyłącz oprogramowanie antywirusowe, ponieważ mogą one powodować konflikty z kartą graficzną lub systemem operacyjnym i wyświetlić błąd kodu zatrzymania. Jeśli antywirus nie jest problemem, ponownie włącz go do ochrony komputera.
- Wyłącz lub wyłącz przyspieszenie sprzętowe w przeglądarce. Otwórz przeglądarkę Chrome, wybierz Menu> Ustawienia> Zaawansowane> System i odznacz Użyj przyspieszenia sprzętu komputerowego, gdy jest to możliwe skrzynka.
Uruchom Chkdsk, aby sprawdzić błędy dysku twardego
Chkdsk lub Check Disk to narzędzie w wierszu polecenia Windows 10, które sprawdza wszelkie błędy logiczne i fizyczne w systemie plików i systemie systemu plików w objętości dysku.
Jeśli na dysku lub dysku twardym występują jakieś nieprawidłowe działanie lub uszkodzone, polecenie Chkdsk oznacza je jako złe i odzyskuje wszelkie informacje, które są nadal nienaruszone.
Możesz uruchomić Chkdsk z wiersza polecenia lub z mojego komputera. W tym przewodniku użyjemy wiersza polecenia.
- Aby rozpocząć, wybierz Początek i wejdź CMD w polu wyszukiwania. Z wyników wyszukiwania wybierz Uruchom jako administrator.
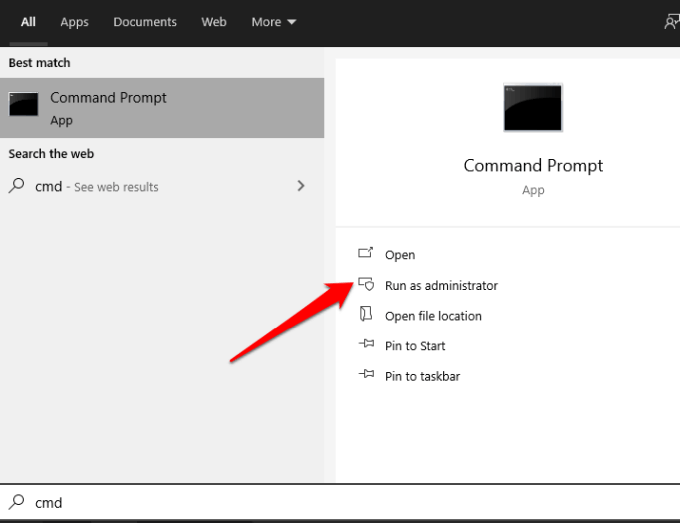
- Następnie wprowadź to polecenie w wierszu polecenia: Chkdsk C: /f /r /x. Następnie naciśnij Wchodzić.
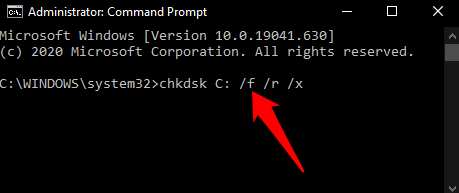
/F /r /x są parametrami, które wykonują różne funkcje w następujący sposób:
- /F Próba naprawy wszelkich błędów, które narzędzie Chkdsk znajduje
- /R Lokalizuje złe sektory i odzyskuje czytelne informacje
- /X zmusza objętość, którą sprawdzisz
Jeśli CHKDSK nie znajdzie żadnych błędów, otrzymasz wiadomość z informacją, że nie znaleziono błędów, ale jeśli znajdzie błędy, zostaniesz poproszony o ponowne uruchomienie komputera w celu naprawy systemu plików lub zaplanowania go na następne uruchomienie Twój komputer.
Uruchom skanowanie SFC, aby sprawdzić pliki systemowe systemu Windows
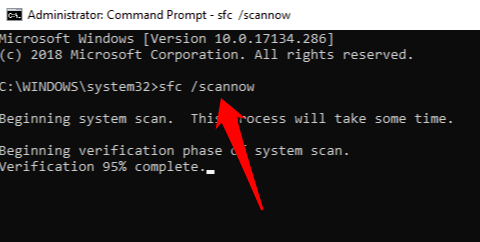
Skaner systemowy (SFC) skanuje komputer i naprawia pliki systemowe. Sprawdza również wszystkie ważne pliki systemu Windows i zastępuje każdy problem.
Sprawdź nasz przewodnik na temat uruchomienia skanowania SFC w celu naprawy lub naprawy plików systemu uszkodzonego.
Zaktualizuj sterownik karty graficznej
Przestarzały lub uszkodzony sterownik karty graficznej może spowodować wewnętrzny błąd harmonogramu wideo na twoim komputerze. Na szczęście Windows ułatwia aktualizację sterowników.
- Aby to zrobić, kliknij prawym przyciskiem myszy Start> Menedżer urządzeń.
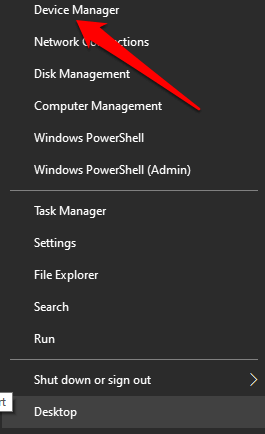
- Wybierz Karty graficzne kategoria, kliknij prawym przyciskiem myszy sterownik karty graficznej i wybierz Uaktualnij sterownik.
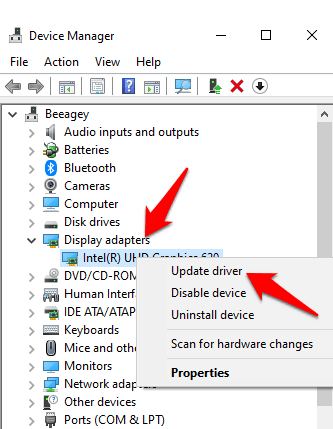
- Postępuj zgodnie z podpowiedziami na ekranie, aby zakończyć proces aktualizacji sterownika, a następnie uruchom ponownie komputer, aby wpłynąć na zmiany.
Notatka: Czasami komputer może nie być w stanie obsługiwać aktualnych ustawień karty graficznej. W takich przypadkach możesz dostosować ustawienia jakości lub wydajności za pośrednictwem oprogramowania lub panelu sterowania karty. Jeśli używasz karty graficznej NVIDIA, zobacz nasz przewodnik na temat aktualizacji sterowników NVIDIA, aby uzyskać najlepszą wydajność
Zaktualizuj Windows
Aktualizacje systemu Windows mogą wydawać się denerwujące, zwłaszcza jeśli zwykle się pojawiają. Jednak te aktualizacje są wyposażone w nowe łatki lub aktualizacje oprogramowania, które są ważne dla właściwego uruchomienia komputera.
Aby sprawdzić aktualizacje, wybierz Start> Ustawienia> Aktualizacja i bezpieczeństwo> Aktualizacje systemu Windows i sprawdź aktualizacje.
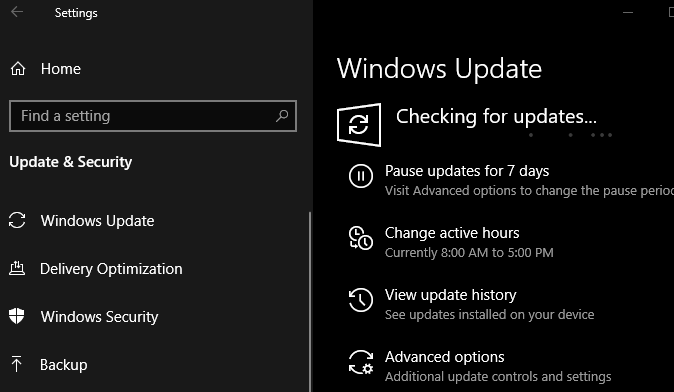
Jeśli istnieją jakieś aktualne aktualizacje, pamiętaj o pobraniu i zainstalowania na komputerze, a następnie uruchom ponownie po zainstalowaniu.
Dowiedz się więcej z naszych przewodników, jak naprawić utkniętą aktualizację systemu Windows 10 i jak aktualizować system Windows bez Windows Update.
Ponownie zainstaluj kartę graficzną
Jeśli masz zapasową lub osobną kartę graficzną, zainstaluj ją, aby sprawdzić, czy nadal otrzymujesz wewnętrzny błąd kodu zatrzymania harmonogramu wideo. Alternatywnie sprawdź, czy karta graficzna jest uszkodzona i ponownie zainstaluj, czy nie ma problemów.

Jeśli nie masz pewności, jak to zrobić, zasięgnij porady eksperta technika, aby sprawdzić komputer lub skonsultować się z zespołem wsparcia producenta urządzenia w celu uzyskania pomocy.
Wykonaj reset fabryki
Jeśli wszystko inne zawiedzie, zacznij od Windows 10, wykonując reset fabryki. Możesz odświeżyć system Windows i przechowywać pliki i aplikacje lub usunąć wszystko. Upewnij się, że wykonujesz kopię zapasową wszystkiego, co chcesz zachować przed zresetowaniem komputera.
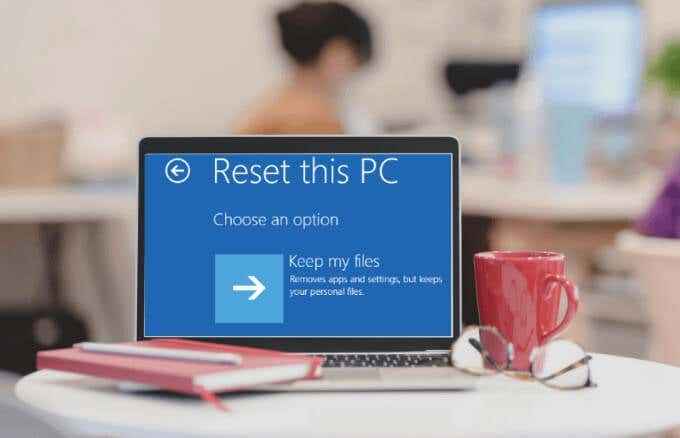
Na dobre napraw irytujące błędy BSOD
Mamy nadzieję, że ten przewodnik uznajesz za pomocne w rozwiązywaniu wewnętrznego kodu zatrzymania harmonogramu wideo na komputerze. Podziel się z nami, które rozwiązanie działało dla Ciebie, pozostawiając komentarz poniżej.

