Jak usunąć historię wyszukiwania Cortany w systemie Windows 10?
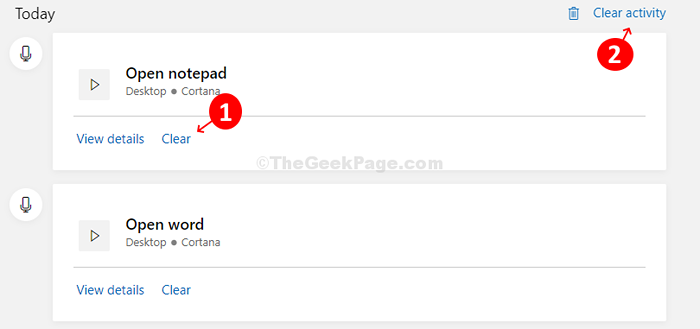
- 4728
- 1407
- Roland Sokół
Jeśli znasz osobisty asystent Apple Siri lub OK Google Androida, Cortana jest tym samym dla systemu Windows 10. Ten asystent głosowy robi o wiele więcej niż tylko otwierając kilka podstawowych aplikacji. Może przypominać o zadaniach opartych na ludziach, lokalizacji lub czasie, pomaga zarządzać kalendarzem, tworzy i obsługuje listy, grać w gry lub czat, i tak dalej.
Biorąc pod uwagę, że możesz zrobić tyle z Cortaną, naturalnie gromadzisz się w swojej historii wyszukiwania Cortana. Wszystkie dane dotyczące wyszukiwania są przechowywane na komputerze, a także na koncie Microsoft Bing, aby pomóc Ci dostosować wyniki. Jednak często czyszczenie historii wyszukiwania jest lepszym pomysłem. Więc jak to robisz? Oto jak.
*Notatka: Należy pamiętać, że uruchomienie aktualizacji systemu Windows 10 1903 maja 2019 Historia wyszukiwania Cortana można teraz usunąć tylko z Konto Microsoft Bing.
Jak usunąć historię wyszukiwania Cortany w systemie Windows 10
Krok 1: Kliknij na Okna ikona na pulpicie, kliknij Ustawienia opcja w menu znajdującym się powyżej Moc przycisk.
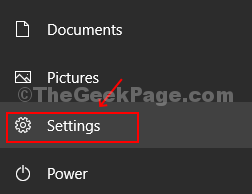
Krok 2: w Ustawienia okno, kliknij Szukaj.
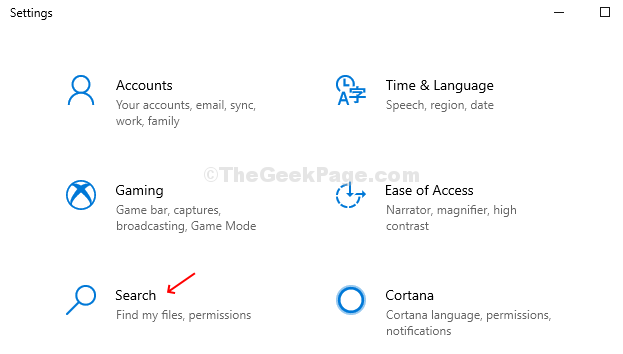
Krok 3: w Szukaj okno, kliknij Uprawnienia i historia opcja po lewej stronie panelu. Teraz, po prawej stronie panelu, przewiń w dół do Historia Sekcja. W historii, znajdź Moja historia wyszukiwania a następnie kliknij Ustawienia historii wyszukiwania opcja znajdująca się poniżej. To zabierze Cię do Konto Microsoft Bing NA Microsoft Edge.

Krok 4: Będziesz skierowany do Historia wyszukiwania strona w Konto Microsoft Bing.

Krok 5: Przejdź do lewej dolnej części strony i znajdź Zarządzaj swoją historią wyszukiwania Sekcja. Kliknij na Przejdź do panelu przycisk pod nim.

Krok 6: Jesteś teraz skierowany do Prywatność sekcja Panel. Kliknij na Moja aktywność patka.
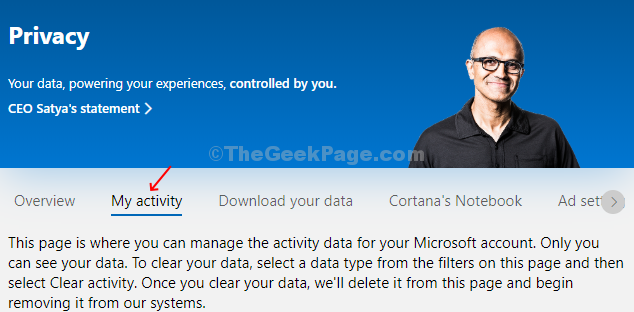
Krok 7: Pod Przeglądaj swoje dane Sekcja po lewej, kliknij Głos. To podciągnie wszystkie dotychczasowe historie wyszukiwania Cortana po prawej stronie.

Krok 8: Po prostu kliknij Jasne przycisk pod każdym działaniem, aby usunąć czynności indywidualnie lub kliknąć Jasna aktywność przycisk w prawym górnym rogu, aby usunąć wszystkie historie wyszukiwania Cortana jednocześnie.
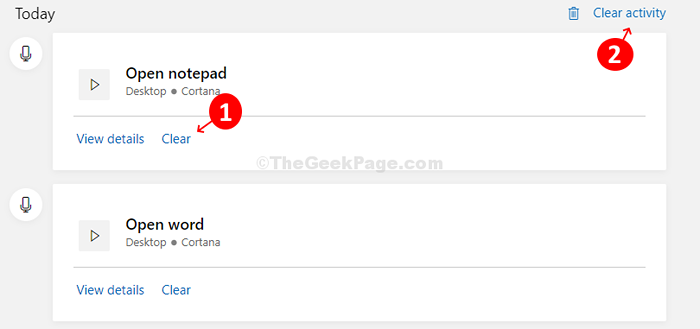
Jeśli jednak klikniesz Jasna aktywność przycisk prawej górnej, aby wspólnie wyczyścić wszystkie historie wyszukiwania, wyświetli komunikat ostrzegawczy z opcjami - Jasne I Nie jasne. Ostrzega, że jeśli usuniesz historię wyszukiwania, usługi głosowe mogą nie działać poprawnie. Bądź więc bardzo pewien, zanim usuniesz wszystkie historie.

To wszystko i skończyłeś usunąć historię wyszukiwania Cortana w systemie Windows 10.
- « Jak ustawić aplikacje lub pliki do automatycznego uruchamiania podczas uruchamiania w systemie Windows 10
- Poprawka C jest pełna i pokazuje czerwony w systemie Windows 10/11 »

