Jak ustawić aplikacje lub pliki do automatycznego uruchamiania podczas uruchamiania w systemie Windows 10
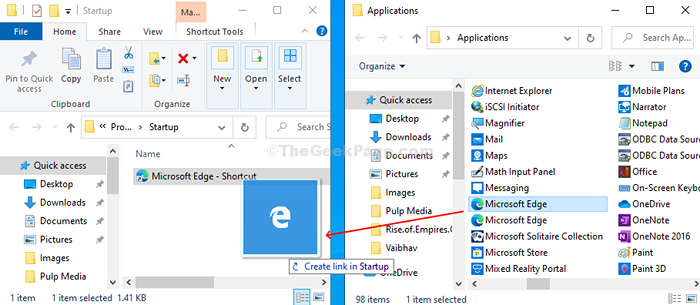
- 2050
- 462
- Klaudia Woś
Istnieje wiele plików, folderów lub aplikacji, których używasz codziennie do celów pracy lub osobistych. Ale za każdym razem musisz uruchomić komputer, a następnie uruchomić każdą aplikację lub plik indywidualnie. Jak by to było, gdyby aplikacje, pliki lub foldery, których często używasz, zostaną uruchomione automatycznie, gdy uruchomi się komputer z systemem Windows 10? Sprawy stałyby się znacznie łatwiejsze, prawda??
Cóż, możesz automatycznie ustawić aplikacje lub pliki na lunch, gdy uruchamia się Twój komputer Windows 10. Zobaczmy, jak.
Jak ustawić aplikacje/pliki do automatycznego uruchomienia podczas uruchamiania w systemie Windows 10
Krok 1: wciśnij Klucz Windows + R razem na klawiaturze, aby otworzyć Uruchomić Box, Typ Shell: Startup w polu wyszukiwania i uderz Wchodzić otworzyć Uruchomienie folder w Przeglądarka plików.
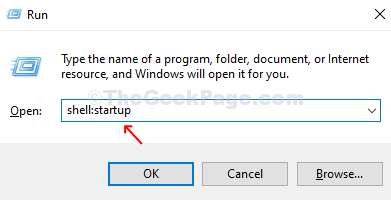
Krok 2: Teraz ponownie naciśnij Win + r razem na klawiaturze, aby otworzyć Uruchomić Box, Typ Shell: AppSfolder w polu wyszukiwania i naciśnij Enter, aby otworzyć Aplikacje folder w Przeglądarka plików.
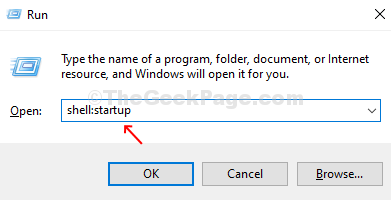
Krok 3: Teraz, z oba Uruchomienie I Aplikacja Otwarte okna, możesz po prostu przeciągnąć i upuścić Aplikacja skrótów z komputerów stacjonarnych lub dowolnych aplikacji UWP do folderu uruchamiania, który chcesz uruchomić automatycznie, gdy komputer Windows 10 PC uruchomi się.
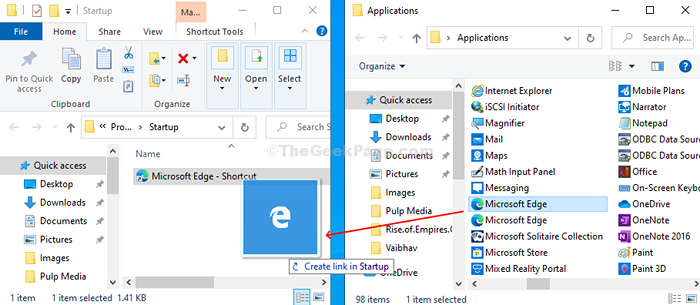
Krok 4: Możesz również przeciągnij i upuść skróty plików, folderów lub stron internetowych, jeśli pracujesz na dowolnym z nich codziennie. Na przykład, jeśli Twoim zadaniem jest tworzenie obrazów i zapisanie go w folderze obrazu, możesz automatycznie uruchomić folder obrazu, gdy uruchomi się komputer z systemem Windows 10. Po prostu kliknij prawym przyciskiem myszy Obrazy folder po lewej stronie pod Aplikacje, Przeciągnij to do Uruchomienie folder i z menu kontekstowego prawym przyciskiem myszy, wybierz Utwórz skróty tutaj.
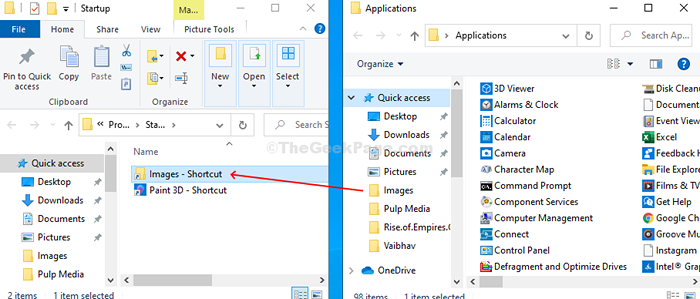
Po zakończeniu dodawania skrótów pożądanych aplikacji możesz zamknąć Uruchomienie i Aplikacje Foldery i uruchom ponownie komputer, aby znaleźć te aplikacje i pliki automatycznie uruchamiane w systemie Windows Startup.
Jak ustawić aplikacje/pliki do uruchomienia na ekranie zminimalizowanym lub zmaksymalizowanym
Krok 1: Kliknij prawym przyciskiem myszy żądaną aplikację, plik lub folder i kliknij Nieruchomości W menu kontekstowym kliknij prawym przyciskiem myszy.
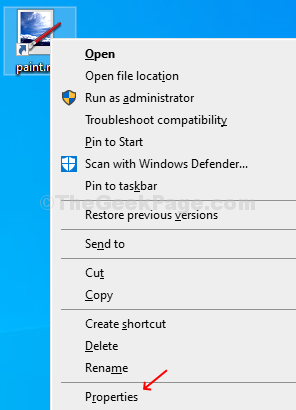
Krok 2: w Nieruchomości okno, pod Skrót Zakładka, kliknij rozwijane obok Uruchomić opcja i wybierz Zminimalizowane Lub Zmaksymalizowane Na podstawie tego, jak chcesz otworzyć aplikację/plik w systemie Windows Startup. Kliknij Stosować i wtedy OK Aby zapisać zmiany.
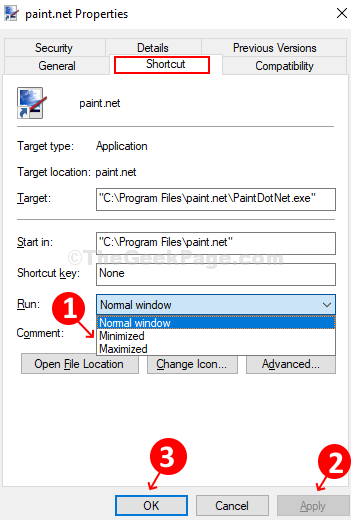
I skończyłeś z konfiguracją. Teraz wybrana aplikacja lub plik zostanie uruchomiony automatycznie w zmaksymalizowanym lub zminimalizowanym oknie, gdy wybierano, ponieważ komputer Windows 10.
- « Jak odtwarzać pokaz slajdów w systemie Windows 10 z folderu
- Jak usunąć historię wyszukiwania Cortany w systemie Windows 10? »

