Jak usunąć pamięć podręczną czcionki w systemie Windows 10 /11
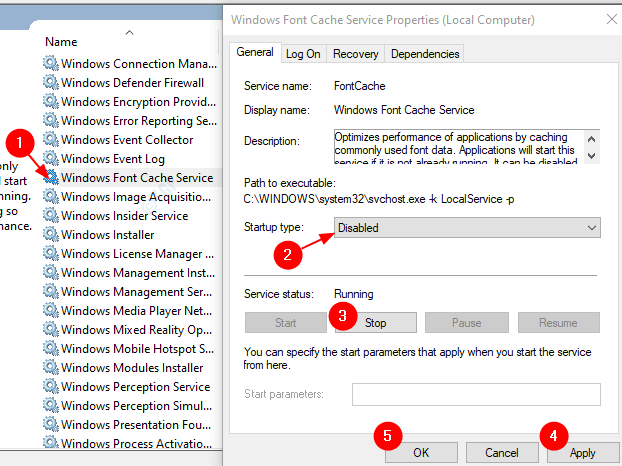
- 4326
- 719
- Pan Jeremiasz Więcek
Gdy system musi ładować niektóre czcionki, które często będą używane przez aplikacje i inne programy, czcionki te są przechowywane w pliku pamięci podręcznej o nazwie Came Cache. Dzięki temu plikowi dostęp do czcionek staje się łatwiejszy i szybki. Jednak ten plik jest często uszkodzony podczas instalowania nowych czcionek lub aktualizacji istniejących. Kiedy pamięć podręczna czcionki zostanie uszkodzona, możesz pewne problemy, takie jak:
- Niektóre czcionki zostaną wyświetlone w menu czcionek
- Wpisz jedną literę i wyświetlane są inne litera
- Czcionki wcale nie pojawiają się
- Pojawia się dziwna postać
W takich przypadkach lepiej jest usunąć istniejącą pamięć podręczną czcionki z systemu. Nie ma się czym martwić, ponieważ Windows odbudowuje nową pamięć podręczną czcionki po ponownym uruchomieniu systemu.
W jego artykule zobaczmy, jak usunąć lub wyłączyć pamięć podręczną czcionki w systemie Windows 10 z wyraźnymi i zwięzłymi krokami.
Kroki, które należy przestrzegać, aby usunąć pamięć podręczną czcionki:
Krok 1: Naciśnij klawisze Windows+r z klawiatury w tym samym czasie. To otwiera okno dialogowe Uruchom w twoim systemie.
Krok 2: W oknie dialogowym Run, które się otwiera, wpisz usługi.MSC i naciśnij OK
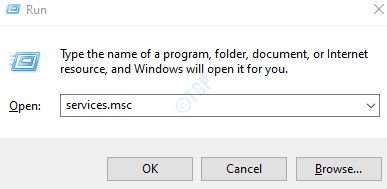
Krok 3: W oknie usług, które otwiera się, wyszukuje i lokalizuje Usługa pamięci podręcznej czcionki systemu Windows z listy. Aby wyłączyć tę usługę,
- Kliknij dwukrotnie usługę Usługa pamięci podręcznej czcionki systemu Windows
- W oknie właściwości, z Typ uruchamiania rozwijana, wybierz Wyłączony
- Pod Status usługi, Kliknij Zatrzymywać się Przycisk
- Kliknij Stosować
- Na koniec naciśnij OK
Powtórz ten sam proces dla usługi, Windows Presentation Foundation Font Cache 3.0.0.0
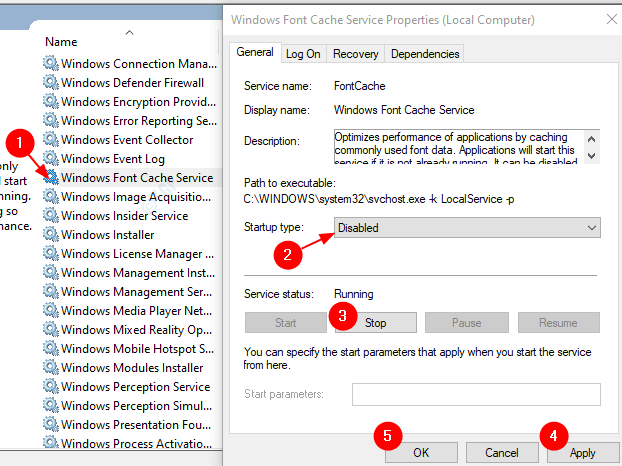
Uwaga: - Przed kontynuowaniem upewnij się, że wszystkie ukryte elementy są widoczne na twoim komputerze.
Do tego wyszukiwania Opcje eksploratora plików W polu wyszukiwania.
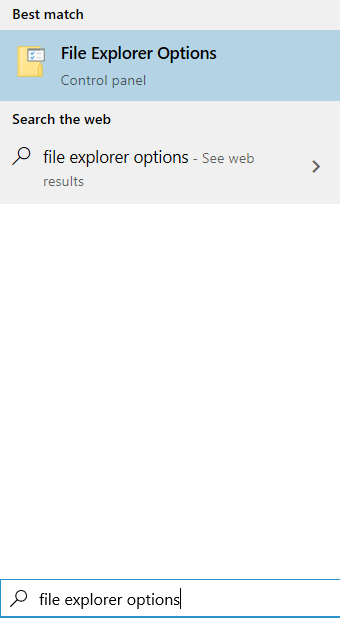
Teraz kliknij Pogląd Tab, a następnie upewnij się Pokaż ukryte pliki, foldery i dyski jest zaznaczona
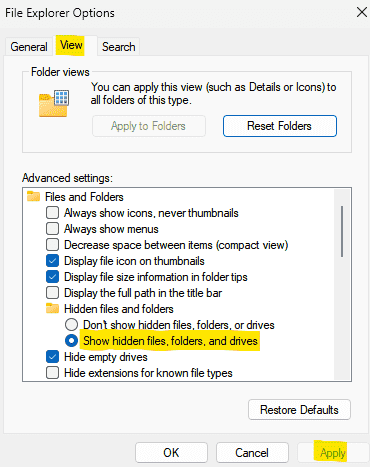
Krok 4: Otwórz Eksplorator Windows. Naciśnij klawisze Windows+e jednocześnie z klawiatury.
Krok 5: Teraz przejdź do następującej lokalizacji
- C:
- Okna
- ServiceProfiles
- Usługa lokalna
- Dane aplikacji
- Lokalny
Możesz zobaczyć okno z napisem „Nie masz pozwolenia na dostęp do tego folderu”, po prostu kliknij Kontynuować
NOTATKA: Kopiowanie lokalizacji w pasku adresu nie pomaga. Tak więc trzeba ręcznie otworzyć lokalizację.
Krok 6: Usuwać wszystkie pliki, które Zacznij od Fontcache
Uwaga: Żadne foldery nie powinny być usuwane, nawet jeśli są puste
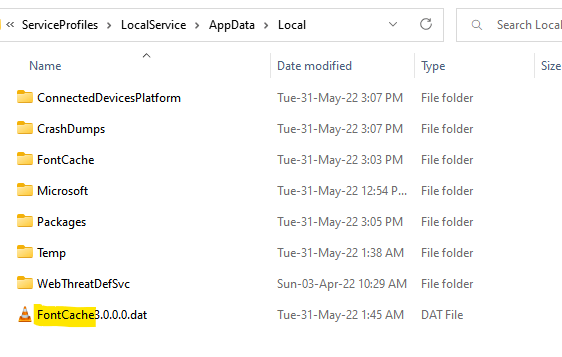
Krok 7: Teraz otwórz Fontcache Folder, usuń wszystkie pliki, zaczynając od nazwisk ~ Fontcache-
Uwaga: Żadne foldery nie powinny być usuwane, nawet jeśli są puste
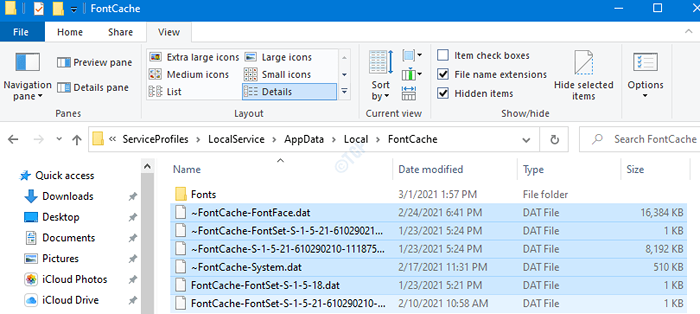
Krok 8: Uruchom ponownie Twój system.
To wszystko. Dzięki tym zmianom pamięć podręczna czcionki będzie wyłączona w systemie Windows 10. Mamy nadzieję, że ten artykuł był pomocny. Uprzejmie skomentuj i daj nam znać, jeśli napotkasz jakiekolwiek problemy. Dziękuję za przeczytanie.
- « Jak włączyć skrót klawiatury do kopiowania wklejania w wierszu polecenia w systemie Windows 10
- Ścieżka określona dla programu Plik Outlook.PST jest nieprawidłowy w Microsoft Outlook »

