Ścieżka określona dla programu Plik Outlook.PST jest nieprawidłowy w Microsoft Outlook
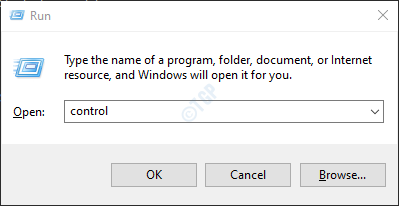
- 5021
- 1622
- Maria Piwowarczyk
Microsoft Outlook Application to aplikacja, która jest dostarczana w pakiecie z Microsoft Office. Jest to bardzo popularne i przydatne narzędzie, którego można użyć do zarządzania wiadomościami e -mail. Czasami mogłeś natknąć się na błąd, który mówi „ścieżka określona dla programu perspektywy plików.PST jest nieprawidłowy ”.
Najpierw zrozummy, co jest .plik pst. Po dodaniu konta e -mail do programu Outlook lub po dodaniu profilu do programu Outlook, dane WRT do tego profilu, takie jak ustawienia profilu, maile, kalendarze, kontakty są zapisywane w .plik pst. Ten plik jest przechowywany lokalnie w twoim systemie. Być może zauważyłeś, że nawet jeśli nie ma Internetu, możesz uzyskać dostęp do niektórych wcześniej załadowanych e -maili od programu Outlook. To z powodu .plik pst. Krótko mówiąc, ten plik jest bardzo ważny, aby perspektywy działały poprawnie.
Kilka ważnych rzeczy, które należy wiedzieć przed kontynuowaniem:
- .Plik PST jest przechowywany z nazwą
- Perspektywy.pst W starych wersjach Outlook (do wersji do 2010)
- Mail_id.pst W nowszych wersjach programu Outlook (2013 i Beyond wersji) np.: usr1@strona internetowa.com.pst
- Domyślna lokalizacja .Plik PST różni się w zależności od wersji
- W starych wersjach Outlook (do wersji 2010) jest przechowywany C: \ Użytkownicy \%nazwa użytkownika%\ AppData \ Local \ Microsoft \ Outlook \ Outlook.pst
- W nowszych wersjach programu Outlook (2013 i później) jest przechowywany w C: \ Użytkownicy \%nazwa użytkownika%\ Documents \ Outlook Files \ Mail_id.pst
Błąd „Ścieżka określona dla perspektywy pliku.PST jest nieprawidłowy ”może wystąpić, jeśli
- Aplikacja programu Outlook nie mogła zlokalizować .plik PST w systemie. .Plik PST może być zlokalizowany na zewnętrznej pamięci, taki jak napęd lub serwer, a program Outlook nie ma do niego dostępu.
- .obecny plik PST jest uszkodzony.
- Maksymalny rozmiar skrzynki pocztowej osiągnął i powoduje problemy z programami biurowymi
W tym artykule zobaczmy różne sposoby naprawy „ścieżki określonej dla programu perspektywy pliku.PST PST jest szczegółowo sprawny ”.
Spis treści
- Napraw 1: Zaktualizuj .plik PST w konfiguracji poczty
- Napraw 2: Sprawdź, czy plik jest usunięty
- Napraw 3: Sprawdź, czy plik jest przenoszony gdzie indziej
- Napraw 4: Przywróć do poprzedniej wersji .plik PST w konfiguracji poczty
- Napraw 5: Napraw .plik pst
Napraw 1: Zaktualizuj .plik PST w konfiguracji poczty
Na wypadek, gdybyś celowo usunął .plik PST (może dlatego, że jest stary lub nigdy nie chcesz go używać), musisz usunąć stare .plik pst i zaktualizuj .plik PST do użycia w konfiguracji poczty. Wykonaj poniższe kroki, aby to zrobić:
Krok 1: Otwórz okno dialogowe Uruchom, trzymając jednocześnie Windows+R w systemie
Krok 2: w oknie dialogowym Uruchom, wpisz kontrola i naciśnij Enter
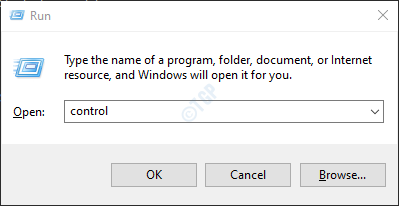
Krok 3: Na pasku wyszukiwania znajdującego się w prawym górnym rogu okna panelu sterowania, wpisz Poczta. Kliknij opcję poczty, która się pojawia
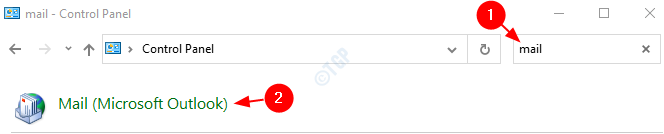
Krok 4: W oknie konfiguracji poczty, które się otwiera, Kliknij pliki danych przycisk, jak pokazano poniżej

Krok 5: W oknie ustawień konta,
1. Upewnij się, że jesteś w Pliki danych patka
- Kliknij plik chcesz usunąć
- Kliknij na Usunąć Opcja u góry
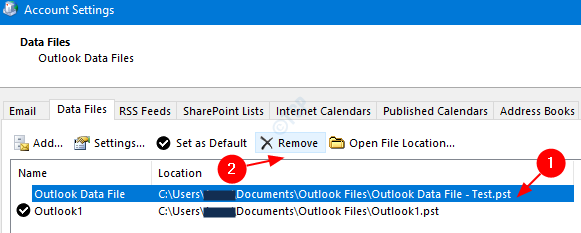
Krok 6 - Teraz ponownie otwórz Outlook i zweryfikuj wyniki
Dzięki temu nowy plik PST będzie powiązany z programem Outlook, a Outlook musi być w stanie go otworzyć. Sprawdź, czy ta poprawka działa w twoim przypadku. Jeśli nie, wypróbuj poniższą poprawkę.
Napraw 2: Sprawdź, czy plik jest usunięty
Czasami mogliśmy usunąć .Plik PST przypadkowo. W takim przypadku najlepiej sprawdzić pojemnik z recyklingu, a jeśli obecny może przywrócić plik z kosza. Kroki, których należy przestrzegać:
Krok 1: Kliknij dwukrotnie ikonę pojemników z recyklingu z komputera i otwórz kosz na temat recyklingu. Jeśli nie możesz znaleźć kosza na pulpit, sprawdź, jak otworzyć kosz w systemie Windows 10, gdy nie ma go na komputerze stacjonarnym
Krok 2: Wyszukaj .pst Plik w koszu. Jeśli w pojemniku jest dużo przedmiotów,
- Typ *.pst w pasku wyszukiwania znajdującego się w prawym górnym rogu okna
- Naciśnij strzałkę obok.
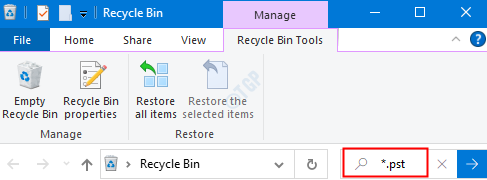
Krok 3: Raz znaleziony,
- Kliknij prawym przyciskiem myszy .plik pst
- Wybierz Przywróć z menu kontekstowego
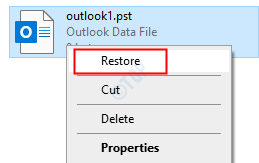
Teraz plik musi zostać przywrócony z powrotem do lokalizacji. Sprawdź, czy problem został naprawiony. Jeśli nie, wypróbuj poniższą poprawkę.
Napraw 3: Sprawdź, czy plik jest przenoszony gdzie indziej
Krok 1: Otwórz Eksplorator Windows trzymający klawisze Windows+e z klawiatury w tym samym czasie.
Krok 2: Na pasku wyszukiwania znajdującego się w prawym górnym rogu okna, wpisz *.pst i naciśnij Enter
Jeśli znasz dokładną nazwę pliku, wpisz nazwę i wyszukaj. Na przykład, jeśli wiesz, że nazwa to Outlook.pst.Po prostu wyszukaj tę nazwę. W ten sposób wyszukiwanie będzie szybsze. Zapoznaj się z notatką w sekcji opisu, która podaje szczegółowe informacje na temat konwencji nazewnictwa pliku PST.
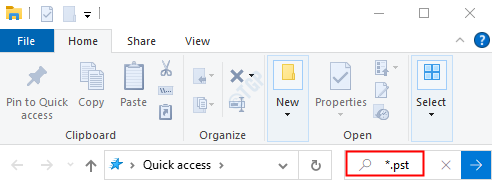
Krok 3: raz .pst Plik jest znaleziony po prostu przenieś plik do lokalizacji wymienionej w błędach wiadomość.
Napraw 4: Przywróć do poprzedniej wersji .plik PST w konfiguracji poczty
Ta poprawka może być używana, jeśli wcześniejsza kopia zapasowa pliku PST.
Krok 1: Przejdź do panelu sterowania i otwórz Konfiguracja poczty.Patrz kroki 1,2,3, od poprawki 3
Krok 2: W oknie konfiguracji poczty, Kliknij pliki danych przycisk, jak pokazano poniżej

Krok 3: W oknie, które otwiera się ustawienia konta,
1. Upewnij się, że jesteś w Pliki danych patka
2. Kliknij Dodać opcja
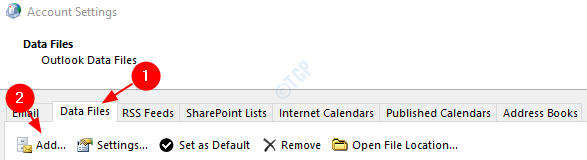
3. W Utwórz lub otwórz plik danych Outlook okno, które otwiera się, kliknij dokumenty, jak pokazano poniżej
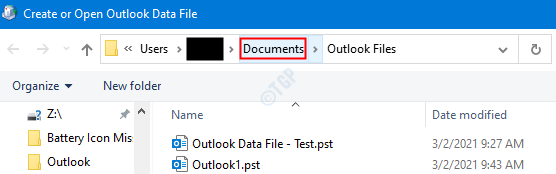
4. Teraz kliknij prawym przyciskiem myszy Pliki programu Outlook folder i kliknij Przywróć poprzednie wersje Z menu kontekstowego.
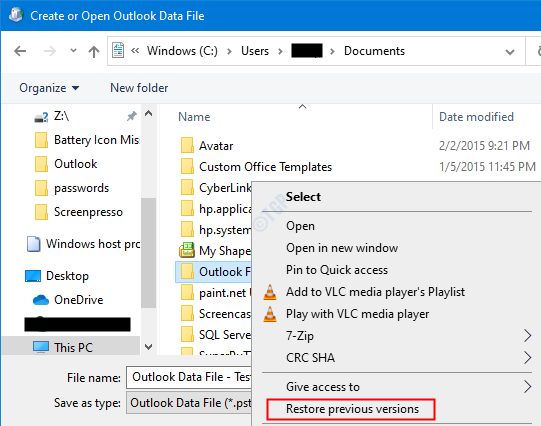
5. Teraz otwiera się okno właściwości programu Outlook Files w Poprzednie wersje karta, kliknij wersję, do której chcesz się powrócić, i naciśnij przywrócić przycisk.
Napraw 5: Napraw .plik pst
Jeśli tam jest .Plik PST obecny w lokalizacji określonej w komunikacie o błędzie oznacza, że plik jest uszkodzony z powodu pewnego problemu, a program Outlook nie jest w stanie go otworzyć. W takim przypadku można zdecydować się na uruchomienie wbudowanego narzędzia do napraw, Skanuj PST.
Kroki, które należy wykonać, aby zeskanować .Plik PST:
Krok 1: Znajdź lokalizację .plik pst. Zrobić to,
1. Przejdź do panelu sterowania i otwórz Konfiguracja poczty.Patrz kroki 1,2,3, od poprawki 3
2. W oknie konfiguracji poczty, Kliknij pliki danych przycisk, jak pokazano poniżej

3. W oknie, które otwiera się ustawienia konta, kliknij dwukrotnie .plik PST, który chcesz naprawić

4. W oknie otwierającego się pliku danych programu Outlook, w sekcji nazwy pliku będzie obecna lokalizacja pliku.

Krok 2: Uruchom zanurzenie ScanPst. Aby to zrobić, musimy znać jego lokalizację.
Lokalizacja jest inna dla różnych wersji programu Outlook.
Outlook 365
C: \ Program Files \ Microsoft Office \ root \ Office16
Outlook 2016/201932-bitowe Windows> C: \ Program Files \ Microsoft Office \ Office1664-bit Windows> C: \ Program Files (x86) \ Microsoft Office \ Office1664-bit Outlook> C: \ Program Files \ Microsoft Office \ Office16Click-to-Run > C: \ Program Files \ Microsoft Office \ root \ Office16
Outlook 201332-bitowy system Windows> C: \ Program Files \ Microsoft Office \ Office1564-bit Windows> C: \ Program Files (x86) \ Microsoft Office \ Office1564-bit Outlook> C: \ Program Files \ Microsoft Office \ Office15Click-to-Run > C: \ Program Files \ Microsoft Office \ root \ Office15
Outlook 201032-bitowy system Windows> C: \ Program Files \ Microsoft Office \ Office1464-bit Windows> C: \ Program Files (x86) \ Microsoft Office \ Office1464-bit Outlook> C: \ Program Files \ Microsoft Office \ Office14
Outlook 200732-bitowy Windows> C: \ Program Files \ Microsoft Office \ Office1264-bit Windows> C: \ Program Files (x86) \ Microsoft Office \ Office12
Outlook 200332-bitowy Windows> C: \ Program Files \ Common Files \ System \ MSMAPI \ 64-BIT Windows> C: \ Program Files (x86) \ Common Files \ System \ msmapi \
Outlook 2002/XPC: \ Program Files \ Common Files \ System \ Mapi \\ Scanpst.exe
Outlook 2000C: \ Program Files \ Common Files \ System \ Mapi \\ nt \ scanpst.exe
Na podstawie wersji programu Outlook w systemie przejdź do odpowiedniej lokalizacji i Kliknij dwukrotnie scanpst.Exe
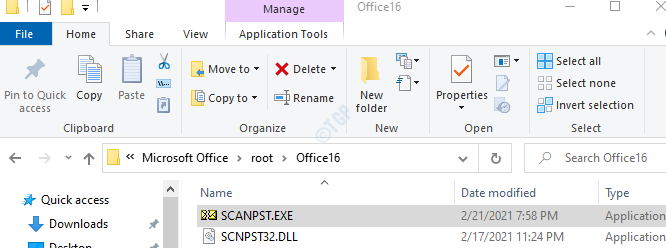
Krok 3: Teraz otwórz okno pliku danych Outlook (okno otwarte w kroku 1, punkt 5) Wybierz całą nazwę pliku i skopiuj. (Kliknij w dowolnym miejscu w obszarze tekstowym, przytrzymaj Ctrl+A, a następnie Ctrl+C)

Krok 4: Po otwarciu aplikacji SCANNPST,
- Wklej nazwę pliku w Wprowadź nazwę pliku, który chcesz zeskanować Sekcja
- Kliknij na Początek przycisk
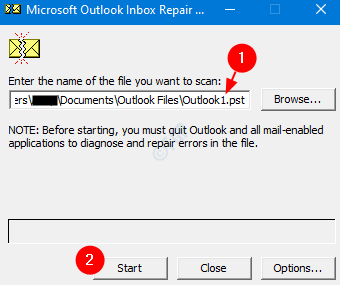
Kiedyś skan się kończy. Uruchom ponownie system i spróbuj otworzyć aplikację Outlook. Sprawdź, czy to rozwiązało problem.
To wszystko.
Mamy nadzieję, że ten artykuł był pouczający i pomógł rozwiązać błąd i otworzyć perspektywę. Uprzejmie skomentuj i daj nam znać, która poprawka działała. Ponadto, jeśli napotykasz jakiekolwiek problemy, daj nam znać, abyśmy mogli pomóc.
Dziękuję za przeczytanie.
- « Jak usunąć pamięć podręczną czcionki w systemie Windows 10 /11
- Jak zmienić lub zaktualizować hasło zapisane w przeglądarce Microsoft Edge »

