Jak zmienić lub zaktualizować hasło zapisane w przeglądarce Microsoft Edge
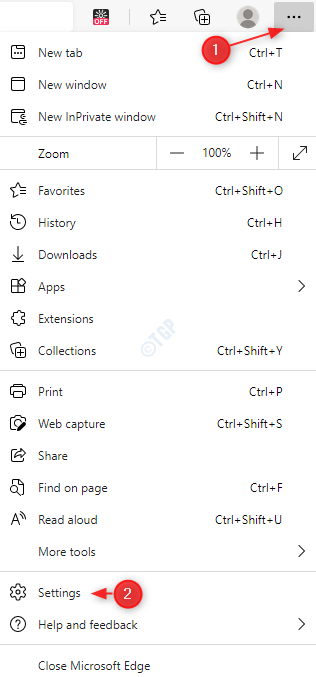
- 1847
- 321
- Maria Piwowarczyk
Wszyscy wiemy o tej funkcji w przeglądarce Microsoft Edge, w której zapisane są poświadczenia (nazwa użytkownika i hasło). Nie musimy ponownie wprowadzić poświadczeń, gdy następnym razem odwiedzamy stronę internetową. Przeglądarka jest zapełniona automatycznie. Jeśli jednak chce zaktualizować hasło lub dokonać modyfikacji bieżącej nazwy użytkownika i hasła przechowywanego w przeglądarce, można to łatwo zrobić za pomocą poniższych kroków.
Kroki, których należy przestrzegać:
Krok 1: Otwórz okno przeglądarki Microsoft Edge
Krok 2: W prawym górnym rogu okna,
- Naciśnij w menu (…)
- Wybierz Ustawienia
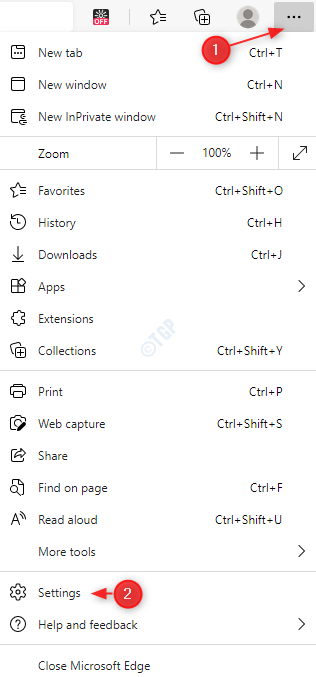
Krok 3: W wyświetlonym oknie Ustawienia,
- Kliknij Profil Z menu po lewej stronie
- Kliknij Hasła Z menu po prawej stronie
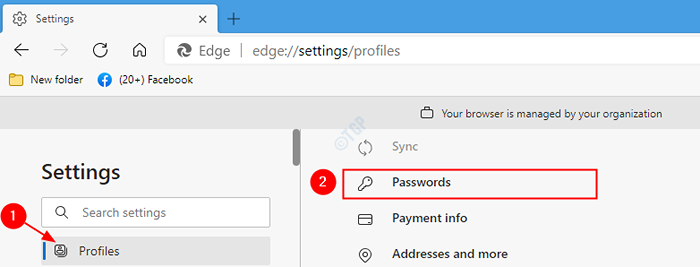
Krok 4: W oknie haseł, przewiń w dół i zlokalizuj Zapisane hasła Sekcja. Tutaj możesz zobaczyć wszystkie nazwy użytkowników i hasła wymienione odpowiadające różnym witrynom. Aby zmodyfikować konkretną nazwę użytkownika i hasło,
- Kliknij na trzy kropki Obok poświadczeń (nazwa użytkownika i hasło)
- Wybierać Edytować Z menu
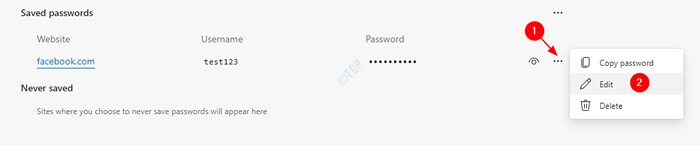
Krok 5: Teraz możesz zobaczyć okno dialogowe Security Windows Otwiera się, wprowadź swój pin i naciśnij Enter
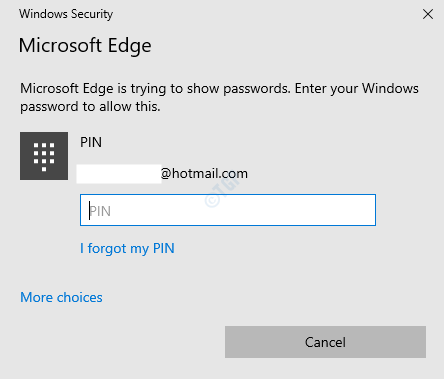
Krok 6: Teraz otwiera się okno Edytuj hasło. Tutaj można zmodyfikować nazwę użytkownika i hasło oraz kliknąć Zrobione przycisk
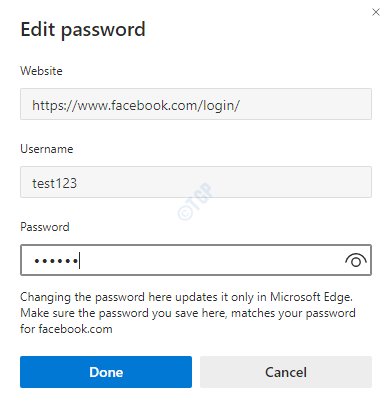
Krok 7: Możesz teraz zobaczyć zaktualizowane poświadczenia w sekcji zapisanych haseł.
Metoda 2: Z paska adresu
Krok 1: Otwórz przeglądarkę Microsoft Edge. W pasku adresu wprowadź adres strony internetowej, której poświadczenia (nazwa użytkownika lub hasło) mają zostać zmodyfikowane.
Krok 2: w prawym boki rogu paska adresowego,
- Kliknij na Kluczowy Ikona.
- Kliknij na Zarządzaj hasłami przycisk
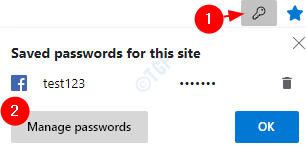
Krok 3: Teraz wykonaj kroki 4,5,6 z metody 1.
To wszystko. Dzięki tym prostym zmianom poświadczenia można zmodyfikować lub aktualizować w Edge.
Dziękuję za przeczytanie. Mamy nadzieję, że ten artykuł był pouczający. Uprzejmie skomentuj i daj nam znać, jeśli napotkasz jakiekolwiek problemy.
- « Ścieżka określona dla programu Plik Outlook.PST jest nieprawidłowy w Microsoft Outlook
- Jak uzyskać wcześniej skopiowane elementy w schowku w systemie Windows 10 »

