Jak uzyskać wcześniej skopiowane elementy w schowku w systemie Windows 10
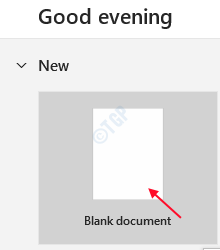
- 4350
- 1217
- Natan Cholewa
Czasami zdarza się, że pracujemy nad dokumentem lub wprowadzaniem danych w witrynie, które korzystają z wielu tekstów, linków lub akapitów. Może być musimy skopiować i wkleić za każdym razem, gdy potrzebujemy tego w naszym projekcie. Aby ograniczyć wysiłek kopiowania i wklejania wielu użytecznych przedmiotów w określonym celu, możemy użyć skrótu z klawiatury, co sprawia, że nasze życie jest łatwiejsze i lepiej ograniczenie czasu na energię n. W tym artykule pokażemy, jak wybrać spośród wcześniej skopiowanych elementów ze schowka do wklejania.
Jak wybrać z wcześniej skopiowanych elementów w schowku, aby wkleić w systemie Windows 10
W tym artykule używamy MS Word do utworzenia nowego dokumentu i kopiowania kilku wierszy z jakiegoś samouczka Java w celach informacyjnych w naszej demonstracji.
Krok 1: Proszę otwórz MS Word App Naciskając Klucz logo Windows i wpisz „MS Word".
Uderzyć Wchodzić na klawiaturze.

Krok 2: Aby otworzyć nowy pusty dokument, kliknij Pusty dokument pod Nowy Jak pokazano na poniższym obrazku.
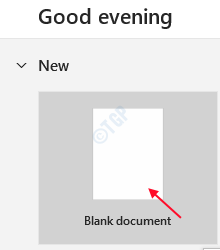
Krok 3: Po otwarciu nowego pustego dokumentu w aplikacji MS Word, skopiuj różne wiersze osobno, aby wkleić nasz dokument.
Na przykład, jak pokazano poniżej na zdjęciach.
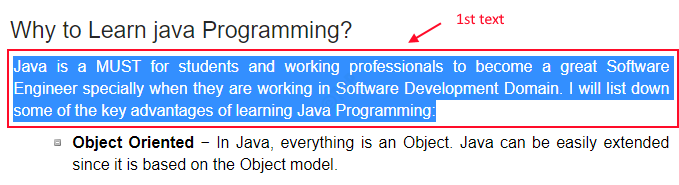
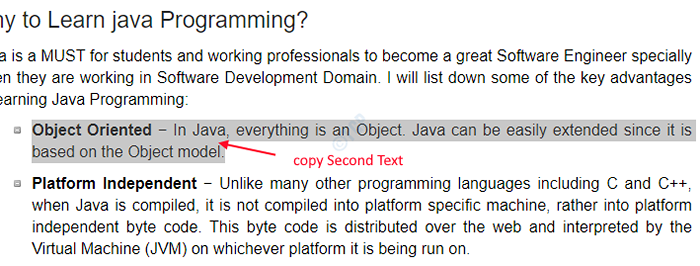

Krok 4: Wróć do MS Word po skopiowaniu wszystkich tekstów, które chciałeś odpowiednio wkleić w dokumencie.
Naciskać Klucz logo Windows + v razem, aby otworzyć schowek, aby wyświetlić wszystkie elementy, które wcześniej skopiowałeś.

Schowek pokazany na powyższym zdjęciu pokazuje wszystkie teksty, które skopiowaliśmy w poprzednim kroku.
Krok 5: Wystarczy kliknąć dowolny element, który chcesz od schowka, który został wklejony w dokumencie.
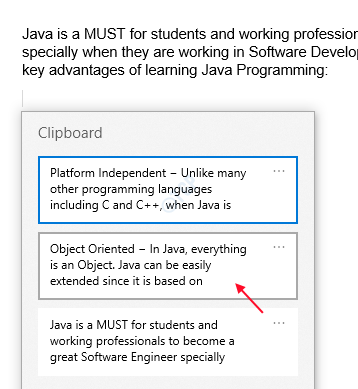
Krok 6: Nowo utworzony dokument wygląda na poniższym obrazku, w którym możesz wkleić różne elementy w dowolnym miejscu, bez kopiowania wielokrotnie.

Mam nadzieję, że ten artykuł był dla Ciebie pomocny i bardziej pouczający. Jeśli w tym artykule są jakieś wątpliwości, zostaw swoje komentarze poniżej.
Dziękuję za przeczytanie!
- « Jak zmienić lub zaktualizować hasło zapisane w przeglądarce Microsoft Edge
- Ikona baterii brakuje na pasku zadań w systemie Windows 10 Fix »

