Jak usunąć pliki mpcache w systemie Windows 10/11
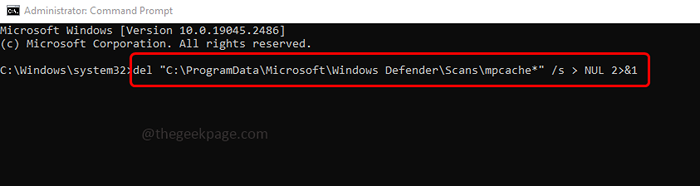
- 3137
- 807
- Juliusz Janicki
MPCACHE.plik exe to plik wykonywalny na dysku twardym komputera. Pliki MPCACHE Microsoft Defender pomagają uruchomić różne typy skanów. Ale jednocześnie zwiększa wielkość i zjada więcej miejsca, z czego wielu użytkowników chce je usunąć. Użytkownicy wolą oczyszczanie dysku, aby usunąć pliki MPCACHE, ale czasami, jeśli to nie działa, nie mają pojęcia, co dalej. Nie martw się, w tym artykule mamy dwie różne metody, za pomocą których te pliki można łatwo usunąć. Pozwól nam zacząć!
Metoda 1 - Ręcznie usuń pliki MPCACHE
Krok 1 - Otwórz wiersz uruchomienia za pomocą Windows + r klucze razem
Krok 2 - Typ Windows Defender:/// w monicie w biegu, a następnie uderzyć Wchodzić. To otworzy obrońcę systemu Windows
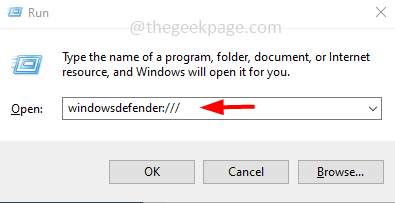
Krok 3 - Z lewej strony kliknij Wirus i ochrona przed zagrożeniem
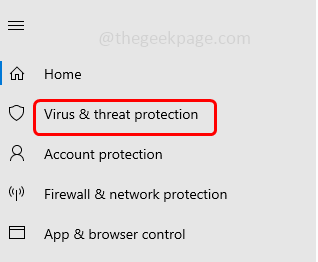
Krok 4 - Po prawej stronie, pod warunkiem ochrony wirusów i ochrony zagrożeń kliknij Zarządzaj ustawieniami
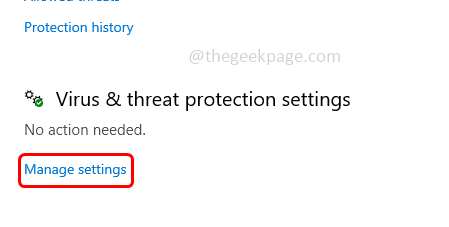
Krok 5 - Wyłączyć ochrona w czasie rzeczywistym Klikając pasek przełączający poniżej (niebieski kolor powinien zniknąć z paska przełączania)
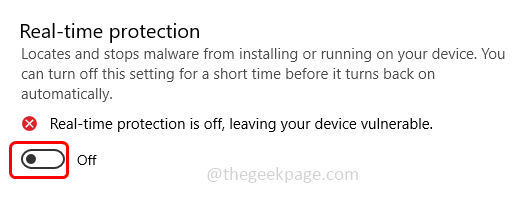
Krok 6 - Pojawi się wyskak Tak
Krok 7 - Wyłącz również Ochrona dostarczana przez chmurę. Klikając pasek przełączający poniżej (niebieski kolor powinien zniknąć z paska przełączania)
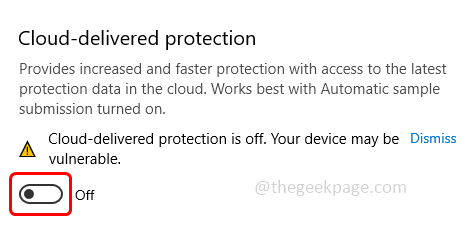
Krok 8 - Kliknij prawym przyciskiem myszy na pasek zadań a z pojawił się lista kliknij Menadżer zadań
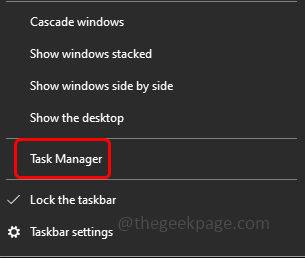
Krok 9 - W menedżerze zadań znajdź procesy związany z Windows Defender Jak SecurityHealthhost.EXE, SecurityHealthService.EXE, Windows Security itp
Krok 10 - Kliknij prawym przyciskiem myszy na tych procesach i kliknij Zadanie końcowe
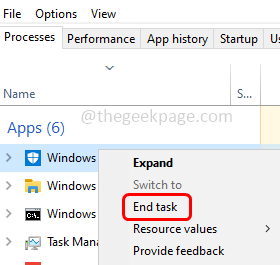
Krok 11 - Po zamknięciu wszystkich procesów związanych z Windows Defender, przejdź do następującej ścieżki w Eksploratorze Windows (Windows + e)
C: \ programData \ Microsoft \ Windows Defender \ Scans \
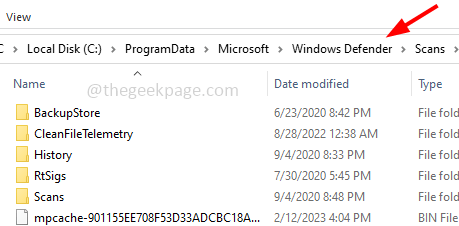
Krok 12 - Teraz usuwać wszystkie akta Powiązane z MPCACHE. Aby to zrobić, wybierz wszystkie pliki MPCACHE kliknij prawym przyciskiem myszy, a następnie kliknij Usuń.
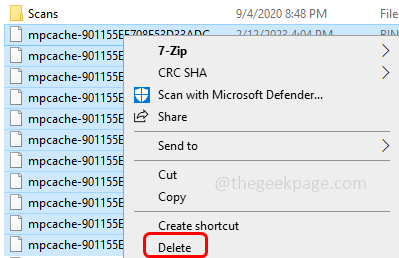
Metoda 2 - Usuń pliki MPCACHE za pomocą poleceń
Krok 1 - Otworzyć wiersz polecenia Jako administrator. Aby to zrobić, typ CMD W wyszukiwarce systemu Windows następnie przytrzymaj Ctrl + Shift klucze razem i uderzają Wchodzić
Krok 2 - Otworzy się okno kontroli konta użytkownika. Kliknij Tak
Krok 3 - Kopiuj I pasta Poniższe polecenia w wierszu polecenia jeden po drugim i uderzają Wchodzić. Te polecenia wyłączą zadania Windows Defender
Schtasks /Change /tn "Microsoft \ Windows \ Windows Defender \ Windows Defender Cache Konserwacja" /Disable> NUL 2> i 1schtasks /Change /Tn "Microsoft \ Windows \ Windows Defender \ Windows Defender CleanUp" /Disable> NUL 2> i 1
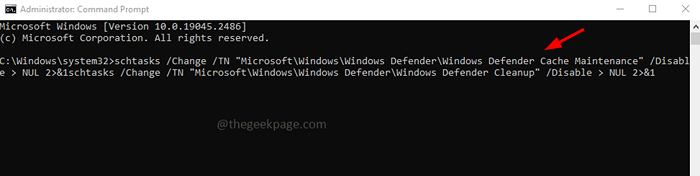
schtasks /zmiana /tn "Microsoft \ Windows \ Windows Defender \ Windows Defender Zaplanowany skanowanie" /disable> nul 2> i 1
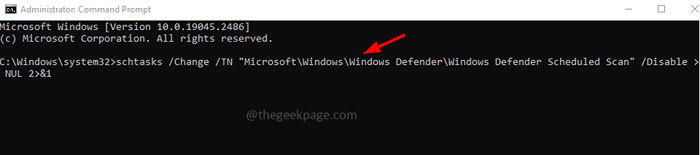
schtasks /zmiana /tn "Microsoft \ Windows \ Windows Defender \ Windows Defender weryfikacja" /disable> nul 2> i 1
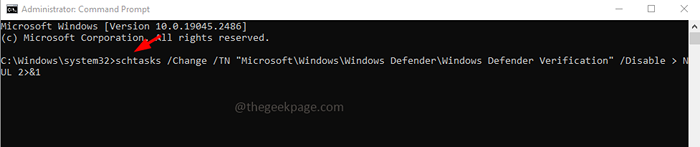
Krok 4 - Po pomyślnym wykonywaniu poleceń, teraz Kopiuj I pasta Poniższe polecenie w oknie wiersza polecenia, a następnie naciśnij Wchodzić. To polecenie usunie pliki Windows Defender MPCACHE
del "C: \ programData \ Microsoft \ Windows Defender \ Scans \ mpcache*" /s> nul 2> i 1
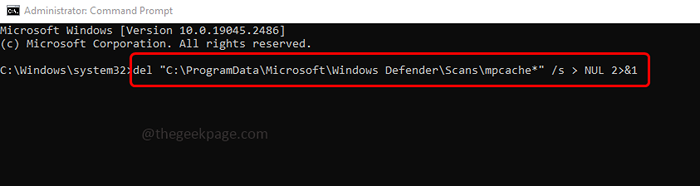
Krok 5 - Teraz możesz sprawdzić, czy pliki MPCache są usuwane. Aby sprawdzić, czy możesz przejść do Eksploratora Widnows, naciskając Windows + e klucze razem. Następnie przejdź do następującej ścieżki
C: \ programData \ Microsoft \ Windows Defender \ Scan
Krok 6 - Tutaj, zanim zobaczysz wszystkie pliki MPCACHE. Teraz po wykonaniu powyższych poleceń pliki MPCache zostałyby usunięte.
Otóż to! Mam nadzieję, że powyższe informacje są pomocne. Daj nam znać, którą metodę zastosowałeś, aby rozwiązać problem. Dziękuję i szczęśliwe czytanie!!
- « Jak naprawić nierealcefrocess.Problem EXE
- Walkowe awarie z powodu rozbicia sterownika graficznego rozwiązania problemu »

