Walkowe awarie z powodu rozbicia sterownika graficznego rozwiązania problemu
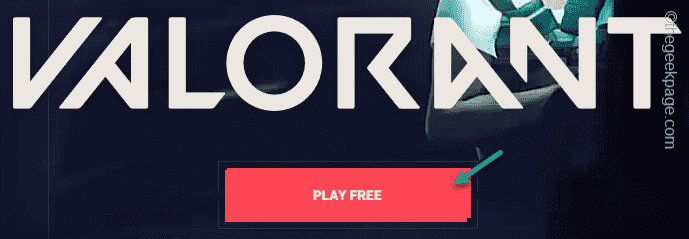
- 3016
- 546
- Natan Cholewa
Podczas rankingu w walorantowym meczu możesz uzyskać błąd ”Sterownik grafiki rozbił się. Upewnij się, że sterowniki graficzne są aktualne.„Wiadomość w środku gry. Oczywiście gra uruchomi cię z klienta Riot Games, jeśli pojawi się ten komunikat o błędzie. W takim przypadku nie martw się. Musisz tylko zaktualizować sterownik karty graficznej do najnowszej wersji. Możesz być zajęty, gdy w mgnieniu oka na strzały!
Obejścia -
Schowercze antywirusowe i Riot Vanguard nie idzie dobrze. Tak więc, jeśli używasz dedykowanego antywirusa (takiego jak Avast), wyłącz to i sprawdź. Będzie lepiej, jeśli po prostu go odinstalujesz.
Spis treści
- Napraw 1 - zaktualizuj sterownik graficzny
- Napraw 2 - Sprawdź minimalny wymóg, aby uruchomić walorant
- Fix 3 - Zabij zadania o władzy
- Napraw 4 - Wyczyść pliki tymczasowe
- Napraw 4 - Niż Walorant Graphics
- Napraw 5 - Wyłącz i włącz kartę graficzną
- Napraw 6 - Odinstaluj walorant i ponownie zainstaluj
- Fix 7 - Nie overclock Process
- Napraw 8 - Zainstaluj wszystkie aktualizacje systemu Windows
Napraw 1 - zaktualizuj sterownik graficzny
Producenci kart graficznych NVIDIA, AMD i Intel wysyłają aktualizacje sterowników raz na miesiąc. Należy więc zaktualizować kartę graficzną do najnowszej wersji.
Istnieje wiele sposobów, aby to zrobić. Omówiliśmy te dwa sposoby z instrukcjami krok po kroku.
Way 1 - Użyj doświadczenia GeForce/AMD adrenaliny
Najłatwiejszym sposobem na uzyskanie aktualizacji sterownika graficznego jest użycie Doświadczenie Geforce Lub AMD Adrenalina App.
Krok 1 - Otworzyć Doświadczenie Geforce App.
Krok 2 - Kiedy się otworzy, przejdź do „Kierowcy" Sekcja.
Krok 3 - Poczekaj, aż najnowsza wersja sterownika się załaduje. Następnie kliknij "POBIERAĆ„Aby pobrać najnowszy pakiet sterowników.
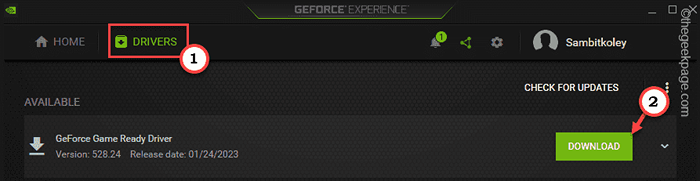
Ponieważ rozmiary pakietów sterowników wynoszą ponad 600 MB, pobieranie może potrwać trochę czasu. Więc poczekaj cierpliwie.
Krok 4 - Po pobraniu sterownika masz dwie opcje. Jeśli chcesz szybkiej instalacji, kliknij „EKSPRESOWA INSTALACJA".
W przeciwnym razie możesz dotknąć „INSTALACJA NIESTANDARDOWA" iść do przodu.
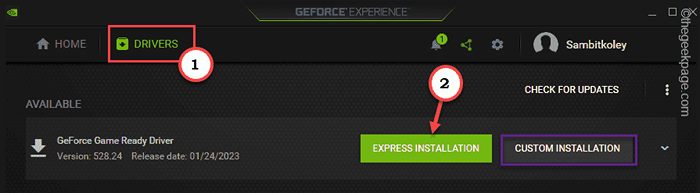
Jeśli zdecydowałeś się na ekspresowy proces instalacji, nie ma nic poza oczekiwaniem na instalację najnowszej aktualizacji sterownika na komputerze.
Krok 5 - Dla użytkowników, którzy wybrali proces niestandardowy, oddzielne okno instalatora otworzą.
Krok 6 - Teraz, sprawdzać „„Oprogramowanie systemowe Physx" I "HD Driver Audio" pudła. Następnie, kleszcz „„Wykonaj czystą instalację" skrzynka.
Krok 7 - Po tym kliknij „ZAINSTALOWAĆ„Opcja zainstalowania sterownika graficznego.
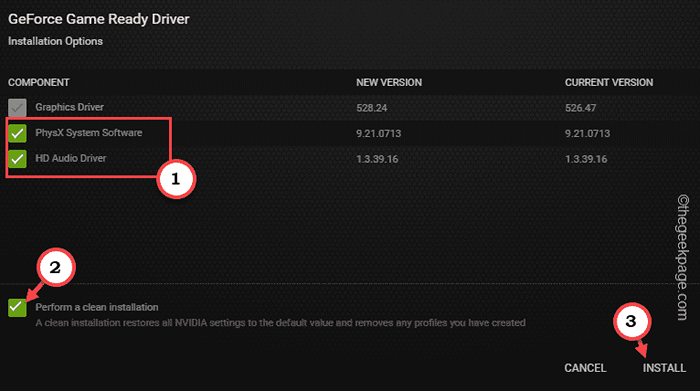
Way 2 - Pobierz i zainstaluj pakiet sterowników
Możesz pobrać najnowszy pakiet sterowników bezpośrednio ze stron OEM i uruchomić go, aby zainstalować najnowszy sterownik.
[[[NOTATKA - Pokazaliśmy kroki, jak pobrać samodzielny instalator dla kart NVIDIA. Możesz to zrobić również dla kart AMD i Intel. ]
Krok 1 - Dotrzyj do strony pobierania sterownika NVIDIA.
Krok 2 - Następnie ostrożnie wprowadź wszystkie specyfikacje sterownika graficznego w polach.
Krok 3 - Po tym kliknij „Pobierać„Aby wyszukać najnowszego sterownika.
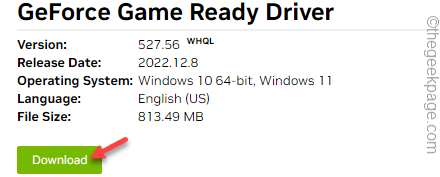
Krok 4 - Na następnej stronie dotknij „Pobierać„Aby pobrać najnowszy pakiet sterowników.
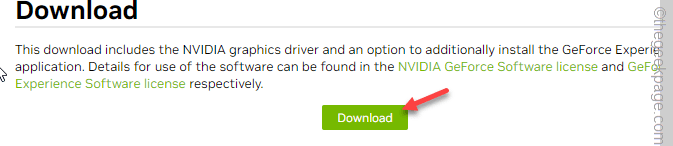
Zamknij lub zminimalizuj stronę przeglądarki.
Następnie otwórz Eksplorator plików i dotrzyj do katalogu, w którym pobrałeś pakiet sterowników.
Krok 5 - Tam, podwójne wciśnięcie na instalatorze, aby go uruchomić.
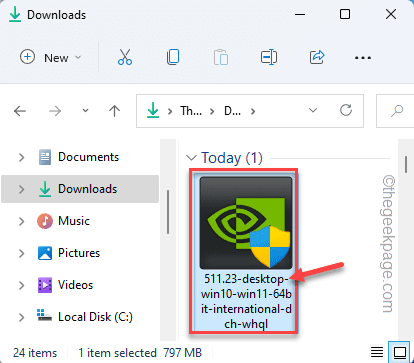
Poczekaj, aż instalator wyodrębnie pakiet sterownika i skonfiguruj kreatora w systemie.
Krok 6 - Kiedy zobaczysz okno sterowania graficznego NVIDIA, wybierz „Nvidia Graphics Sterownik i doświadczenie GeForce" opcja.
Krok 7 - Wreszcie, dotknij „POTWIERDŹ I KONTYNUUJ„Opcja, aby kontynuować.
Krok 8 - W następnym kroku kliknij „Niestandardowy (zaawansowany)" opcja.
Krok 9 - Po tym dotknij „NASTĘPNY".
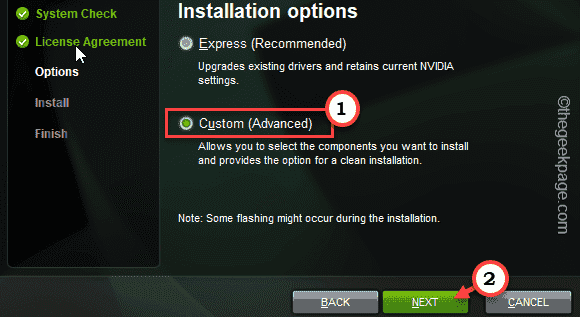
Krok 10 - Upewnij się sprawdzać Wszystkie te opcje jeden po drugim.
Sterownik grafiki HD Driver Nvidia GeForce Experience Physx System Software
Krok 11- Nie zapomnij zaznaczyć „Wykonaj czystą instalację".
Krok 12 - Na koniec dotknij „Następny„Aby rozpocząć proces.
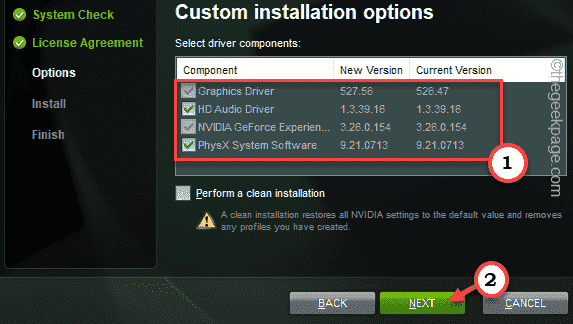
Poczekaj, aż instalator NVIDIA zainstaluje aktualizację sterownika.
Teraz graj Walorant na komputerze i testuj.
Napraw 2 - Sprawdź minimalny wymóg, aby uruchomić walorant
Podobnie jak wszystkie inne gry, Valorant wymaga również minimalnego sterownika graficznego, którego musisz uruchomić. Chociaż jest to bardzo mniej, upewnij się, że system spełnia również zalecane wymagania.
Minimalny wymóg uruchomienia walorantów (30 fps)
| System operacyjny: | Windows 7 / 8/10 64-bitowy |
| Edytor: | Intel Core 2 Duo E8400, Athlon 200 GE (AMD) |
| Pamięć: | 4 GB Ram |
| Karta graficzna: | Intel HD 4000, AMD Radeon R5 200 |
Zalecane wymagania dotyczące uruchomienia walorantów (60 fps)
| System operacyjny: | Windows 7 / 8/10 64-bitowy |
| Edytor: | Intel I3-4150, AMD Ryzen 3 1200 |
| Pamięć: | 4 GB Ram |
| Karta graficzna: | Geforce GT 730, Radeon R7 240 |
Jeśli więc masz starszą kartę graficzną lub starszy procesor, musisz ją zastąpić najnowszą wersją.
Fix 3 - Zabij zadania o władzy
Jeśli grasz w walorant podczas wykonywania niektórych zadań związanych z zasobem, zabij je, aby zwolnić zasoby.
Krok 1 - Zamknij komunikat o błędzie. Następnie kliknij prawym przyciskiem myszy Klucz z systemem Windows i kliknij „Menadżer zadań".
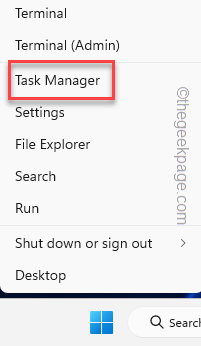
Krok 2 - Poczekaj, aż menedżer zadań otworzy się i poszukaj dowolnej aplikacji, która je zbyt dużo procesora i zasobów pamięci RAM. Jeśli możesz zobaczyć takie procesy, kliknij to prawym przyciskiem myszy App i dotknij „Zadanie końcowe".
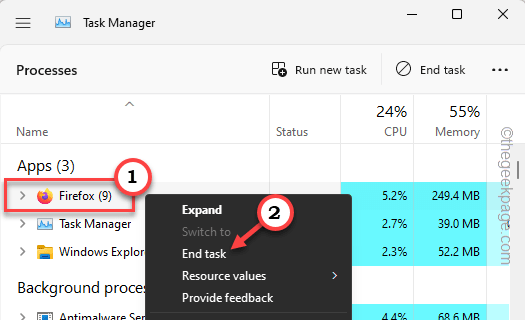
W ten sposób zakończ wszystkie procesy wymagające zasobów.
Napraw 4 - Wyczyść pliki tymczasowe
Wyczyszczenie plików tymczasowych powinno pomóc w rozwiązaniu problemu.
Krok 1 - Otwórz panel Uruchom. Więc naciśnij Klucz wygrany I R klucze razem.
Krok 2 -Następnie, pasta to słowo tam i kliknij „OK".
%LocalAppdata%
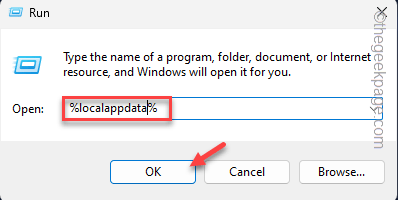
Krok 3 - Po otwarciu tego folderu przewiń w dół, aż znajdziesz „Walorant" teczka.
Krok 4 - Następnie dotrzyj do tego miejsca -
Valorant> zapisany> konfiguracja
Krok 5 - Tutaj znajdź „CrashReportClient”Folder i kliknij„Usuwać„Aby usunąć go z systemu.
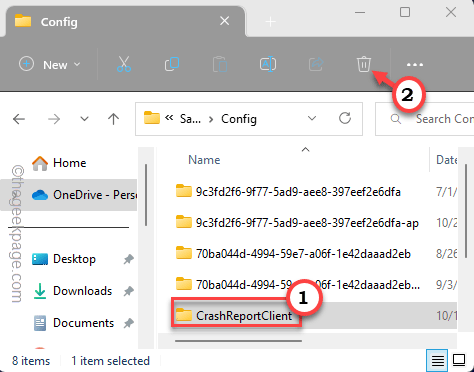
Krok 6 - Wróć do „Uratowany" teczka. Następnie otwórz „WebCache" teczka.
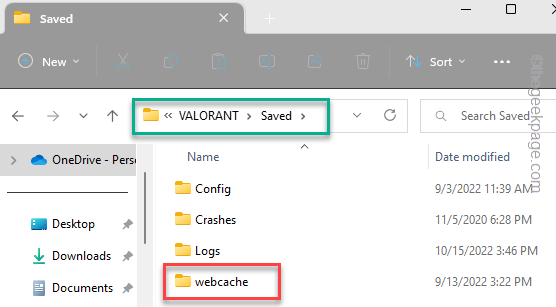
Krok 7 - Kiedy tam dotrzesz, wybierać wszystkie pliki i foldery. Wciśnij "Usuwać”Klucz raz, aby całkowicie opróżnić ten folder.
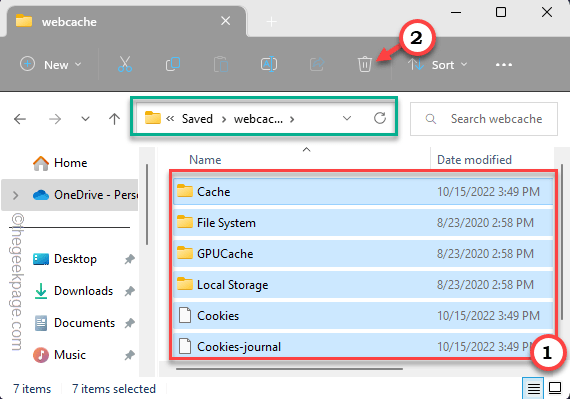
Następnie zamknij eksplorator plików. Nie zapomnij ponownie uruchomić komputera.
Odtwarzaj walorant i sprawdź, czy sterownik graficzny wciąż się rozbija, czy nie.
Napraw 4 - Niż Walorant Graphics
Spróbuj trochę obniżyć grafikę walorantową, a następnie sprawdź.
Krok 1 - Początek Walorant.
Krok 2 - Następnie dotknij ikonę w kształcie przekładni w prawym górnym rogu.
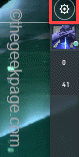
Krok 3 - Następnie kliknij „Ustawienia".
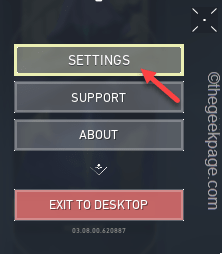
Krok 4 - Następnie wybierz „WIDEO„Ze paska menu.
Krok 5 - Po tym idź do „JAKOŚĆ GRAFIKI" punkt.
Krok 6 - Teraz ustaw wszystkie te ustawienia, aby „Niski".
Jakość materialna tekstura jakość szczegółowe jakość winieta interfejsu użytkownika
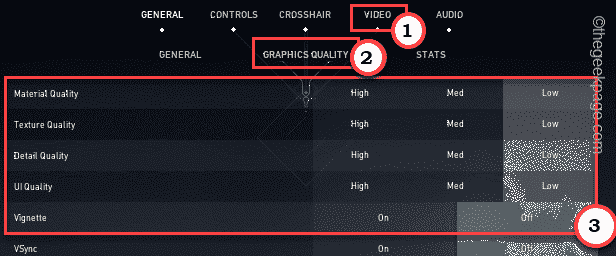
Krok 7 - Teraz, jeśli przewinisz w dół, znajdziesz kilka zaawansowanych narzędzi ustawień graficznych. Więc ustaw „Wygładzanie krawędzi„Czynnik do„Nic" tryb.
Krok 8 - Następnie przełącz „Filtrowanie anizotropowe" Do "2x”[Lub możesz to ustawić na„Wyłączony" również.]
Krok 9 - Na koniec popraw te ustawienia, aby „Wyłączony".
Popraw cienie ClarityBoLoListortioncast
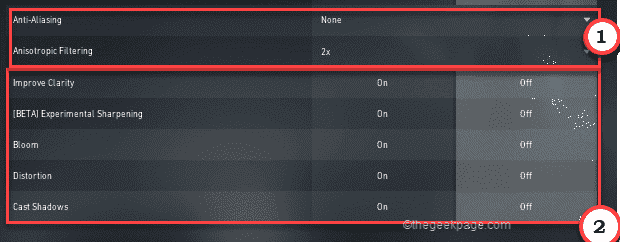
Teraz spróbuj zagrać w mecz śmierci lub mecz eskalacji. Tym razem sterownik graficzny nie zawiedzie.
Napraw 5 - Wyłącz i włącz kartę graficzną
Jeśli obniżenie ustawień jakości grafiki w walorantach nie działa, powinieneś wyłączyć i ponownie włączyć kartę graficzną.
Krok 1 - Początkowo naciśnij Klucz wygrany i X klucze razem.
Krok 2 - Następnie dotknij „Menadżer urządzeń„Aby to otworzyć.
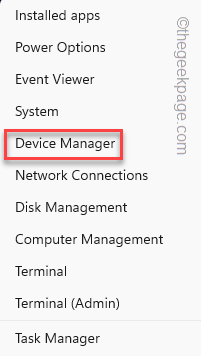
Krok 3 - Następnie poszerz „Karty graficzne". Teraz możesz wyświetlić wszystkie posiadane sterowniki wyświetlacze.
Krok 4 - Teraz kliknij prawym przyciskiem myszy adapter wyświetlacza, którego używasz i kliknij „Wyłącz urządzenie".
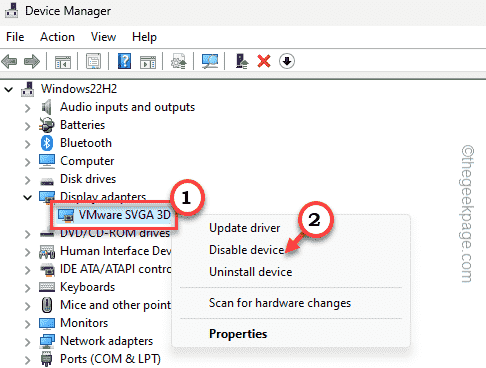
Pojawi się wiadomość ostrzegawcza.
Krok 5 - Więc dotknij „Tak„Aby wyłączyć urządzenie.
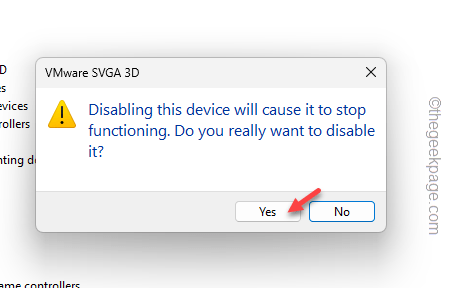
Twój ekran będzie na chwilę czarny i pusty. Ale za chwilę wszystko powinno stać się normalne i responsywne.
Krok 6 - Następnie kliknij prawym przyciskiem myszy adapter wyłączony wyświetlacz i kliknij „Włącz urządzenie„Aby ponownie włączyć adapter wyświetlacza.
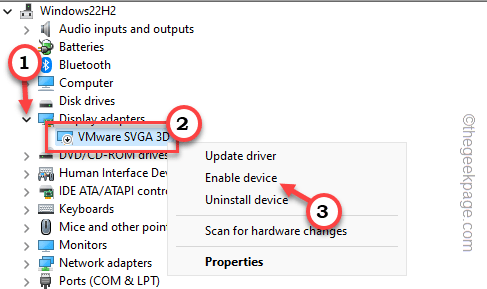
Zamknij menedżer urządzeń. Po tym uruchom walorant i sprawdź to sam.
Napraw 6 - Odinstaluj walorant i ponownie zainstaluj
Odinstaluj walorant i ponownie zainstaluj, jeśli wszystko inne działa.
Kroki w celu odinstalowania walorantów
Niezależnie od tego, czy zainstalowałeś walorant ze sklepów EPIC, czy bezpośrednio, możesz wykonać te kroki.
1. Kliknij prawym przyciskiem myszy Ikona Windows i dotknij „Uruchomić".
2. W panelu biegowym, pasta to w dół i uderzanie Wchodzić.
AppWiz.Cpl
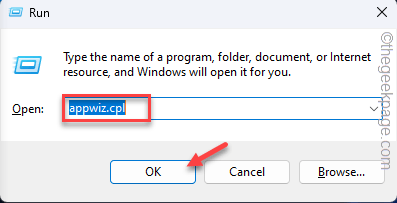 AppWiz min
AppWiz min 3. Następnie zlokalizuj „Walorant„Gra na liście aplikacji. Kliknij to i kliknij prawym przyciskiem myszy i dotknij „Odinstalowanie„Odinstalować go z systemu.
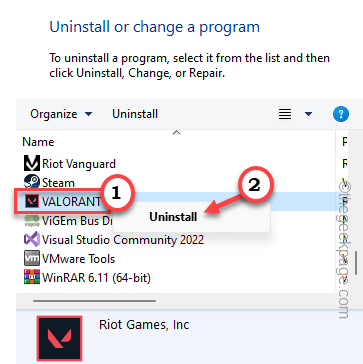
Poczekaj, aż klient Riot odinstaluje cały element walorantowy z komputera.
Kroki w celu ponownego zainstalowania walorantów
Możesz ponownie zainstalować walorant ze sklepu EPIC lub bezpośrednio.
Krok 1 - Idź do Walorant .
Krok 2 - Następnie kliknij "Graj za darmo„Aby pobrać instalator walorantowy w swoim systemie.
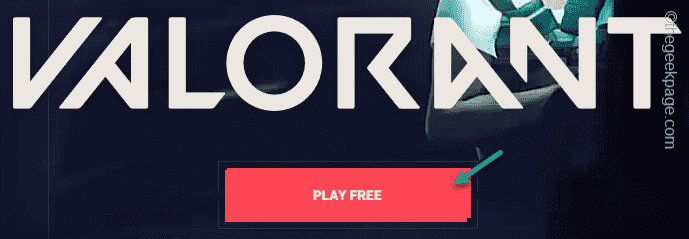
Krok 3 - Teraz otwórz Przeglądarka plików w Twoim komputerze.
Krok 4 - Tam, podwójnie kłucie „Playvalorant„Aby zainstalować walorant w twoim systemie.
Teraz zagraj w Walencie i przetestuj to.
Fix 7 - Nie overclock Process
Jeśli nadmiernie przyłączyłeś procesor systemowy, Valorant może zawieść i odrzucić komunikat sterownika graficznego. Nawet jeśli masz urządzenia dźwiękowe, takie jak MSI Afterburner lub ASUS GPU zainstalowany w systemie, może powodować problemy.
[Jeśli nadmiernie przyłączyłeś procesory z BIOS lub dowolnej innej aplikacji, wyłącz go stamtąd, a następnie odinstaluj aplikację.]
Krok 1 - Musisz otworzyć pudełko za pomocą klawisza wygrania i klawisze R razem.
Krok 2 - Na koniec wpisz to i dotknij „OK".
AppWiz.Cpl
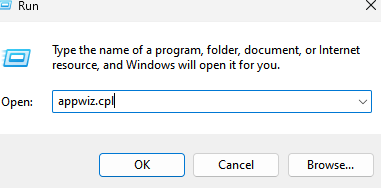
Tutaj możesz znaleźć wszystkie aplikacje, które zainstalowałeś w swoim systemie.
Krok 3 - Dowiedz się, że używasz aplikacji ocenowania.
Krok 4 - Po znalezieniu go kliknij aplikację ocenowania prawym przyciskiem myszy i dotknij „Odinstalowanie".
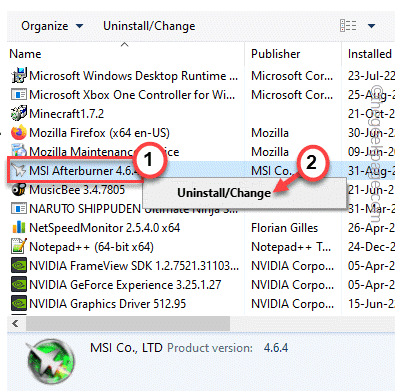
Przejrzyj instrukcje kroku po kroku, aby odinstalować aplikację z urządzenia.
Gdy to zrobisz, zachęci to do ponownego uruchomienia urządzenia. Nawet jeśli nie jest to monitu, powinieneś go ponownie uruchomić.
Po ponownym uruchomieniu urządzenia możesz cieszyć się walorantem.
Napraw 8 - Zainstaluj wszystkie aktualizacje systemu Windows
Jeśli używasz zintegrowanej karty graficznej, zawsze powinieneś zainstalować wszystkie aktualizacje systemu Windows w swoim systemie.
Krok 1 - otwarty Ustawienia systemu Windows. Możesz to zrobić za pomocą klucza wygranej i kluczy i jednocześnie.
Krok 2 - Następnie przejdź do „Aktualizacja systemu Windows".
Teraz poczekaj chwilę. Sprawdź, czy system Windows już pobiera aktualizacje, czy nie.
Krok 3 - Możesz także wykonać czek ręcznie za pomocą kranu ”Sprawdź aktualizacje".
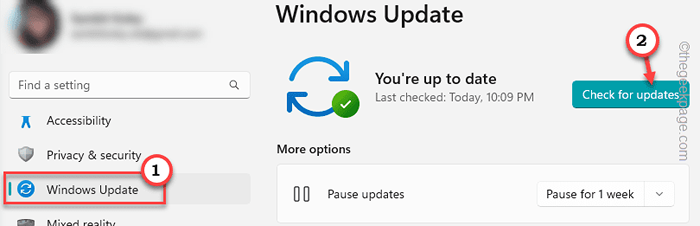
Wyświetl uważnie wymienione aktualizacje i sprawdź, czy możesz zobaczyć coś związanego z sterownikiem wyświetlania.
Jeśli nie możesz znaleźć zwykłego sterownika wyświetlacza, możesz spojrzeć na inną lokalizację.
Krok 1 - Upewnij się, że wybrałeś „Aktualizacja systemu Windows„Z lewego panelu.
Krok 2 - Następnie wybierz „Zaawansowane opcje„Aby to otworzyć.
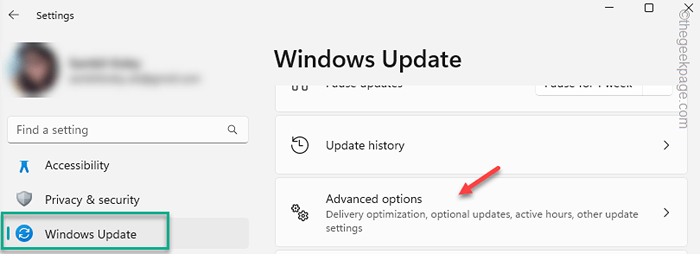
Krok 3 - Kliknij na "Opcjonalne aktualizacje„Aby to otworzyć.
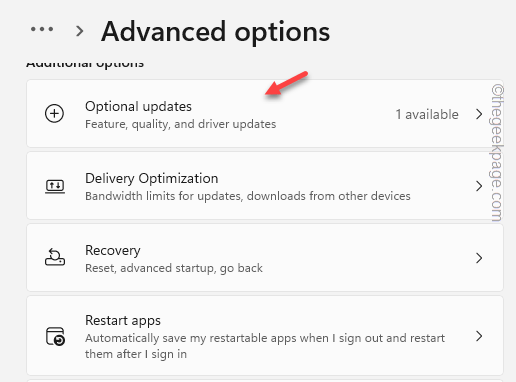
Zobaczysz wszystkie opcjonalne aktualizacje na stronie aktualizacji systemu Windows.
Krok 4 - Tutaj sprawdź sterownik wyświetlania na liście sterowników i dotknij „Pobierz i zainstaluj".
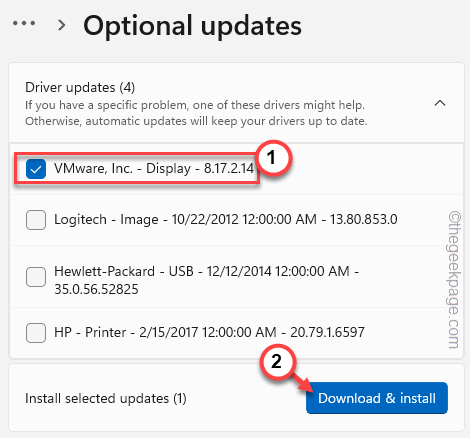
Pozwól Windows pobrać i zainstalować aktualizacje w systemie.
Mam nadzieję, że rozwiązuje to problem z katastrofą sterownika graficznego na komputerze.
- « Jak usunąć pliki mpcache w systemie Windows 10/11
- Pusty TW-*.Foldery TMP w katalogu System32 w systemie Windows 11/10 »

