Jak usunąć historię szybkiego dostępu w systemie Windows 10 /11
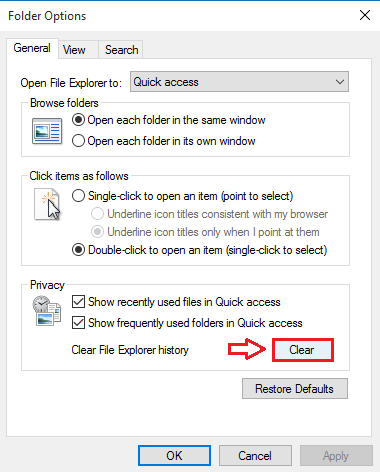
- 2987
- 494
- Igor Madej
Jak wyczyścić historię szybkiego dostępu w systemie Windows 10:- Bardzo przydatną cechą, która przyszła wraz z nowym systemem Windows 10, jest to Szybki dostęp funkcja. Szybki dostęp Zapisuje wszystkie często używane pliki i foldery, aby użytkownicy mogli łatwo uzyskać dostęp do tych plików i folderów następnym razem. Ale niektórzy użytkownicy uważają tę funkcję inwazji na ich prywatność i ostatecznie szukają sposobów na usunięcie historii szybkiego dostępu. Istnieje wiele sposobów, w których można pozbyć się tej historii szybkiego dostępu. W tym artykule wyjaśniłem najlepsze sposoby, w których możesz wyłączyć Szybki dostęp funkcja. Na co czekasz? Zacznijmy!
Spis treści
- Usuń całą historię szybkiego dostępu za pomocą opcji folderów
- Usuń całą historię szybkiego dostępu za pomocą opcji eksploratora plików
- Usuń elementy historii szybkiego dostępu jeden po drugim
Usuń całą historię szybkiego dostępu za pomocą opcji folderów
KROK 1 - Szukaj Opcje eksploratora plików W oko wyszukiwania systemu Windows.
Krok 2: - Teraz kliknij Opcje eksploratora plików z wyniku wyszukiwania.
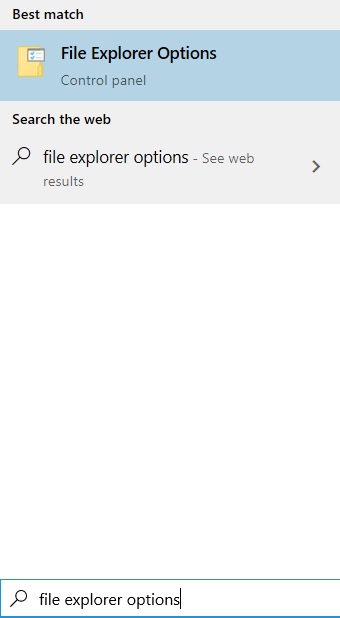
KROK 3 - Nowe okno dla Opcje folderu otwiera się. Pod Prywatność Sekcja, poszukaj przycisku o nazwie Jasne. Kliknij na niego, aby wyczyścić szybki dostęp do historii eksploratora plików.
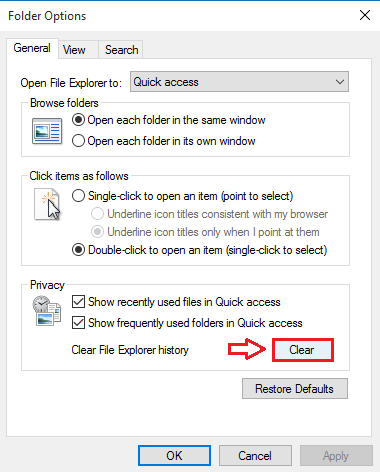
Usuń całą historię szybkiego dostępu za pomocą opcji eksploratora plików
KROK 1 - Początek Panel sterowania. Możesz to zrobić, klikając bezpośrednio Panel sterowania opcja z twojego Początek menu.
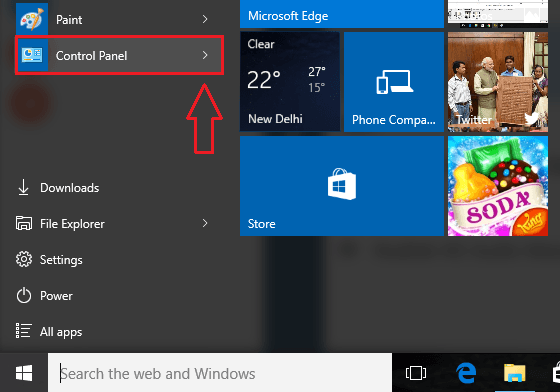
KROK 2 - Kiedy Panel sterowania okno otwiera się, poszukaj małej rozwijanej listy w prawym górnym rogu według nazwy Widok przez. Musisz wybrać Małe ikony Z tej małej listy rozwijanej. Teraz z listy opcji wymienionych poniżej, znajdź i kliknij ten, który został nazwany Opcje eksploratora plików. Patrz następujący zrzut ekranu, jeśli masz jakieś wątpliwości.
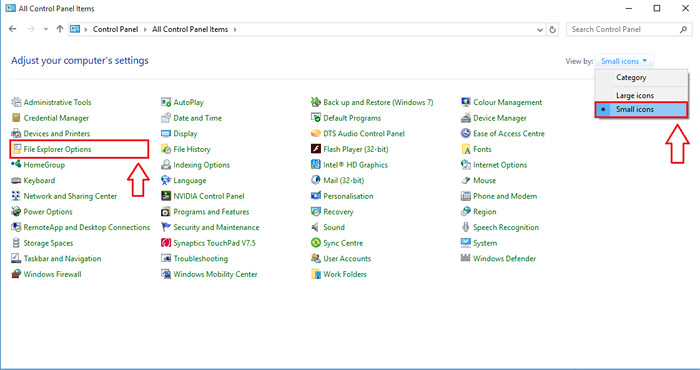
KROK 3 - Nowe okno o nazwie Opcje eksploratora plików otwiera się. Pod Prywatność sekcja zobaczysz dwa pola wyboru odpowiadające opcjom Pokaż niedawno używane pliki w szybkim dostępie I Pokaż często używane foldery w szybkim dostępie. Musisz oderwać oba te pola wyboru. Gdy skończysz, uderz Stosować przycisk na dole.
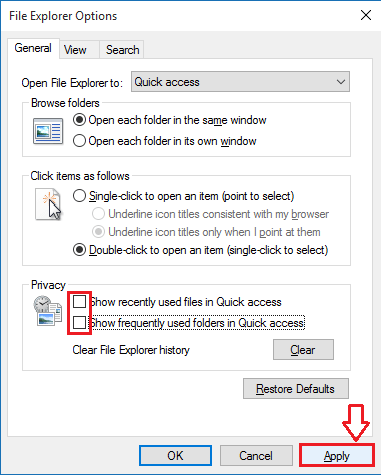
KROK 4 - Jak następny, sprawdź oba powyższe pola wyboru i naciśnij Stosować przycisk tak jak poprzednio. Otóż to. Twoja historia szybkiego dostępu jest teraz oczyszczona.
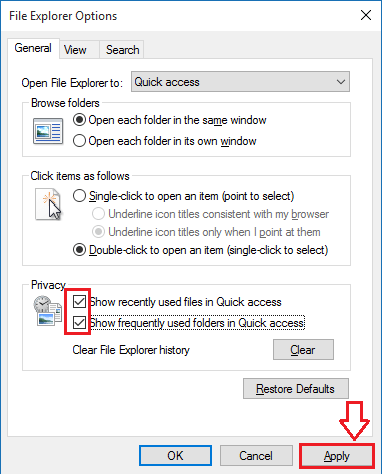
Usuń elementy historii szybkiego dostępu jeden po drugim
- Możliwe, że możesz zdjąć konkretny plik lub folder z historii szybkiego dostępu. W takim przypadku możesz po prostu uruchomić Przeglądarka plików i usuń przedmiot z historii szybkiego dostępu. W tym celu kliknij prawym przyciskiem myszy plik, który chcesz usunąć, i kliknij opcję Wyjmij z szybkiego dostępu. Otóż to.
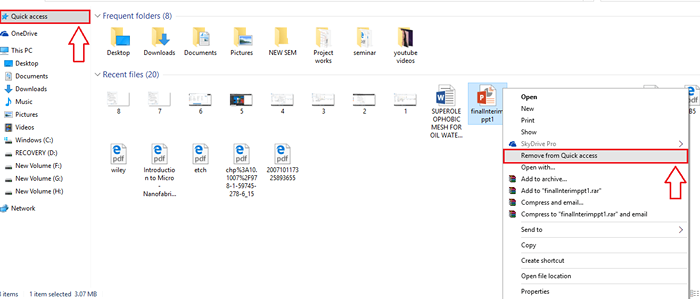
Więc tak proste możesz wyłączyć Szybki dostęp Historia w systemie Windows 10. Wypróbuj dziś same kroki, aby zabezpieczyć swoją prywatność. Mam nadzieję, że artykuł uznałeś za przydatny.
- « Jak naprawić err_connection_refused w Chrome
- MP3DirectCut Recenzja - darmowy cutter mp3 dla systemu Windows »

