Jak naprawić err_connection_refused w Chrome
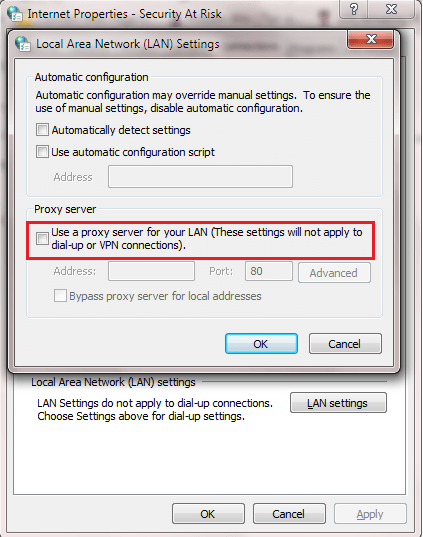
- 2311
- 442
- Ignacy Modzelewski
Jak naprawić err_connection_refused w Chrome:- Czy wędrujesz po Internecie, szukając najlepszego rozwiązania swojego najnowszego problemu Chrom? Często często otrzymujesz kod błędu, który mówi Err_connection_refused Kiedy próbujesz uzyskać dostęp do niektórych ulubionych stron internetowych. Może to prowadzić do całkowitego zamieszania, jeśli nie masz pojęcia, jak przejść przez ten mały problem, który najwyraźniej stoi jak gigant przed tobą. Ale jesteśmy tutaj, aby pomóc w najbardziej skutecznych rozwiązaniach, które mogą rozwiązać Err_connection_refused błąd. Na co czekasz? Śledź rozwiązania podane poniżej, aby odzyskać swoje życie na torze.
Przeczytaj także: Napraw błąd DNS sonda DNS zakończona brak błędu w Internecie
Spis treści
- Rozwiązanie 1: Za pomocą wiersza polecenia
- Rozwiązanie 2 - Odinstaluj przeglądarkę Google Chrome
- ROZWIĄZANIE 3: Oczyszczając pamięć podręczną Google Chrome
- Rozwiązanie 4: Zmieniając ustawienia serwera proxy
- Rozwiązanie 5: Wyłączając zaporę lub antywirus
Rozwiązanie 1: Za pomocą wiersza polecenia
Wiersz polecenia jest najlepszym rozwiązaniem dla większości twoich problemów, czy to związane z siecią, czy nie związane z siecią. Wypróbuj najpierw te polecenia, zanim zanurz się w głębi.KROK 1
- otwarty Wiersz polecenia W trybie administratora. Możesz to zrobić, klikając prawym przyciskiem myszy CMD program, a następnie klikając Uruchom jako administrator opcja, jak pokazano na zrzucie ekranu podanym poniżej.
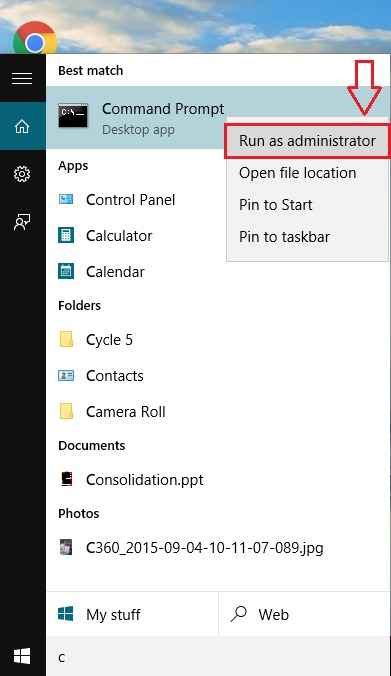
KROK 2
- Jak następny, wpisz lub skopiuj wklej następujące polecenia jeden po drugim do CMD. Nie zapomnij nacisnąć Enter po każdym poleceniu.
IPCONFIG /All IPCONFIG /FLUSHDNS IPCONFIG /REVER NETSH IP ZESTAW DNS NETSH WINSOCK RESET IPCONFIG /Release
- Po zakończeniu uruchom ponownie komputer, aby pozbyć się Err_connection_refused błąd.
Rozwiązanie 2 - Odinstaluj przeglądarkę Google Chrome
- Odinstaluj przeglądarkę Google Chrome, przechodząc do „Dodaj/usuń programy” lub „programy i funkcje” z panelu sterowania.
- Usuń wszystkie foldery raportów awaryjnych. Są pod C: \ Użytkownicy \%your_name%\ appData \ local \ Google \
- Pobierz najnowszą wersję przeglądarki Chrome i zainstaluj ją.
-
ROZWIĄZANIE 3: Oczyszczając pamięć podręczną Google Chrome
- Jeśli Wiersz polecenia Nie mogło być dla ciebie bardzo pomocne, nie martw się, mamy dla Ciebie wiele innych rozwiązań. Otwórz nowy Google Chrome patka. Teraz w pasku adresu skopiuj pastę Chrome: // Ustawienia/ClearBrowserData i naciśnij klawisz Enter. Sprawdź pola wyboru odpowiadające opcjom Pliki cookie oraz inne dane dotyczące witryny i wtyczki I Buforowane obrazy i pliki. Po zakończeniu naciśnij przycisk nazwany Wyczyść dane przeglądania.
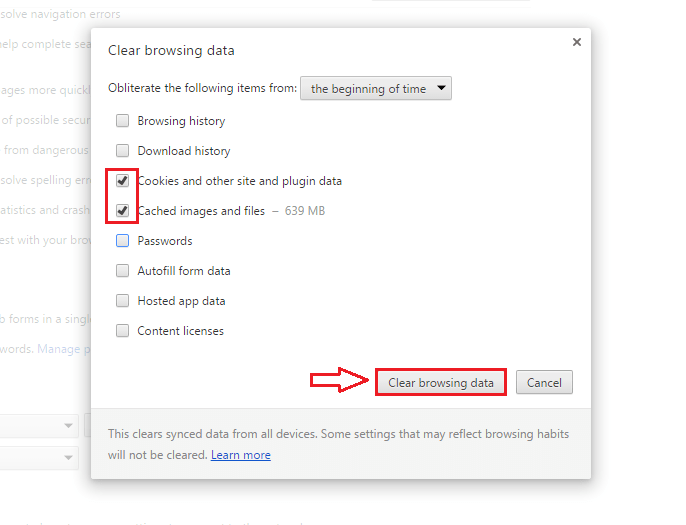
Rozwiązanie 4: Zmieniając ustawienia serwera proxy
Musisz sprawdzić ustawienia serwera proxy, aby rozwiązać problem Err_connection_refused w Chrome.KROK 1
- Kliknij na Bieg ikona w prawym górnym rogu twojego Google Chrome okno. Teraz kliknij Ustawienia opcja z listy opcji, które zostaną rozszerzone. Kiedy nowe okno dla Ustawienia otwiera się, zacznij pisać pełnomocnik do paska wyszukiwania, jak pokazano na zrzucie ekranu podanego poniżej. Z wyników wyszukiwania kliknij przycisk nazwany Zmień ustawienia proxy.
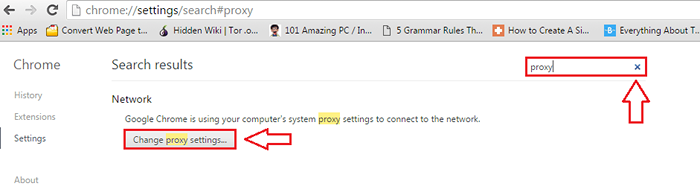 KROK 2
KROK 2- Kiedy nowe okno się otworzy, kliknij Znajomości zakładka, a następnie na nazwanym przycisku Ustawienia sieci LAN.
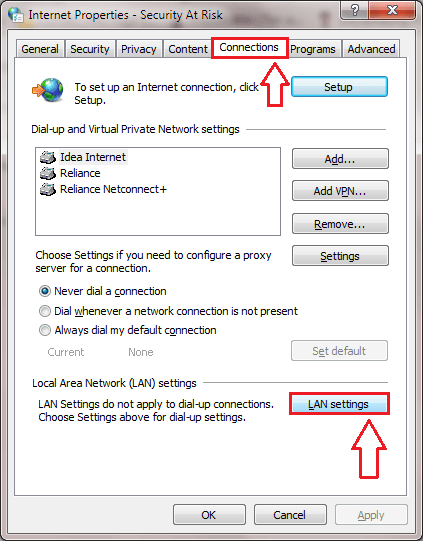 KROK 3
KROK 3- Pod Serwer proxy sekcja, upewnij się, że odpowiada pola wyboru Użyj serwera proxy dla swojego LAN jest niezaznaczony.
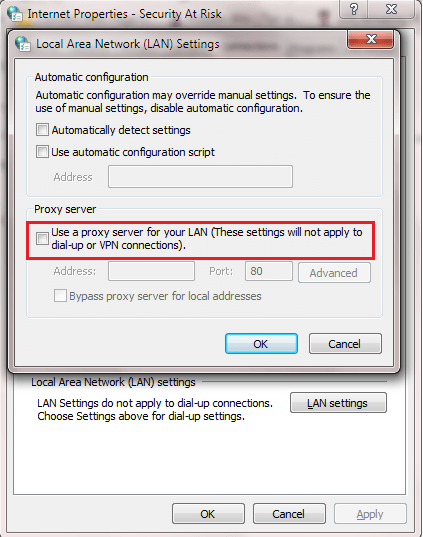
Rozwiązanie 5: Wyłączając zaporę lub antywirus
Jeśli żadne z powyższych rozwiązań nie działało dla ciebie, może to być twój Zapora lub twój program antywirusowy, który stoi pomiędzy. Spróbuj wyłączyć te funkcje. Możesz sprawdzić nasz artykuł na temat wyłączenia zapory tutaj.
Więc to jest to. Wypróbuj wszystkie te rozwiązania, jedno z nich zdecydowanie rozwiązuje Twój problem. Mam nadzieję, że artykuł uznałeś za przydatny.
- « OpenShot Video Editor - Bezpłatne narzędzie do edycji wideo typu open source
- Jak usunąć historię szybkiego dostępu w systemie Windows 10 /11 »

