OpenShot Video Editor - Bezpłatne narzędzie do edycji wideo typu open source
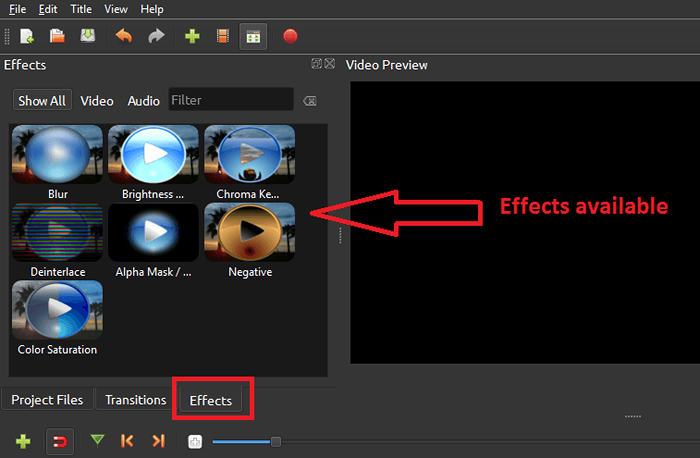
- 2694
- 337
- Seweryn Augustyniak
Każdy z nas korzysta z YouTube lub Facebooka na co dzień, aby przeglądać i przesyłać filmy. Przed przesłaniem być może będziemy musieli je edytować. Być może myślisz o trudności w posiadaniu płatnego oprogramowania. Ale nie martw się ! Mamy rozwiązanie, które stoi na szyi z płatnymi cechami. To nic innego jak „edytor wideo OpenShot”, o którym mówimy. OpenShot Video Editor to ten, który można pobrać bezpośrednio z oficjalnej strony. Tutaj omówimy kilka interesujących funkcji edytora wideo OpenShot.
Przeczytaj także: Final Cut Pro X Wskazówki i sztuczki
I. Pobierać
Kliknij tutaj, aby przejść do strony pobierania.
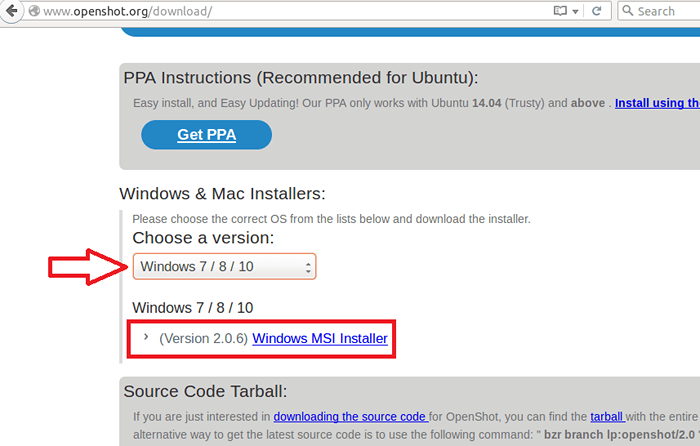 Strona pobierania
Strona pobierania Przewijając w dół, możesz znaleźć opcję wyboru wersji systemu operacyjnego.Po jego wybraniu link do odpowiedniego pliku instalatora zostanie wyświetlony. Kliknij go i pobierz instalator. Zainstaluj w swoim systemie.
ii. Pracujący
Podobnie jak większość oprogramowania, OpenShot to aplikacja napędzana menu. Funkcje można użyć, wybierając odpowiednie opcje dostępne na pasku menu, a także paska zadań. Teraz możemy przyjrzeć się edytowaniu prostego filmu. Kroki podano poniżej.
1. Otwórz edytor wideo OpenShot. Następnie otrzymujesz następujące okno.
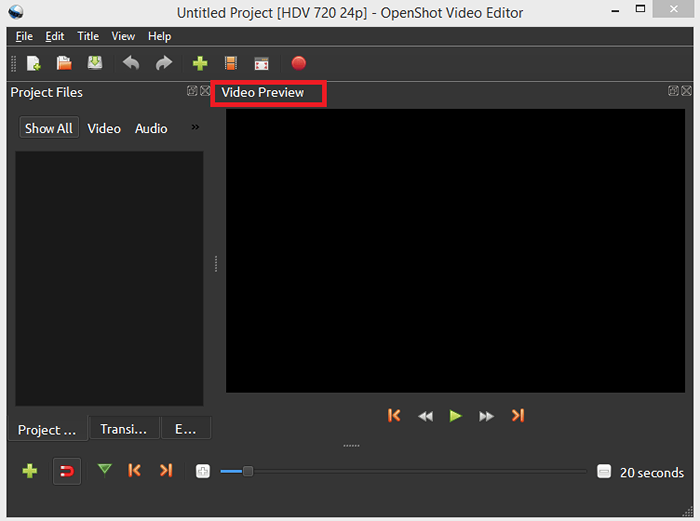 Główne okno OpenShot
Główne okno OpenShot 2. Zaimportuj plik, który chcesz edytować.W tym celu przejdź do pliku -> importuj pliki. Wybierz żądany plik.
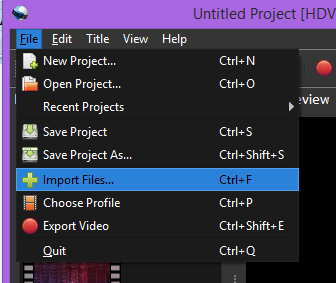 Zaimportuj pliki do edycji
Zaimportuj pliki do edycji 3. Po wybraniu pliku pojawia się on po lewej stronie okna.
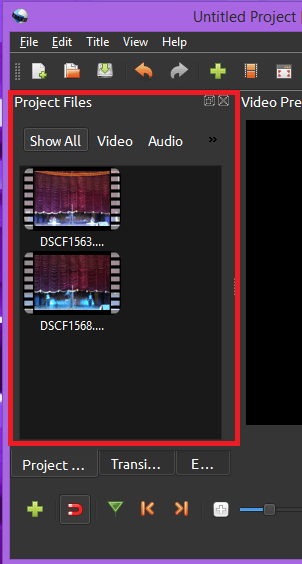 Wyświetl zaimportowane pliki
Wyświetl zaimportowane pliki 4. Dodaj pliki do obszaru roboczego: Po pierwsze, musisz rozwinąć okno, aby zobaczyć obszar roboczy. Kliknij przycisk Rozwiń na pasku narzędzi. Następnie po prostu przeciągnij i upuść pliki do obszaru roboczego.
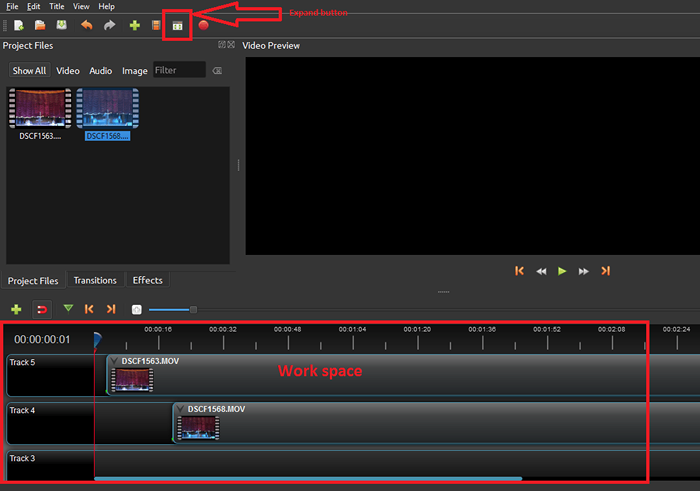 Rozwiń przycisk i obszar roboczy
Rozwiń przycisk i obszar roboczy 5. Po wprowadzeniu plików do obszaru roboczego możesz podać im efekty specjalne. Jeśli masz wiele plików, tworzy harmonogram.
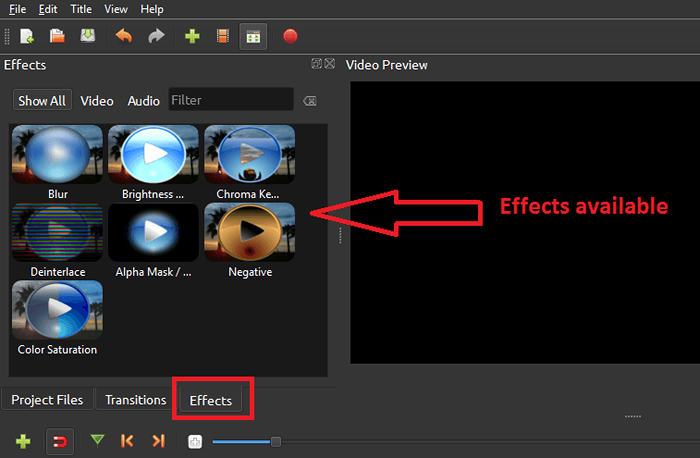 Daj efekty wideo
Daj efekty wideo Za to przejdź do „efektów” w pasku zadań. Wyświetlona lista pokazuje różne dostępne efekty. Wybierz wymagany i przeciągnij i upuść .6. Po zakończeniu pracy wideo można wyświetlić za pomocą okna podglądu po prawej stronie.
7. Możesz także powiększyć i powiększyć pliki na harmonogramie, aby uzyskać doskonałe miksowanie audios i filmów.
8. Zapisz wideo po edycji. Plik -> Zapisz projekt
Należy pamiętać, że OpenShot zapewnia nam również wybór dodawania plików statycznych i 3D.
Mam nadzieję, że to pomoże 🙂
- « Jak utworzyć tajne ukryte konto użytkownika w systemie Windows 10
- Jak naprawić err_connection_refused w Chrome »

