Jak usunąć zapisane hasło z Google Chrome / Mozilla Firefox / Microsoft Edge
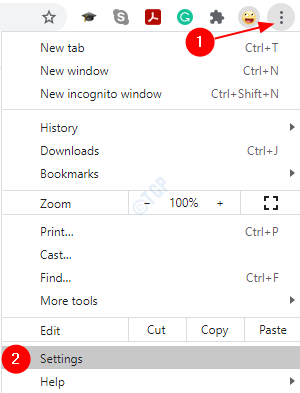
- 3696
- 413
- Pani Janina Cieśla
Współczesne przeglądarki w dzisiejszych czasach opracowały wiele funkcji przyjaznych dla użytkownika. Jedną z takich funkcji jest zapisanie nazwy użytkownika i hasła dla różnych stron internetowych. Oznacza to, że po wprowadzeniu nazwy użytkownika i hasła na stronie pojawia się okno z pytaniem, czy ta nazwa użytkownika i hasło można zapisać w przeglądarce. Jeśli powiesz tak, następnym razem, kiedy otwierasz witrynę, nie musisz pisać nazwy użytkownika i hasła ręcznie. Będzie automatycznie wypełniony na stronie internetowej. Z jakiegoś powodu, jeśli chcesz usunąć to hasło ND, które jest zapisane w przeglądarce, możesz to zrobić.
W tym artykule omówmy szczegółowo, jak usunąć zapisaną nazwę użytkownika i hasła z Google Chrome, Mozilla Firefox i Microsoft Edge Browsers.
Spis treści
- Część 1: Usuwanie nazwy użytkownika i hasła w Google Chrome
- Część 2: Usuwanie nazwy użytkownika i hasła w Mozilla Firefox
- Część 3: Usuwanie nazwy użytkownika i hasła w Microsoft Edge
Część 1: Usuwanie nazwy użytkownika i hasła w Google Chrome
Metoda 1: Z ustawień hasła przeglądarki
Krok 1: Otwórz przeglądarkę Google Chrome i naciśnij przycisk menu (trzy kropki) w prawym górnym rogu okna
Krok 2: Wybierz Ustawienia
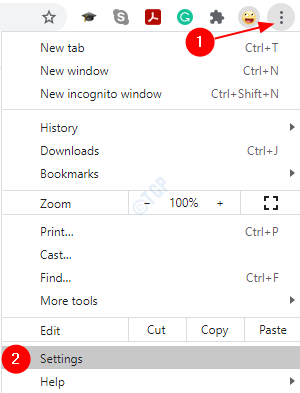
Krok 3: w oknie otwierającym, pod AUTOFILL sekcja, kliknij Hasła
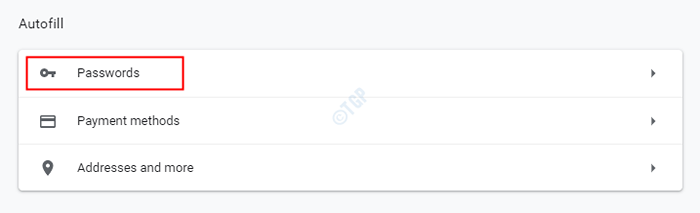
Krok 4: W pojawiającym się oknie można zobaczyć wszystkie zapisane hasła, jak pokazano poniżej
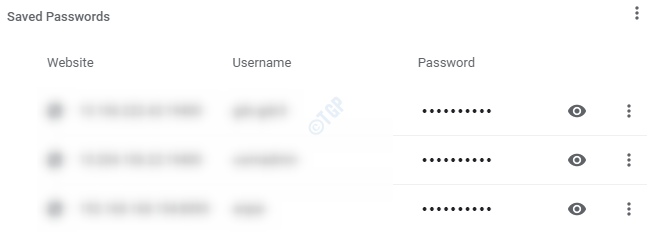
Krok 5: Z listy wybierz tę, którą chcesz usunąć i Kliknij trzy kropki po prawej stronie, jak pokazano na poniższym obrazku

Krok 6: wyskakuje menu, kliknij Usunąć opcja usuwania zapisanej nazwy użytkownika i hasła

Metoda 2: Z wyraźnych ustawień danych przeglądania przeglądarki
Tę metodę można zastosować, jeśli ktoś chce usunąć wszystkie zapisane nazwy użytkowników i hasła z przeglądarki
Krok 1: Otwórz przeglądarkę Chrome i naciśnij przycisk menu w prawym górnym rogu okna, jak pokazano poniżej
Krok 2: Wybierz Ustawienia
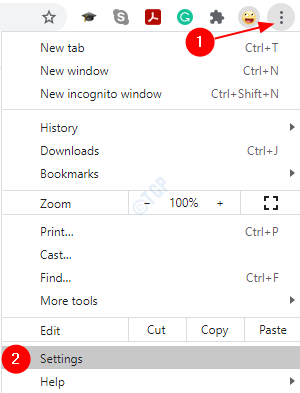
Krok 3: W pojawiającym się oknie przewiń w dół, aby zlokalizować Prywatność i ochrona sekcja i kliknij Wyczyść dane przeglądania
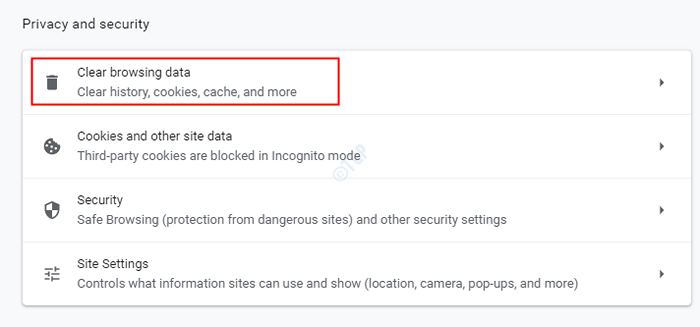
Krok 4: W oknie przeglądania danych przeglądania,
- Idź do Zaawansowany patka
- Z zakres czasu rozwijany, wybierz Cały czas
- Kliknij do kleszcz NA Hasła i inne dane logowania
- Kliknij Wyczyść dane
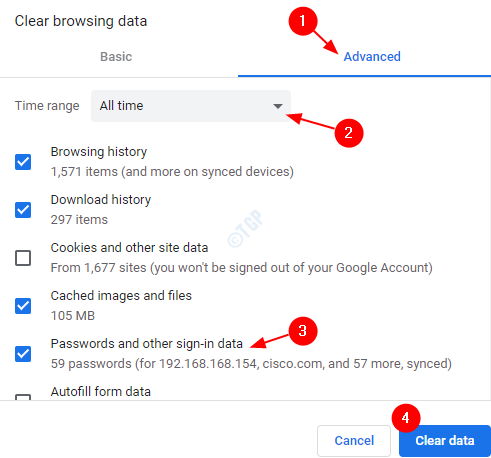
Ta prosta i wszystkie zapisane nazwy użytkowników i hasła zostałyby usunięte z przeglądarki.
Metoda 3: Z paska adresu
Krok 1: Wprowadź adres strony internetowej, z której zapisana nazwa użytkownika i hasło muszą zostać usunięte na pasku adresu przeglądarki
Krok 2: Po prawej stronie paska adresu kliknij Kluczowy Ikona.
Krok 3: Kliknij Nigdy przycisk
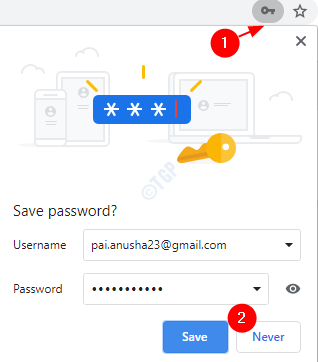
Były to 3 różne metody, które można wykorzystać w Chrome do usuwania zapisanych nazw użytkowników i haseł.
Część 2: Usuwanie nazwy użytkownika i hasła w Mozilla Firefox
Metoda 1: Z ustawień hasła przeglądarki
Krok 1: Otwórz przeglądarkę Firefox Mozilla i naciśnij przycisk menu (trzy poziome linie) w prawym górnym rogu okna
Krok 2: Wybierz Loginy i hasła
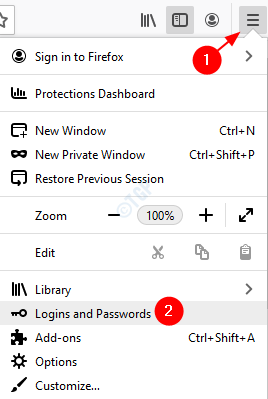
Krok 3: W pojawiającym się oknie można zobaczyć wszystkie zapisane hasła po lewej stronie
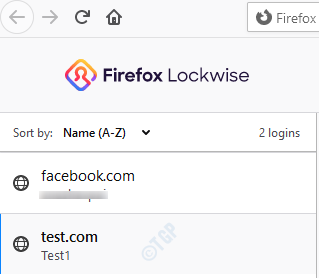
Krok 4: Z listy zapisanych nazw użytkowników i haseł,
- Wybierz ten, który chcesz usunąć i Kliknij na to
- Po prawej stronie kliknij Usunąć przycisk
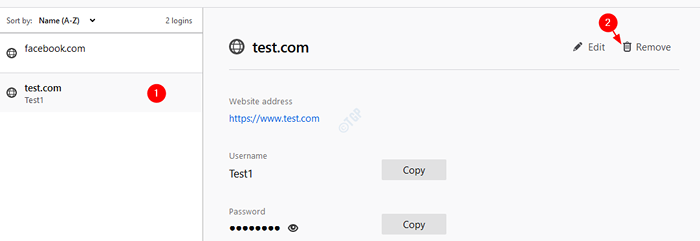
Krok 5: W oknie dialogowym potwierdzenia po prostu kliknij Usunąć
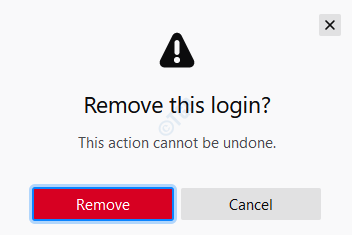
Dzięki temu nazwa użytkownika i hasło do wybranej strony zostaną usunięte z przeglądarki.
Metoda 2: Z ustawień opcji przeglądarki
Krok 1: Otwórz przeglądarkę Firefox Mozilla i naciśnij przycisk menu (trzy poziome linie) w prawym górnym rogu okna
Krok 2: Wybierz Opcje
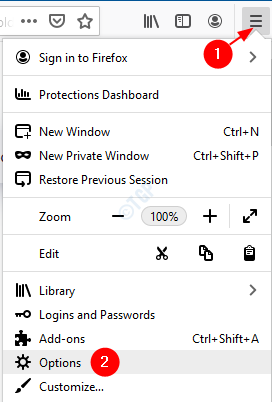
Krok 3: W oknie opcji,
- Wybierać Prywatność i ochrona Z menu po lewej stronie
- Przewiń w dół, aby dotrzeć do Loginy i hasła sekcja i kliknij Zapisane loginy przycisk
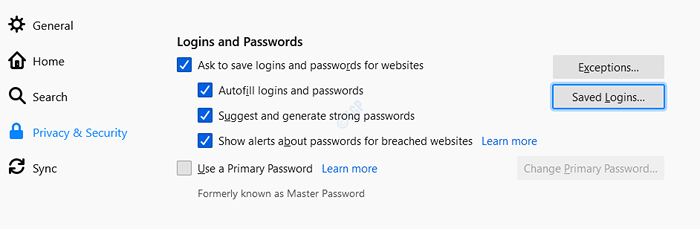
To zabierze Cię do okna loginów i hasła. Wykonaj kroki 3,4,5 z metody 1, aby usunąć zapisane nazwy użytkowników i hasła.
Metoda 3: Z paska adresu
Krok 1: Wprowadź adres strony internetowej, której zapisana nazwa użytkownika i hasło muszą zostać usunięte na pasku adresu przeglądarki
Krok 2: Po lewej stronie paska adresu kliknij Kluczowy Ikona.
Krok 3: Kliknij Nie oszczędzaj przycisk
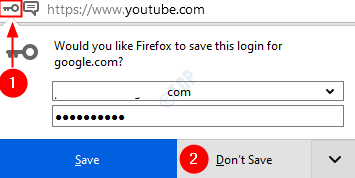
Alternatywnie można po prostu kliknąć strzałka w dół obok nie zapisywać i wybierz Nigdy nie oszczędzaj opcja. W ten sposób zapisana nazwa użytkownika i hasło zostaną usunięte z ustawień przeglądarki.
To wszystko. Były to 3 różne metody, które można zastosować w Mozilla Firefox w celu usunięcia zapisanych nazw użytkowników i haseł.
Część 3: Usuwanie nazwy użytkownika i hasła w Microsoft Edge
Metoda 1: Z ustawień profilu przeglądarki
Krok 1: Otwórz przeglądarkę Microsoft Edge.
Krok 2: W prawym górnym rogu okna,
- Kliknij menu (…)
- Wybierz Ustawienia
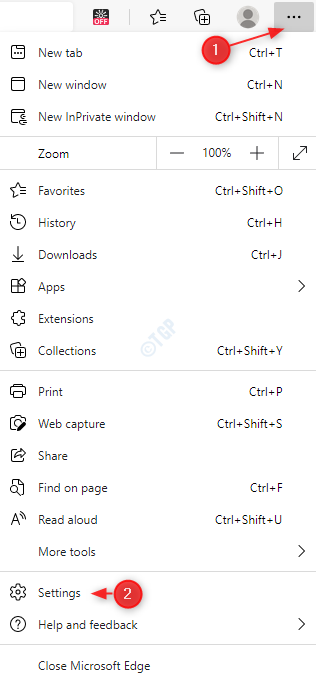
Krok 3: W wyświetlonym oknie Ustawienia,
- Wybierać Profil Z menu po lewej stronie
- Wybierać Hasła Z menu po prawej stronie
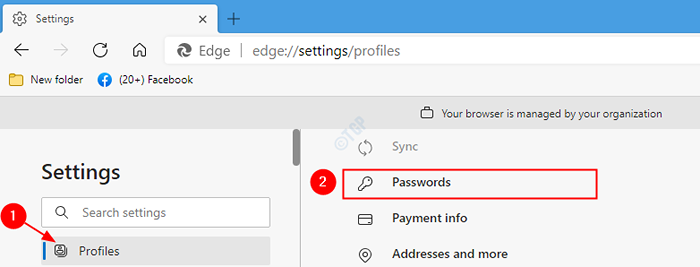
Krok 4: W oknie haseł przewiń w dół do Zapisane hasła Sekcja. Tutaj możesz zobaczyć wszystkie nazwy użytkowników i hasła wymienione odpowiadające różnym witrynom. Aby usunąć konkretną nazwę użytkownika i hasło,
- Kliknij na trzy kropki obok nazwy użytkownika i hasła, które chcesz usunąć
- Wybierać Usuwać Z menu
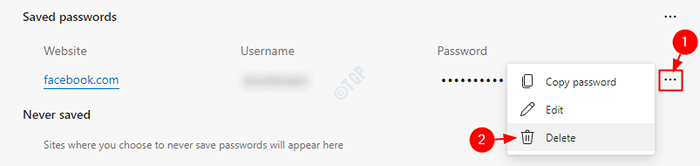
Ta prosta i zapisana nazwa użytkownika i hasło odpowiadające Witrynie zostaną usunięte.
Metoda 2: Z wyraźnego przeglądania ustawień danych
Tę metodę można użyć do usunięcia wszystkich zapisanych nazw użytkowników i haseł.
Krok 1: Otwórz przeglądarkę Microsoft Edge.W prawym górnym rogu okna,
- Kliknij menu (…)
- Wybierz Ustawienia
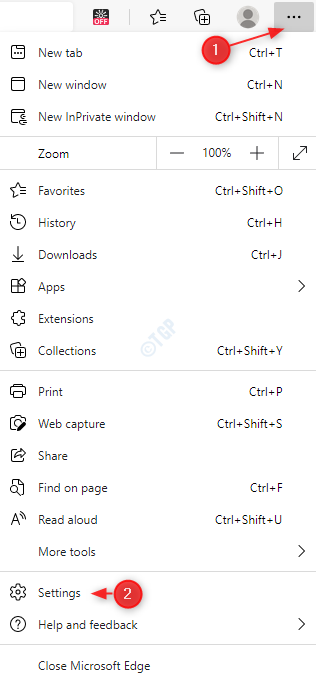
Krok 2: W wyświetlonym oknie Ustawienia,
- Wybierać Prywatność, wyszukiwanie i usługi Z menu po lewej stronie
- Z menu po prawej stronie, pod Wyczyść dane przeglądania Sekcja, kliknij, wybierz, co wyczyścić przycisk

Krok 3: W oknie przeglądania danych przeglądania,
- Z Zakres czasu rozwijany wybór Cały czas
- Kleszcz NA Hasła
- Kliknij Teraz jasne
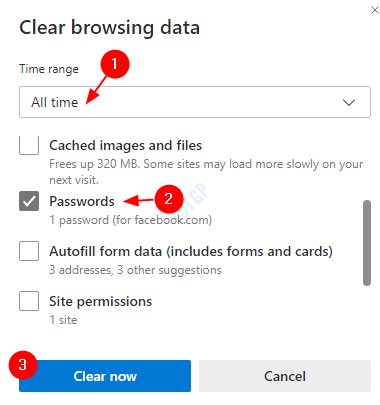
Metoda 3: Z paska adresu
Krok 1: Otwórz przeglądarkę Edge. W pasku adresu wprowadź adres strony internetowej, której należy usunąć zapisaną nazwę użytkownika i hasło
Krok 2: W prawym rogu paska adresu kliknij Kluczowy Ikona.
Krok 3: Kliknij Śmieci Kosz ikona, jak pokazano na poniższym obrazku
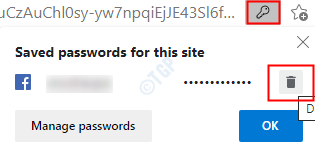
To wszystko, a zapisane poświadczenia zostaną usunięte.
To wszyscy faceci!
Mamy nadzieję, że ten artykuł był pouczający. Dziękuję za przeczytanie. Uprzejmie skomentuj i daj nam znać, jeśli napotkasz jakiekolwiek problemy.
- « Jaki jest automatyczny harmonogram konserwacji ? Jak zacząć lub zmienić w systemie Windows 10/11
- Jak wyświetlić listę wszystkich kont użytkowników w systemie Windows 10/11 »

