Jaki jest automatyczny harmonogram konserwacji ? Jak zacząć lub zmienić w systemie Windows 10/11
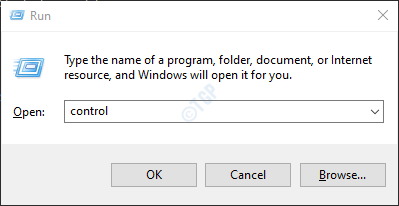
- 2525
- 497
- Seweryn Augustyniak
Czy kiedykolwiek zastanawiałeś się, jaki jest ten automatyczny harmonogram konserwacji? Cóż, aby dowiedzieć się więcej o tym, czytaj ten artykuł. W tym artykule omówimy wszystko, co należy wiedzieć o automatycznym harmonogramie konserwacji w systemie. Odkryjmy również różne sposoby uruchamiania i zmiany automatycznego harmonogramu konserwacji w systemie Windows 10.
Jaki jest automatyczny harmonogram konserwacji?
Jak sugeruje konserwacja nazwy, Windows uruchamia zadanie konserwacji w systemie, aby utrzymać system operacyjny (system operacyjny), programy lub aplikacje działające w nim. Sprawdza również złośliwe oprogramowanie w systemie i inne problemy związane z bezpieczeństwem. Zaleca się włączenie automatycznego harmonogramu konserwacji zawsze w systemie. Harmonogram uruchamiania tego zadania konserwacji jest decydowany przez system operacyjny, w taki sposób, że ma minimalny wpływ na osobę używającą go i wydajność systemu. Zapewnia również, że to zadanie dzieje się tylko wtedy, gdy system jest podłączony do mocy, zapewniając efektywne wykorzystanie energii.
To zadanie konserwacji jest uruchamiane automatycznie przez system, gdy zauważa, że system jest bezczynny i jest podłączony do zasilania prądu przemiennego. To zadanie działa maksymalnie 1 godzinę w sesji. Jeśli użytkownik zacznie działać po uruchomieniu zadania konserwacji, zadanie to jest po prostu zawieszone. To zadanie zostanie następnie wznowione w następnej sesji konserwacji. Domyślnie system uruchamia to zadanie o 2:00, pod warunkiem, że system jest bezczynny i podłączony do zasilania prądu przemiennego. (Może to różnić się w zależności od systemu). Można jednak zmienić ten harmonogram, a także zdecydować, aby umożliwić zaplanowaną konserwację pobudzenia komputera w zaplanowanym czasie.
Należy zauważyć, że istnieją pewne zadania oznaczone jako krytyczne, zadania te nie zostaną zawieszone, gdy użytkownik przerwie, nadal będą działać w tle do czasu ich zakończenia. Aby uniknąć takiej sytuacji, można zaplanować te zadania konserwacyjne.
Różne sposoby uruchamiania lub zmiany harmonogramu automatycznego konserwacji
Teraz, gdy mamy przegląd automatycznego harmonogramu konserwacji, zobaczmy różne metody, które można użyć do rozpoczęcia lub zmiany tego harmonogramu w systemie.
Metoda 1: Z panelu sterowania
Krok 1: Trzymanie kluczy Windows+r W tym samym czasie otwórz okno biegu.
Krok 2: W oknie przebiegu Wprowadź kontrola i uderz Wchodzić
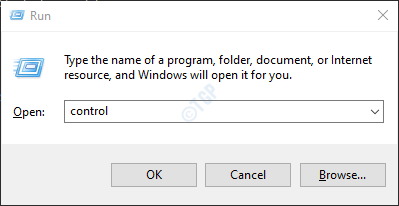
Krok 3: W oknie, które otwiera się panelu sterowania, kliknij System i bezpieczeństwo
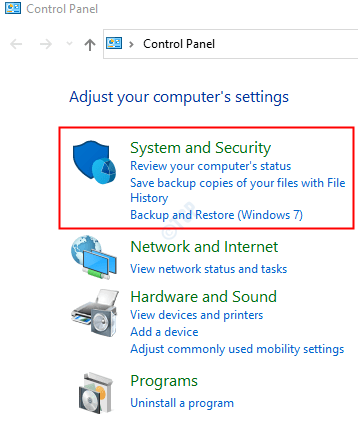
Krok 4: W pojawiającym się oknie kliknij Bezpieczeństwo i konserwacja
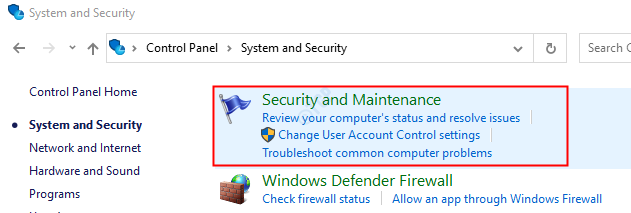
Krok 5: Kliknij Konserwacja Aby spojrzeć na dostępne opcje.
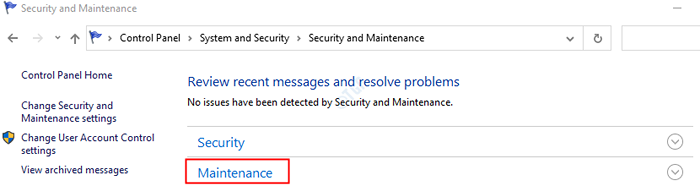
Krok 6: Aby Rozpocznij konserwację, Kliknij na Rozpocznij konserwację Opcja w automatycznej konserwacji
UWAGA: Musisz być zalogowany jako Administrator zrobić to.
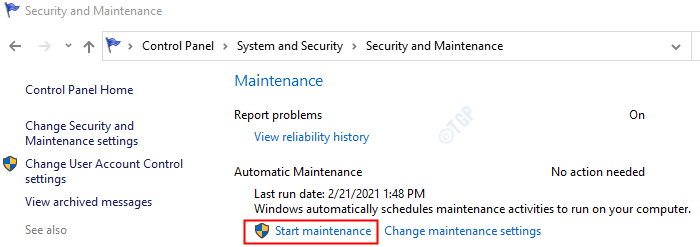
Krok 7: Aby Zmień ustawienia konserwacji, Kliknij na Zmień ustawienia konserwacji jak pokazano niżej
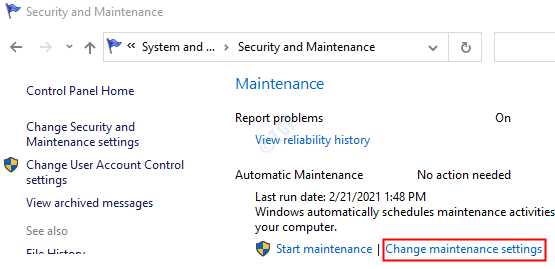
Krok 8: W oknie, które się otwiera,
- Wybierz czas pod Uruchom zadania konserwacyjne codziennie pod adresem rozwijanie
- Opcjonalnie możesz kleszcz NA Pozwól, aby zaplanowana konserwacja obudziła mój komputer w zaplanowanym czasie opcja. Po wybraniu tej opcji komputer obudziłby komputer, uruchamiając zadanie konserwacji i uśpiła system z powrotem.
- Kliknij OK
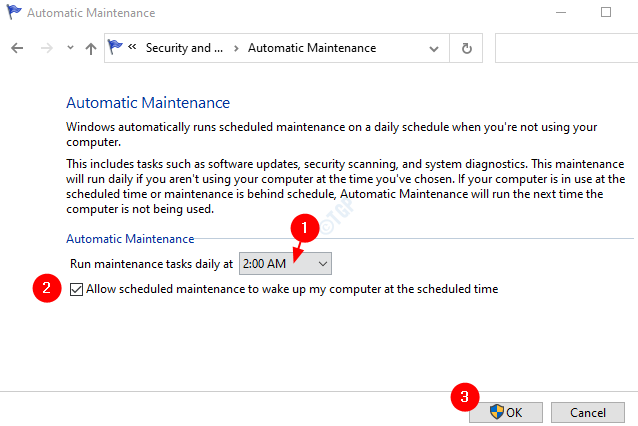
Metoda 2: Od redaktora rejestru
Krok 1: Otwórz okno Uruchom. Przytrzymaj klucze Windows+r z klawiatury w tym samym czasie.
Krok 2: Wprowadź Regedit i naciśnij OK
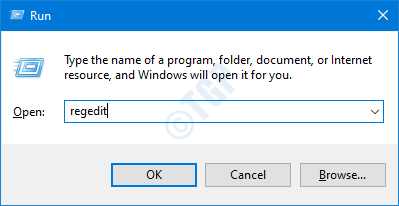
Krok 3: Jeśli zobaczysz pojawiający się UAC, po prostu kliknij Tak
NOTATKA: Edycja rejestru może być ryzykowna i może mieć negatywny wpływ na system, nawet przy najmniejszym pomyłce. Zaleca się, aby przed kontynuowaniem utworzenia tworzenia kopii zapasowych ustawień rejestru. Aby wziąć kopię zapasową, w oknie edytora rejestru -> przejdź do Plik -> Eksport -> Zapisz swój plik kopii zapasowej.
Krok 4: W oknie edytora, kopiowanie lub przejdź do następującej lokalizacji,
HKEY_LOCAL_MACHINE \ Software \ Microsoft \ Windows NT \ CurrentVersion \ harmonogram \ konserwacja

NOTATKA:
- Jeśli nie widzisz Konserwacja folder, utwórz jeden za pomocą poniższych kroków
- Kliknij prawym przyciskiem myszy Harmonogram folder po lewej stronie
- Wybierać Nowy
- Wybierać Klucz
- Nazwij ten podfolder/subkwy Konserwacja
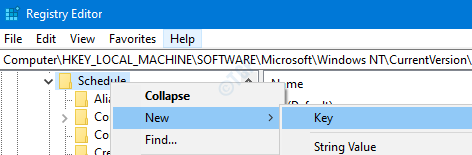
- Jeśli nie widzisz Granica aktywacji Klucz po prawej stronie w folderze konserwacji, utwórz jeden za pomocą poniższych kroków
- Upewnij się, że jesteś w Konserwacja Podfolder/Subey
- Kliknij prawym przyciskiem myszy w dowolnym miejscu po prawej stronie
- Wybierać Nowy
- Wybierać Wartość ciągu
- Nazwij ten nowo utworzony klucz jako Granica aktywacji

Krok 5: Aby zmienić czas, w którym zadania konserwacyjne powinny działać, kliknij dwukrotnie Granica aktywacji klucz. W oknie edytuj, które otwiera się, określają żądaną wartość, jak pokazano poniżej.
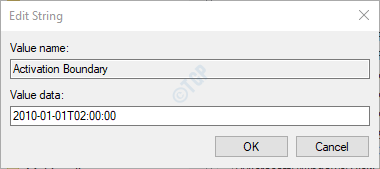
NOTATKA:
Czas ma być określony w poniższym formacie. W przeciwnym razie zmiany nie będą działać.
YYYY-MM-DDTHH: MM: SS
Tutaj,
ROK -> Rok. EG: 2010 2001
MM -> Miesiąc. EG: 01,02,12
DD -> Data. EG: 01,21,14,26
T -> Słowo kluczowe do reprezentowania czasu. Zachowaj to tak, jak jest
HH -> godzina w formacie 24 godziny
MM -> Minute
Ss -> sekundy
- Część daty, ja.e yyyymmdd musi mieć dowolną ważną datę. Ponieważ zadania są zaplanowane codziennie, wartość ta nie będzie miała żadnej różnicy.
- Część HH musi mieć odpowiednią wartość czasu określoną w formacie 24 -godzinnej. Na przykład,
- Zaplanować zadanie pod adresem 1:00 W NOCY, wartość powinna być 2010-01-01T01: 00: 00
- Zaplanować zadanie pod adresem 13:00, wartość powinna być 2010-01-01T13: 00: 00
- Zaplanować zadanie pod adresem 17:00, wartość powinna być 2010-01-01T17: 00: 00
Krok 6: Aby Pozwól zaplanowanej konserwacji obudzić komputer w zaplanowanym czasie, kliknij dwukrotnie Wakeup dord w folderze konserwacji. W edycji

Krok 7: W oknie Edytuj Dword, które otwiera się, Ustaw wartość i naciśnij OK
- Ustaw wartość na 1 Do Pozwól zaplanowanej konserwacji obudzić komputer w zaplanowanym czasie
- Ustaw wartość na 0 Nie umożliwić, że zaplanowana konserwacja obudziła komputer w zaplanowanym czasie
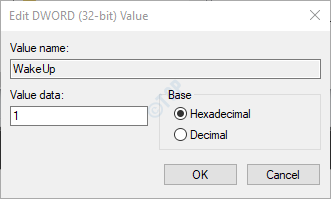
To wszystko i zostanie utworzony automatyczny harmonogram konserwacji, aby uruchomić zadania w określonym czasie.
Jeśli nie widzisz zmian, rozważ ponowne uruchomienie systemu, a następnie sprawdź zmiany.
To wszystko. Mamy nadzieję, że ten post był pouczający. Dziękuję za przeczytanie
- « Jak usunąć, zapomniałem swojego szpilki z ekranu logowania w systemie Windows 10
- Jak usunąć zapisane hasło z Google Chrome / Mozilla Firefox / Microsoft Edge »

