Jak usunąć, zapomniałem swojego szpilki z ekranu logowania w systemie Windows 10
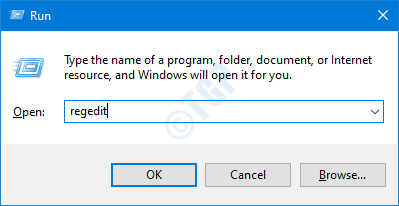
- 4437
- 1228
- Juliusz Sienkiewicz
Windows 10 zapewnia różne opcje zalogowania się do systemu. Można zalogować się za pomocą hasła do konta Microsoft, PIN lub odcisków palców. Jeśli używasz PIN do zalogowania się do systemu. Możesz zobaczyć link „Zapomniałem mojego pin” tuż pod polem tekstowym, w którym wpisujesz swój pin na ekranie logowania. Za pomocą tego linku możesz zresetować PIN i zalogować się do systemu. Z jakiegoś powodu, jeśli planujesz wyłączyć tę opcję, możesz to zrobić łatwo.
W tym artykule omówmy szczegółowo, jak usunąć link Zapomniałem mojej szpilki z ekranu logowania za pomocą edytora rejestru
Kroki, których należy przestrzegać:
Krok 1: Otwórz okno Uruchom, naciskając przyciski Windows+r z klawiatury jednocześnie
Krok 2: Typ Regedit i naciśnij OK
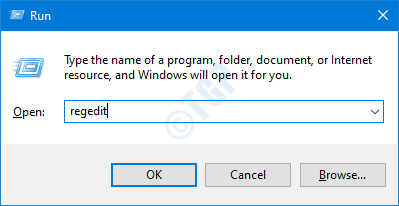
NOTATKA: Edycja rejestru może mieć negatywny wpływ na system, nawet przy najmniejszym pomyłce. Zaleca się, aby przed postępem w rejestrze. Aby wziąć kopię zapasową, w redaktorze rejestru-> przejdź do Plik -> Eksport -> Zapisz swój plik kopii zapasowej.
Krok 3: W oknie edytora przejdź do następującej lokalizacji,
HHKEY_LOCAL_MACHINE \ Software \ Microsoft \ Windows \ CurrentVersion \ Authentication \ logonui \ ngcpin
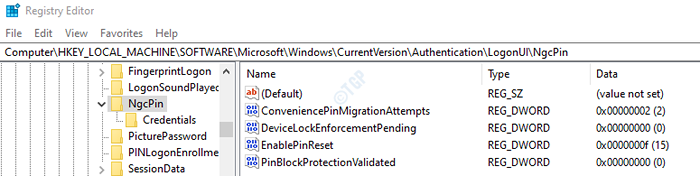
Krok 3: Od lewej strony kliknij dwukrotnie WłączpinReset DWord, aby go zmodyfikować.
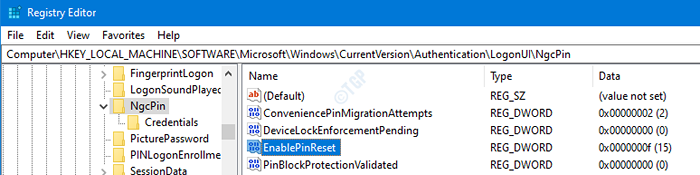
Krok 4: W oknie Edytuj Dword, aby wyłączyć link „Zapomniałem swojego pin”, ustaw wartość na 0 i uderz Wchodzić

Krok 5: W oknie edytuj DWORD, aby włączyć link „Zapomniałem mojego pin”,
- Upewnij się, że baza jest Szesnastkowy
- Ustaw wartość na F
- wciśnij OK
Alternatywnie, gdy podstawa jest dziesiętna, wartość powinna być ustawiona na 15.
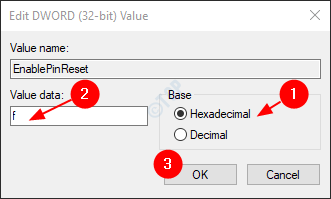
Krok 6: Zamknij redaktor rejestru. Sprawdź, czy wymagane zmiany weszły. Jeśli nie, rozważ ponownie uruchomienie systemu i sprawdź.
To wszyscy ludzie.
Dziękuję za przeczytanie. Mamy nadzieję, że ten artykuł był pomocny. Uprzejmie skomentuj i daj nam znać, czy ta sztuczka zadziałała dla Ciebie.
- « Jak naprawić Microsoft Edge, który zatrzymał monit o zapisanie problemu z hasłem strony internetowej
- Jaki jest automatyczny harmonogram konserwacji ? Jak zacząć lub zmienić w systemie Windows 10/11 »

