Jak wyłączyć historię aktywności w systemie Windows 11
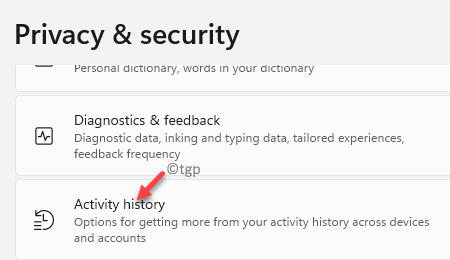
- 2629
- 57
- Pan Jeremiasz Więcek
Prywatność twoich danych i historii przeglądania ma ogromne znaczenie dla użytkowników komputera i laptopa, a zatem wielu użytkowników systemu Windows może chcieć wyłączyć historię aktywności na swoim komputerze Windows 11. Funkcja historii aktywności w systemie Windows 11 przechowuje wszystkie informacje z uruchomionych aplikacji, używane usługi, pliki i foldery oraz witryny, które przeglądasz codziennie.
Ponadto, gdy zalogujesz się do komputera za pomocą konta Microsoft, Twoja historia aktywności synchronizuje się na innych urządzeniach. Chociaż jest to przydatne dla użytkowników, którzy chcą mieć dostęp do tej samej historii aktywności również na innych urządzeniach, może to prowadzić do problemów z prywatnością dla innych. Niektórzy użytkownicy wolą, aby historia aktywności była wyłączona, aby zapobiec publicznym udostępnianiu ich danych.
Jednak wraz z dodaniem niektórych nowych funkcji i zmian w ustawieniach w systemie Windows 11, nie wszyscy czują się komfortowo, używając systemu operacyjnego i nie wiedzą, jak wyłączyć historię aktywności, aby zapewnić swoje dane prywatne. Dlatego w tym poście poprowadzimy sposób wyłączenia historii aktywności w systemie Windows 11 poprzez kilka szybkich zmian w ustawieniach. Zobaczmy, jak…
Jak wyłączyć historię aktywności w systemie Windows 11 poprzez aplikację Ustawienia
Ta metoda pomoże Ci ograniczyć system Windows 11, aby zapisać historię aktywności w przyszłości, wyłączając historię aktywności. Oto jak:
Krok 1: Kliknij prawym przyciskiem myszy Początek (Ikona Windows) i wybierz Ustawienia.
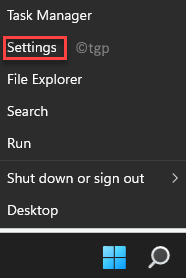
Krok 2: To otworzy Ustawienia App.
w Ustawienia okno, wybierz prywatność i bezpieczeństwo Opcja po lewej stronie.
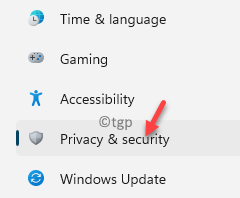
Krok 3: Teraz przejdź do prawej strony okna i pod Uprawnienia do systemu Windows sekcja, kliknij Historia aktywności.
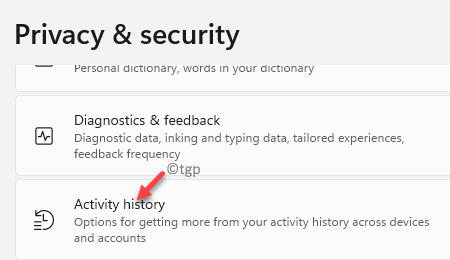
Krok 4: w Historia aktywności strona, odznacz pole obok Przechowuj moją historię aktywności na tym urządzeniu.
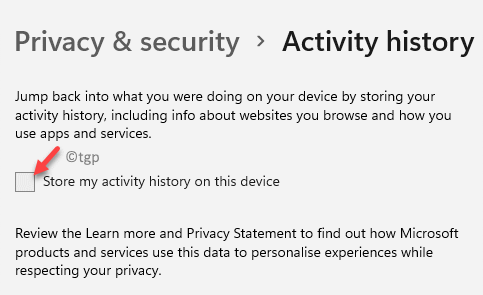
Chociaż ograniczy to system Windows 11 do przechowywania przeszłych czynności na komputerze, nie zapewnia to, że śledzenie i inne działania nie są przechowywane gdzieś. Na przykład część Twojej historii przeglądania jest zapisywana w przeglądarce i w lokalizacji plików tymczasowych w systemie Windows. Możesz je również wyłączyć, wyłączając przeglądarkę śledzenia.
Jak natychmiast usunąć historię aktywności w systemie Windows
Ta metoda pomoże Ci wyczyścić historię aktywności systemu Windows z natychmiastowym skutkiem. Zobaczmy, jak:
Krok 1: wciśnij Win + i klucze razem na komputerze, aby uruchomić Ustawienia App.
Krok 2: w Ustawienia okno, po lewej stronie panelu, kliknij prywatność i bezpieczeństwo.
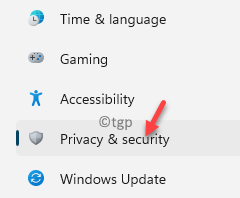
Krok 3: Następnie przejdź do prawej strony okna, przewiń w dół i pod Uprawnienia do systemu Windows Sekcja, kliknij, aby otworzyć Historia aktywności.
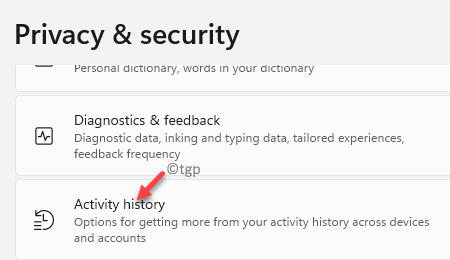
Krok 4: Teraz, na następnym ekranie, po prawej stronie, przewiń w dół i pod Jasna historia aktywności sekcja, naciśnij Jasne przycisk.
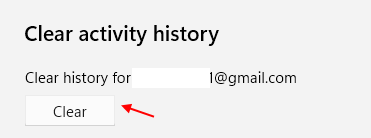
To wyczyści całą historię aktywności systemu Windows na twoim komputerze Windows 11.
*Notatka - Jeśli jesteś podpisany na koncie Microsoft, a Twoja historia aktywności ma być udostępniana na urządzeniach, to wyczyści historię aktywności na wszystkich urządzeniach.
- « Jak włączyć lub wyłączyć umożliwić sen hybrydowy w systemie Windows 11/10
- Jak ponownie uruchomić usługę RDP w systemie Windows 11 /10 »

