Jak ponownie uruchomić usługę RDP w systemie Windows 11 /10
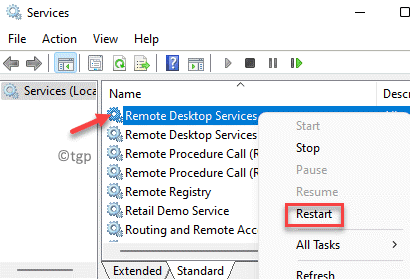
- 1698
- 42
- Natan Cholewa
Jeśli chcesz ponownie uruchomić usługę RDP na komputerze Windows 10 lub Windows 11, musisz przeczytać ten artykuł. Więc czym jest usługa RDP? RDP lub Remote Desktop to oprogramowanie Windows lub funkcja, która pozwala zdalnie uruchomić środowisko komputera stacjonarnego. Co oznacza, że możesz korzystać z komputera komputerowego, wchodzić w interakcje i zarządzać nim zdalnie.
Czasami jednak mogą wystąpić pewne problemy z usługą i może wymagać ponownego uruchomienia usługi RDP. Podczas gdy możesz ponownie uruchomić komputer, aby sprawdzić, czy to pomaga, możesz nie być w stanie tego zrobić czasami w trakcie trwającej pracy. Stąd ponowne uruchomienie usługi jest jednym z najlepszych sposobów. Na szczęście istnieje kilka sposobów, które mogą pomóc w ponownym uruchomieniu usługi RDP na komputerze Windows 1 lub Windows 11. Zobaczmy, jak:
Spis treści
- Metoda 1: Uruchom ponownie usługę RDP za pośrednictwem Service Manager
- Metoda 2: Uruchom ponownie usługę RDP za pomocą menedżera zadań
- Metoda 3: Uruchom ponownie usługę RDP za pośrednictwem systemu Windows PowerShell
Metoda 1: Uruchom ponownie usługę RDP za pośrednictwem Service Manager
Od Zdalny ekran to usługa systemu Windows, najszybszym sposobem na ponowne uruchomienie usługi byłby za pośrednictwem okna menedżera serwisowego. Postępuj zgodnie z poniższymi instrukcjami, aby ponownie uruchomić RDP usługa za pośrednictwem Praca menedżer:
Krok 1: wciśnij Win + r klawisze razem na klawiaturze, aby otworzyć Uruchom polecenie okno.
Krok 2: w Uruchom polecenie Pole wyszukiwania, wpisz usługi.MSC i naciśnij OK Aby uruchomić Kierownik serwisu okno.
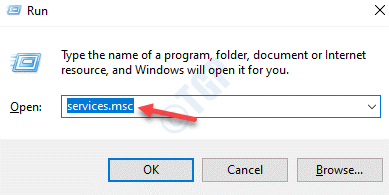
Krok 3: w Usługi okno, przejdź do prawej strony okienka i poszukaj Usługi zdalnego komputera stacjonarnego pod Nazwy kolumna.
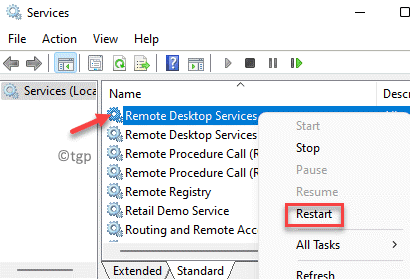
Krok 4: Alternatywnie możesz po prostu wybrać Usługi zdalnego komputera stacjonarnego opcja i kliknij ikonę Zielonego Przycisku odtwarzania (Uruchom ponownie usługę) zlokalizowane na pasku narzędzi menedżera serwisu.
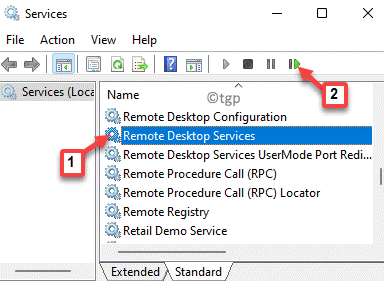
Teraz pomyślnie zrestartowałeś Usługa pulpitu zdalnego.
Metoda 2: Uruchom ponownie usługę RDP za pomocą menedżera zadań
Ta metoda umożliwia ponowne uruchomienie usługi zdalnej pulpitu za pomocą aplikacji Monitor System lub tego, co zwykle nazywamy jako menedżera zadań. Zobaczmy, jak ponownie uruchomić RDP za pomocą aplikacji Menedżera zadań:
Krok 1: Iść do Początek menu, kliknij prawym przyciskiem myszy i wybierz Mączciel zadania Z menu kontekstowego.
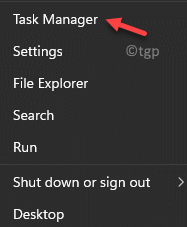
Krok 2: Jak Menadżer zadań okno otwiera się, przejdź do Usługi patka.
Teraz pod Under Nazwa kolumna, zlokalizuj Warunki, Kliknij go prawym przyciskiem myszy i wybierz Uruchom ponownie.
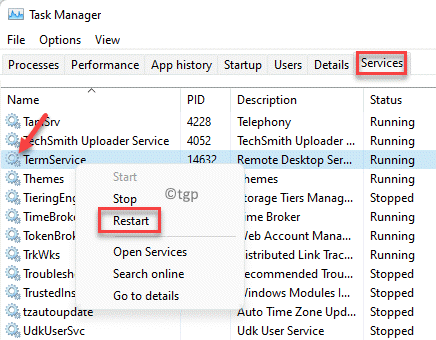
Po zakończeniu zamknij Menadżer zadań okno.
Usługa pulpitu zdalnego (RDP) teraz ponownie uruchomił.
Metoda 3: Uruchom ponownie usługę RDP za pośrednictwem systemu Windows PowerShell
Możesz także ponownie uruchomić RDP albo Usługa pulpitu zdalnego ręcznie, uruchamiając pewne polecenia w podwyższonym Windows PowerShell. Wykonaj poniższe kroki, aby ponownie uruchomić usługę:
Krok 1: wciśnij Win + r klawisze skrótów na klawiaturze i Uruchom polecenie Otwiera się okno.
Krok 2: Teraz wpisz PowerShell w polu wyszukiwania i naciśnij Ctrl + Shift + Enter klucze razem na klawiaturze, aby otworzyć podwyższone Windows PowerShell.
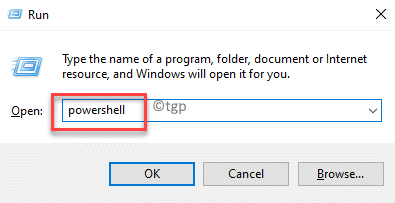
Krok 3: w Windows PowerShell (Admin), Uruchom poniższe polecenie i uderz Wchodzić:
Restart -service -Force -name „Warunki”
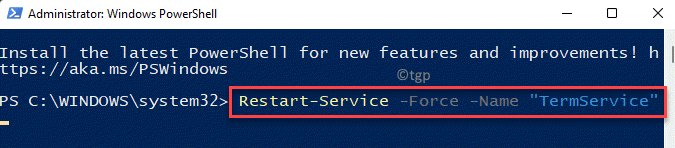
Krok 4: Alternatywnie możesz uruchomić poniższe polecenie i trafić Wchodzić:
Restart -Service -Force -DisplayName „Zdalne usługi komputerów stacjonarnych”

Usługa RDP została pomyślnie wznowiona.
- « Jak wyłączyć historię aktywności w systemie Windows 11
- Jak naprawić problem powolnego uruchamiania w systemie Windows 11 i 10 »

