Jak naprawić problem powolnego uruchamiania w systemie Windows 11 i 10
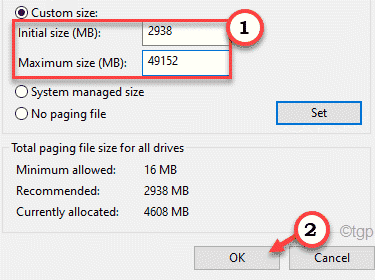
- 2425
- 675
- Klaudia Woś
Nic nie jest bardziej denerwujące niż oczekiwanie, aż komputer powoli uruchomi się, gdy potrzebujesz urządzenia w potrzebie godziny. W tym artykule wymieniliśmy 6 najlepszych sposobów rozwiązania problemów z powolnym uruchamianiem w systemie Windows 11 lub 10. Jeśli doświadczasz nawet najmniejszej powolności w czasie uruchamiania, możesz szybko wprowadzić te poprawki, aby skrócić skuteczny czas uruchamiania.
Spis treści
- Napraw 1 - Wyłącz szybki startup
- Napraw 2 - Usuń niektóre elementy uruchamiania
- Napraw 3 - Wyłącz podsystem Linux
- Napraw 4 - Dostosuj rozmiar pliku stronicowania
- Naprawa 5 - Uruchom skanowanie SFC
- Napraw 6 - Zresetuj komputer
Napraw 1 - Wyłącz szybki startup
Opcja szybkiego uruchamiania może zabrzmieć, aby pomóc komputerowi w szybkim uruchomieniu, ale w niektórych osobliwych przypadkach robi to odwrotnie.
1. Na początku po prostu naciśnij Klucz Windows+R klucze razem.
2. Teraz pisz "Powercfg.Cpl”, A następnie kliknij„OK".
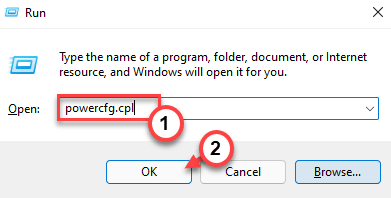
Opcje mocy okno zostanie otwarte.
3. Na lewym okienku dotknij „Wybierz, co robią przyciski zasilania".
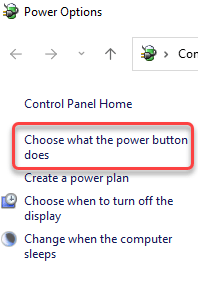
4. Zauważysz, że wszystkie ustawienia są gotowe.
5. Aby zmienić ustawienia, musisz kliknąć „Zmień ustawienia, które są obecnie niedostępne".
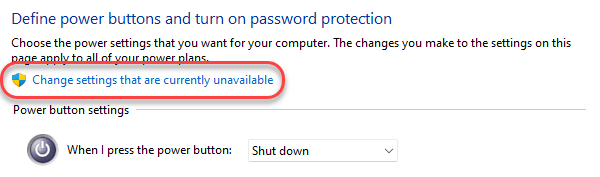
5. Następnie pod 'Ustawienia zamknięcia ', Tylko Odkreśnij „„Włącz szybki startup (zalecany)" opcja.
6. Następnie dotknij „Zapisz zmiany„Aby zapisać ustawienia zasilania.
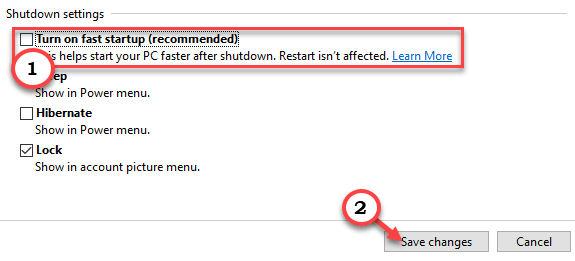
Po wyłączeniu szybkiego uruchamiania wyłącz komputer. Gdy to zrobisz, zacznij ponownie.
Napraw 2 - Usuń niektóre elementy uruchamiania
Jeśli wiele aplikacji (takich jak - Skype, OneDrive, oprogramowanie antywirusowe itp.) Rozpocznij automatycznie przy uruchomieniu systemu, znacznie spowolni proces uruchamiania.
1. Na początku prasa Klucz z systemem Windows+x klucze razem.
2. Następnie dotknij „Menadżer zadań„Aby uzyskać do niego dostęp.
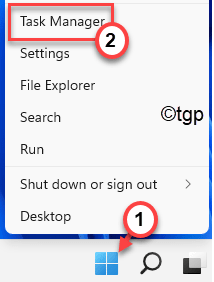
3. Kiedy menedżer zadań otwiera się, przejdź do „Uruchomienie”Tab.
4. Tutaj kliknij prawym przyciskiem myszy elementy, których nie chcesz automatycznie automatycznie uruchomić, i kliknij „Wyłączyć„Aby wyłączyć autostart poszczególnych elementów.
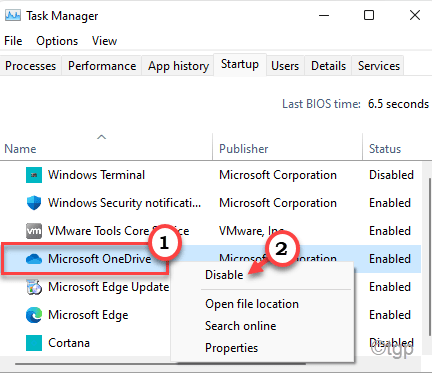
5. Powtórz te kroki dla wszystkich aplikacji, których nie chcesz uruchamiać automatycznie.
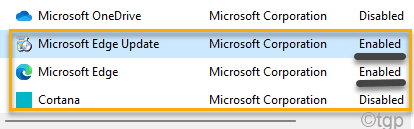
Po zakończeniu zamknij Menedżera zadań i uruchom ponownie komputer, aby go sprawdzić, aby znacznie poprawić czas uruchamiania.
Napraw 3 - Wyłącz podsystem Linux
Możesz łatwo wyłączyć podsystem Linux, który oferuje środowisko Linux dla użytkowników systemu Windows, ale może spowolnić uruchamianie systemu.
1. Początkowo naciśnij Klucz Windows+R klucze razem.
2. Następnie wpisz to polecenie i kliknij „OK".
opcjonalne Ffeatures
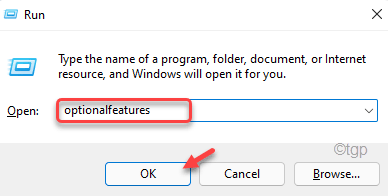
To otworzy funkcje systemu Windows.
3. Następnie przewiń w dół przez opcjonalne funkcje i Odkreśnij „„Podsystem Windows dla Linux".
4. Na koniec kliknij „OK".
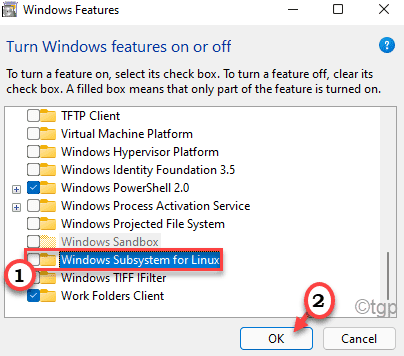
Windows wyłączą tę funkcję. Ale musisz ponownie uruchomić komputer, aby skutecznie wyłączyć tę opcjonalną funkcję.
5. Kliknij "Zrestartuj swój komputer".
To ponownie uruchomi komputer i wyłączy funkcję. Sprawdź czas uruchamiania następnym razem, gdy uruchomisz system.
Napraw 4 - Dostosuj rozmiar pliku stronicowania
Rozmiar plik stronicowania lub wirtualny pamięć RAM może przyspieszyć komputer. Ale w niektórych przypadkach może spowolnić uruchomienie systemu.
1. Początkowo otwórz okno Run.
2. Teraz pisz "Sysdm.Cpl”A potem uderzył Wchodzić.
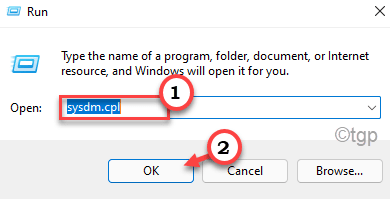
3. Raz właściwości systemu okno otwiera się, przejdź do „Zaawansowany”Tab.
4. Pod 'Wydajność„Tab, dotknij„Ustawienia".
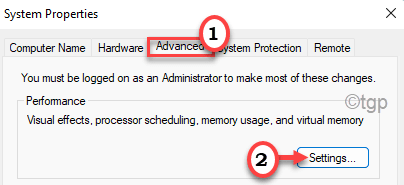
5. Teraz, w sekcji „pamięć wirtualna”, kliknij „Zmiana„Aby zmienić zmianę rozmiaru pliku paged.
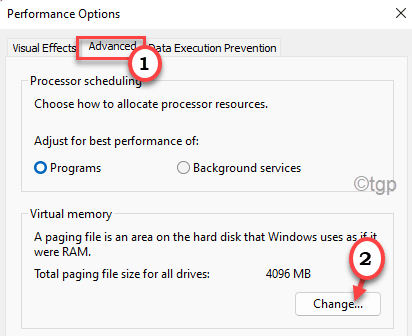
8. Teraz zobaczysz dwie różne opcje rozmiaru pliku stronicowania. Tak jak - 'Zalecana' I 'Obecnie przydzielone'. Jeśli zobaczysz 'Obecnie przydzielone„Rozmiar>”Zalecane„Rozmiar, musisz przejąć kontrolę nad rozmiarem stronicowania.
9. Tylko, Odkreśnij opcja "Automatycznie zarządzaj rozmiarem pliku stronicowania dla wszystkich dysków„Możesz go dostosować ręcznie.
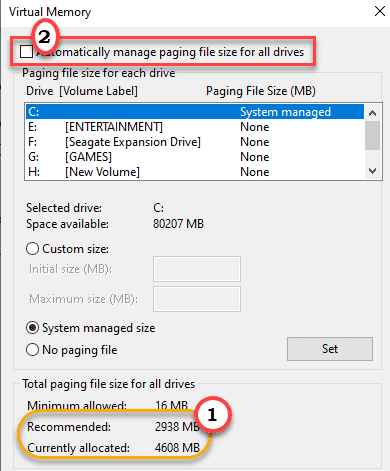
10. Następnie wybierzC:„Wyjazd z listy.
11. Następnie kliknij „Niestandardowy rozmiar:”Aby to wybrać.
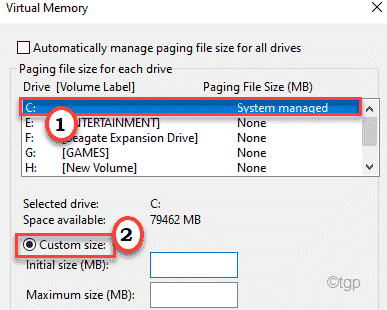
12. Ustaw wartości wielkości za pomocą tych wzorów ~
Rozmiar początkowy (MB) = zalecany rozmiar maksymalny rozmiar (MB) = 3* (1024* Ilość fizycznego pamięci RAM)
[[[Przykład - Początkowy rozmiar pamięci RAM powinien być równoważny tej samej ilości „zalecanej:”. W naszym przypadku będzie to -
Początkowy rozmiar (MB) = 2938
W naszym przypadku system ten ma 16 GB pamięci RAM lub 16*1024 = 16384 MB. Tak więc „maksymalny rozmiar (MB)” będzie -
Maksymalny rozmiar (MB) = 3*(1024*16) = 3*16384 = 49152
13. Po zakończeniu nie zapomnij kliknąć „OK„Aby zapisać ustawienia.
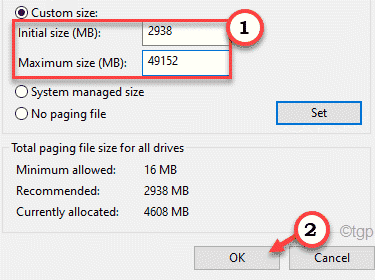
W ten sposób możesz podnieść proces powolnego uruchamiania, dostosowując ustawienia plik paged plik.
Naprawa 5 - Uruchom skanowanie SFC
Możesz uruchomić skany SFC, aby sprawdzić, czy są jakieś problemy z plikami systemowymi.
1. Początkowo naciśnij Klucz Windows+R klucze razem.
2. w Uruchomić okno, wpisz „CMD”A potem uderzył Ctrl+Shift+Enter klucze razem.
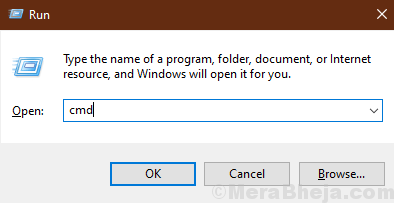
2. Po prostu, pasta ten kod w terminalu i uderzył Wchodzić Aby uruchomić skan.
SFC /Scannow
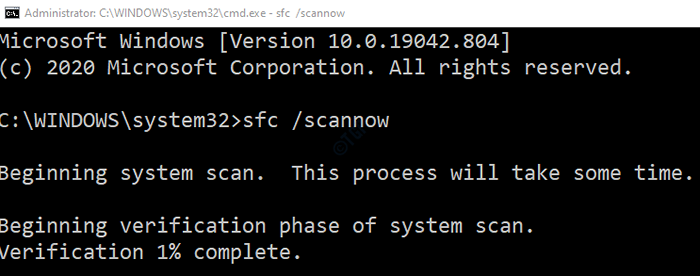
Poczekaj chwilę, aby zakończyć proces.
3. W przypadku drugiego skanu wykonaj to polecenie w terminalu.
Konster.exe /Online /Cleanup-Imagage /Restorehealth
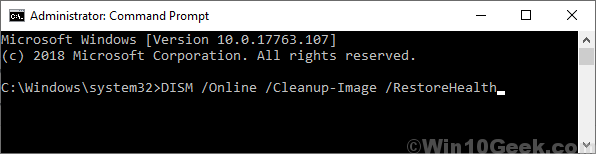
Ten skan zajmie również trochę czasu.
Po zakończeniu zamknij okno wiersza polecenia.
Napraw 6 - Zresetuj komputer
Najlepszym sposobem na uzyskanie nowego komputera jest odświeżenie komputera.
1. Początkowo naciśnij Windows Key+I klucze razem.
2. Następnie dotknij „System”Na lewej stronie.
3. Następnie kliknij „Powrót do zdrowia„W prawej stronie.
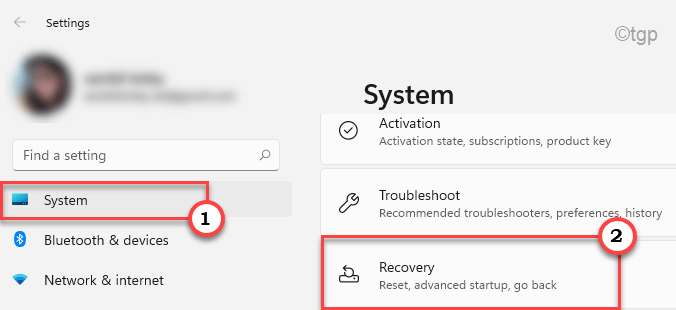
4. Następnie kliknij „Zresetuj komputer".
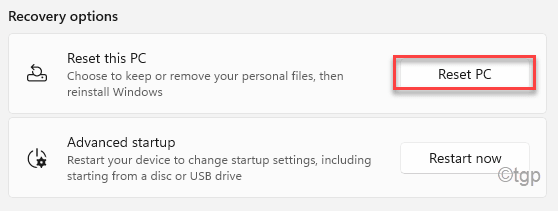
5. Będą dwie różne opcje. Zalecamy wybranie „Zachowaj moje pliki" opcja. W ten sposób nie stracisz żadnych danych osobowych.
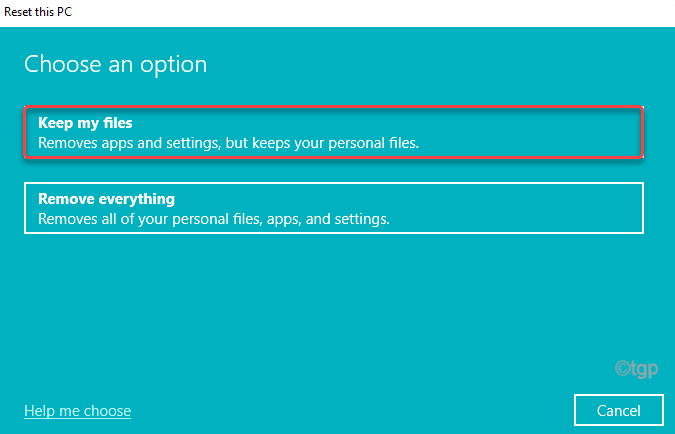
Postępuj zgodnie z procesem na ekranie, aby ukończyć proces resetowania.
Czas uruchamiania będzie znacznie szybszy niż wcześniej po zresetowaniu urządzenia.
Wskazówki bonusowe -
1. Najlepszym sposobem na rozwiązanie problemu powolnego uruchamiania w systemie jest użycie SSDS. Wystarczy kupić SSD o pojemności 128 GB (przynajmniej), podłącz go i przenieś Port Windows OS z dysku twardego do SDD. To znacznie skróci czas uruchamiania.
2. Nie instaluj żadnej aplikacji zewnętrznej na tym samym dysku, na którym jest zainstalowany system Windows. Staraj się zatrzymać co najmniej 30 GB wolnej przestrzeni w Drive C:.
- « Jak ponownie uruchomić usługę RDP w systemie Windows 11 /10
- Jak naprawić aktywację produktu nie powiodła się w Microsoft Office »

