Jak wyłączyć OneDrive w systemie Windows 11/10
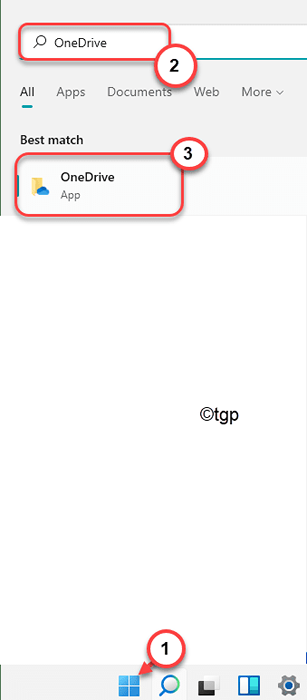
- 1465
- 51
- Igor Madej
OneDrive to rozwiązanie do przechowywania w chmurze zintegrowanym z systemem systemu Windows. Wraz z wprowadzeniem systemu Windows 11 Microsoft próbuje wymusić tę integrację bardziej niż kiedykolwiek. Czy próbujesz wyłączyć OneDrive raz na zawsze w urządzeniu Windows 10 lub 11? Istnieje sposób wyłączenia OneDrive w swoim systemie. Po prostu wprowadzić wszystkie kroki, o których wspominaliśmy tutaj.
Jak wyłączyć OneDrive w systemie Windows 10, 11
Istnieje kilka kroków, aby wyłączyć różne części procesu OneDrive. Możesz wprowadzić wszystkie kroki lub częściowo wyłączyć OneDrive.
A. Wyłącz synchronizację plików
B. Zatrzymaj automatyczne start OneDrive
C. Unlink OneDrive z twojego systemu
D. Odinstaluj OneDrive
mi. Alternatywne opcje przechowywania w chmurze
Wyjaśniliśmy wszystkie kroki ze szczegółowymi instrukcjami.
A. Zatrzymaj proces synchronizacji plików
Najlepszą opcją wyłączenia OneDrive jest wyłączenie procesu synchronizacji plików. To zatrzyma proces synchronizacji tła, wyłączając właściwą funkcję przechowywania w chmurze.
1. Jeśli jeszcze nie otworzyłeś OneDrive, kliknij ikonę Windows i wpisz „Onedrive".
2. Następnie dotknij „Onedrive”W wynikach wyszukiwania.
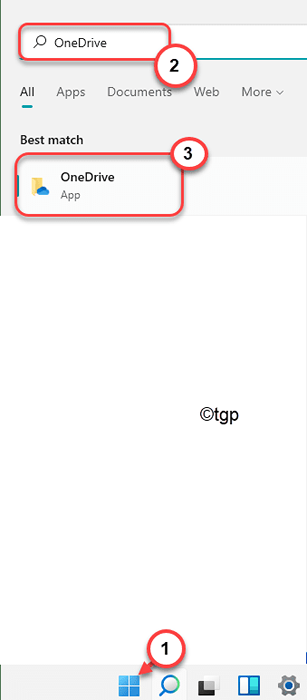
Zamknij folder OneDrive, jeśli to się otworzy.
3. Teraz kliknij ikonę na pasku zadań, aby „pokazać ukryte ikony”, a następnie kliknij „Onedrive„Ikona na pasku zadań.

4. Następnie kliknij „Pomoc i ustawienia”W menu OneDrive.
5. Ponadto dotknij „Pauza synchronizacja”Menu i wybierz„24 godziny”Z rozwijanej listy.
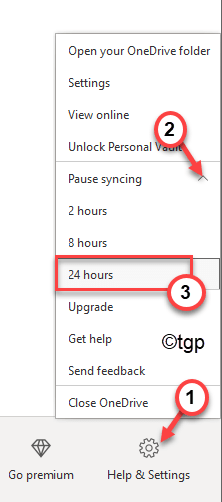
Należy pamiętać, że zatrzyma to proces synchronizacji przez cały dzień. Ale musisz ponownie wykonać wszystkie te kroki, aby zatrzymać proces synchronizacji. Ale istnieją pewne środki, które możesz podjąć, aby usunąć wszystkie foldery synchronizowane z systemu z systemu, aby powstrzymać OneDrive przed zsynchronizacją.
Usuń synchronizowane foldery z OneDrive
Możesz łatwo usunąć zsynchodawane foldery z konta OneDrive.
1. Początkowo kliknij ikonę strzałki na pasku zadań, aby pokazać ukryte ikony.
2. Następnie dotknij szary w kształcie chmur Ikona OneDrive w menu ukrytych ikon.

3. Następnie kliknij „Pomoc i ustawienia" przycisk.
4. Następnie dotknij „Ustawienia„Aby to otworzyć.

5. Po otwarciu ustawień Microsoft OneDrive przejdź do „Konto”Tab.
6. Ponadto kliknij „Wybierz foldery".
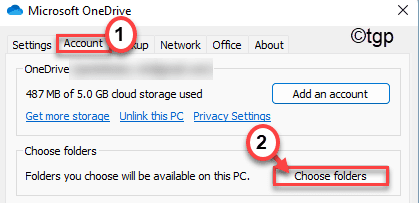
7. Wewnątrz okna, odznacz „Udostępnij wszystkie pliki" skrzynka.
8. Następnie, Odkreśnij wszystkie skrzynki folderów, aby przestać synchronizować te foldery.
9. Na koniec kliknij „OK„Aby ukończyć ten proces.
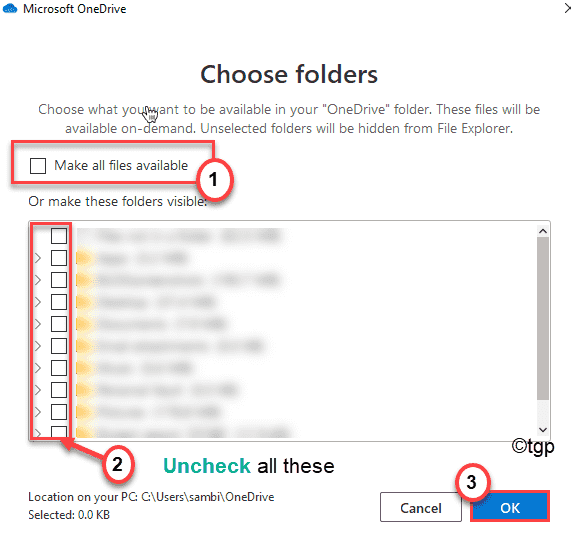
Na koniec zamknij okno OneDrive.
To powstrzyma OneDrive przed przesyłaniem plików do chmury.
B. Zatrzymaj autostart OneDrive
Teraz możesz łatwo wyłączyć OneDrive od automatycznego uruchamiania podczas uruchamiania systemu Windows 11 i usunąć ikonę OneDrive z paska zadań.
1. Początkowo dotknij ikonę strzałki na pasku zadań, a następnie kliknij Onedrive ikona w ukrytych ikonach.

2. Następnie kliknij „Pomoc i ustawienia" opcja.
3. Następnie kliknij „Ustawienia".

4. Kiedy otwiera się okno „Microsoft Onedrive”, przejdź do „Ustawienia" menu.
5. Po tym, Odkreśnij „„Uruchom OneDrive automatycznie, gdy podpisuję się do systemu Windows".
6. Następnie kliknij „OK„Aby to uratować.
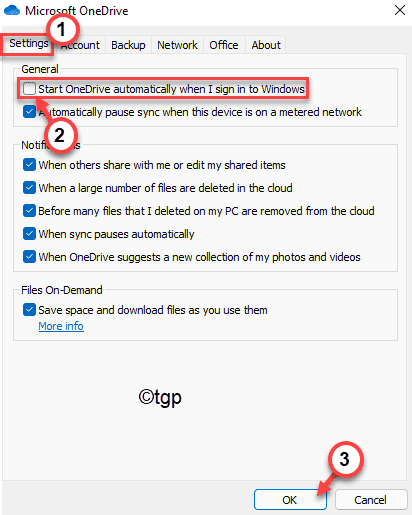
Zapewni to, że OneDrive nie uruchamia się automatycznie, gdy komputer się uruchomi.
C. Unlink OneDrive w systemie Windows 11
Jeśli tylko wyłączenie procesu synchronizacji OneDrive nie rozwiązuje twojego problemu, możesz odłączyć onedrive i pozbyć się go w dowolnym momencie.
1. Początkowo dotknij ikonę strzałki na pasku zadań, a następnie kliknij Onedrive ikona w ukrytych ikonach.

2. Następnie kliknij „Pomoc i ustawienia" opcja.
3. Następnie kliknij „Ustawienia".

4. Następnie przejdź do „Konto”Tab.
5. Tutaj dotknij „Odninkuj ten komputer„Opcja, aby odłączyć swój OneDrive z systemu.
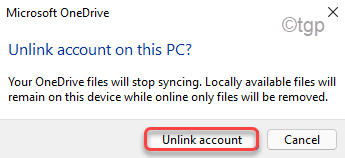
6. Ponadto potwierdź proces kliknięciem „Konto unlink".
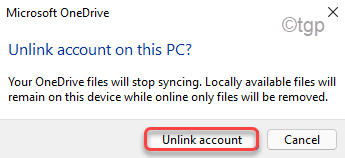
Gdy to zrobisz, OneDrive zostanie niezłączone od twojego systemu. Więc,
D. Odinstaluj OneDrive
Wreszcie, jeśli w ogóle nie chcesz aplikacji OneDrive, możesz po prostu odinstalować ją z komputera.
1. Początkowo naciśnij Windows Key+I klucze razem.
2. Następnie dotknij „Aplikacje”Od lewej strony.
3. Teraz wybierz „Aplikacje i funkcje„Opcja z lewego panelu.
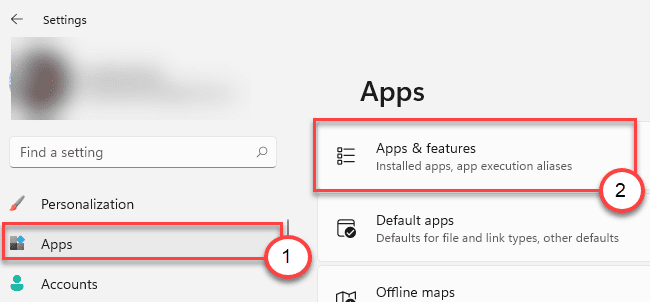
4. Teraz kliknij pole wyszukiwania i wpisz „Onedrive".
5. Zobaczysz, że „OneDrive” pojawił się w wynikach wyszukiwania. Dotknij „Onedrive”Aby to wybrać.
6. Następnie kliknij trzy kropki menu i kliknij „Odinstalowanie".
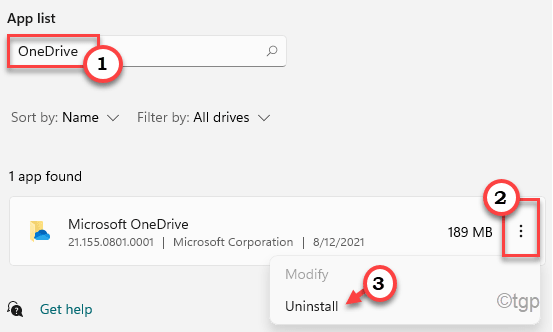
7. Następnie dotknij „Odinstalowanie”Ponownie, aby całkowicie go odinstalować z komputera.
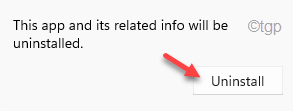
To odinstaluje OneDrive z komputera.
mi. Alternatywne opcje przechowywania w chmurze
Po całkowitym wyłączeniu OneDrive potrzebujesz alternatywnych pamięci chmury, aby ją wymienić.
Istnieje sporo opcji przechowywania w chmurze, których możesz użyć, takich jak -
A. Dysk Google - oferuje 15 GB wolnego miejsca na konto osobiste. Możesz pobrać aplikację Drive Google na komputerze jako substytut konta OneDrive.
B. Mega- Mega to kolejna dobra alternatywa, której możesz użyć.
- « Jak wyłączyć panel sterowania i ustawienia w systemie Windows 11
- Jak naprawić Red X Mark na ikonie głośnika w systemie Windows 11/10 »

