Jak wyłączyć panel sterowania i ustawienia w systemie Windows 11
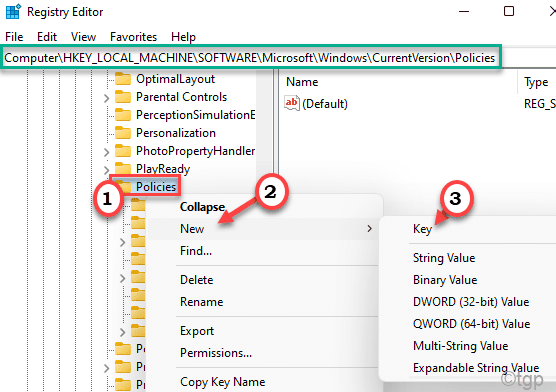
- 1884
- 175
- Pan Jeremiasz Więcek
Jeśli chcesz wyłączyć panel sterowania i/lub menu Ustawienia w systemie Windows 11, jesteś we właściwym miejscu. W tym artykule wyjaśnimy proces wyłączenia panelu sterowania i ustawień.
Jak wyłączyć panel sterowania i/lub ustawienia w systemie Windows 11
Możesz wyłączyć panel sterowania i ustawienia przy użyciu dwóch odrębnych metod.
A. Korzystanie z edytora rejestru
B. Korzystanie z lokalnego edytora zasad grupy
Możesz wybrać dowolny z tych dwóch sposobów skutecznego wyłączenia panelu sterowania i ustawień.
A. Skorzystaj z edytora rejestru
Ta metoda obejmuje edytora rejestru w tym procesie.
1. Początkowo naciśnij Klucz Windows+R klucze razem.
2. Następnie napisz "Regedit”I kliknij„OK".
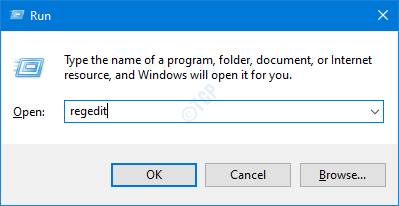
WAŻNY-
Utworzysz nowy klucz w edytorze rejestru. Wszelkie złe zmiany istniejącego edytora rejestru mogą prowadzić do dalszych błędów.
A. Po otwarciu edytora rejestru musisz kliknąć „Plik”, A następnie kliknij„Eksport".
B. Zapisz kopię zapasową w bezpiecznym miejscu.
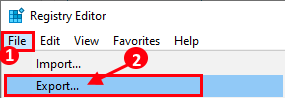
Jeśli coś pójdzie nie tak, możesz łatwo przywrócić rejestr do jego pierwotnego stanu.
3. Po otwarciu edytora rejestru poszerz plik nagłówka lub po prostu wklej ten adres w pasku adresu Wchodzić.
HKEY_CURRENT_USER \ Software \ Microsoft \ Windows \ CurrentVersion \ polityki
4. Teraz po prawej stronie kliknij prawym przyciskiem myszy „Zasady”Klucz i kliknij„Nowy>”I dalsze kliknij„Klucz".
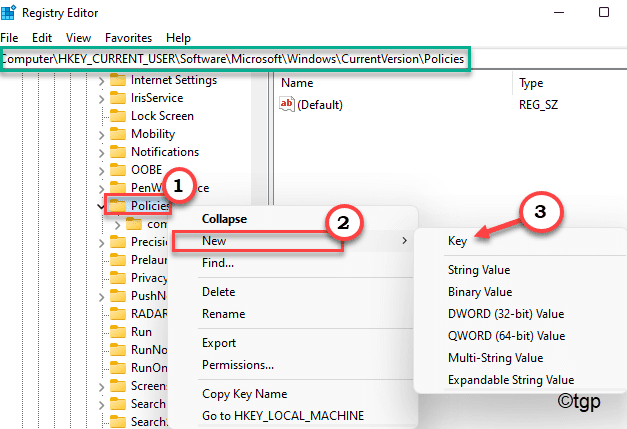
5. Nazwij ten klucz jako „poszukiwacz".
6. Teraz, po prawej stronie, „Nowy>”I dotknij„Wartość Dword (32-bitowa)„Aby stworzyć nowy klucz.
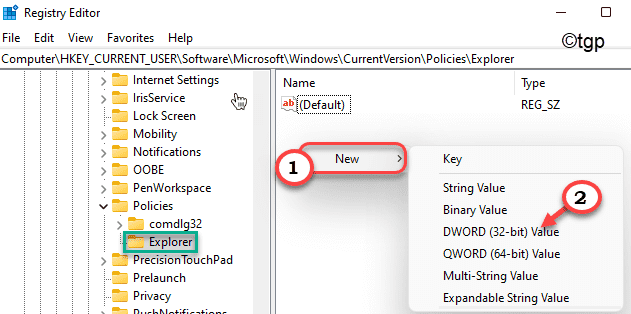
7. Następny. Nazwij ten klucz jako „Nocontrolpanel".
8. Po tym, podwójne kliknięcie na klucz, aby to zmienić.
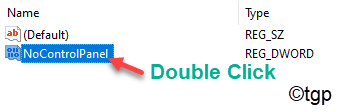
9. Ustaw wartość na „1”Dla tego nowego klucza.
10. Następnie dotknij „OK„Aby zapisać tę zmianę.
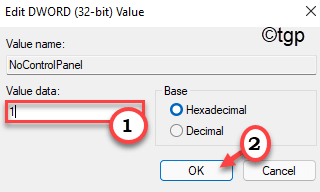
11. Następnie przejdź do tej lokalizacji -
HKEY_LOCAL_MACHINE \ Software \ Microsoft \ Windows \ CurrentVersion \ polityki
12. Sprawdź, czy istnieje już klucz „Explorer”. W przeciwnym razie kliknij prawym przyciskiem myszy miejsce po prawej stronie i kliknij „Nowy>”I dalsze kliknij„Klucz".
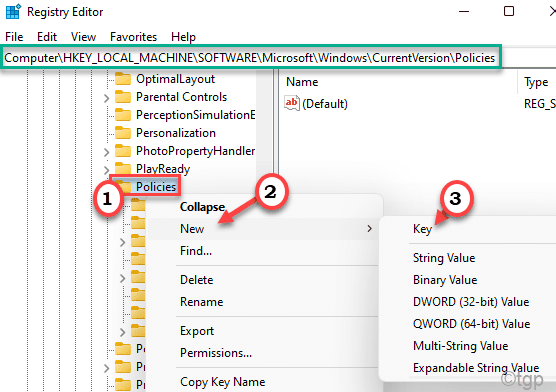
5. Ustaw nazwę nowego klucza jako „poszukiwacz".
6. Teraz, po prawej stronie, kliknij prawym przyciskiem myszy „Nowy>”I dotknij„Wartość Dword (32-bitowa)".
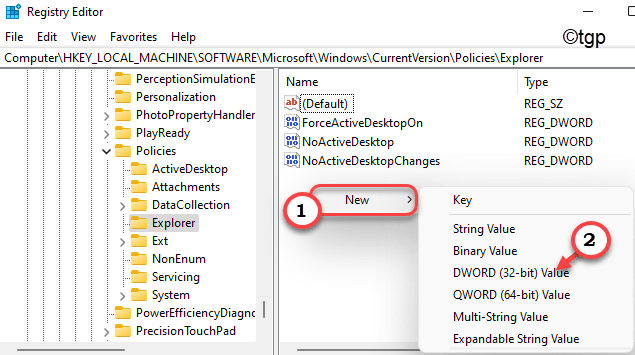
7. Zmień ten nowy klucz jako „Nocontrolpanel".
8. Następnie kliknij dwukrotnie „Nocontrolpanel”Klucz, aby go zmodyfikować.
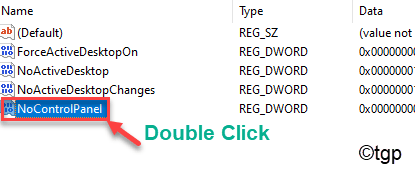
9. Ponownie ustaw wartość klucza na „1".
10. Dalej, uderz Wchodzić Aby zapisać tę konkretną zmianę.
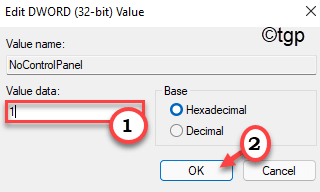
Po przeprowadzeniu tych wszystkich modyfikacji możesz po prostu zamknąć redaktora rejestru i uruchom ponownie maszyna. Następnie spróbuj uzyskać dostęp do panelu sterowania i okna ustawień.
B. Korzystanie z lokalnego edytora zasad grupy
Jeśli nie chcesz korzystać z edytora rejestru, możesz skorzystać z lokalnego edytora zasad grupy.
1. Początkowo naciśnij Klucz Windows+R klucze razem.
2. Następnie wpisz „gpedit.MSC”I uderzył Wchodzić.
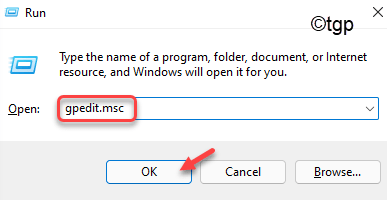
3. Kiedy pojawi się lokalna edytor zasad grupy, idź w ten sposób -
Konfiguracja użytkownika> Szablony administracyjne> Panel sterowania
4. Następnie po prawej stronie znajdziesz „Zabranianie dostępu do ustawień panelu sterowania i komputera".
5. Następny, podwójne kliknięcie na konkretnej polityce, aby ją zmodyfikować.
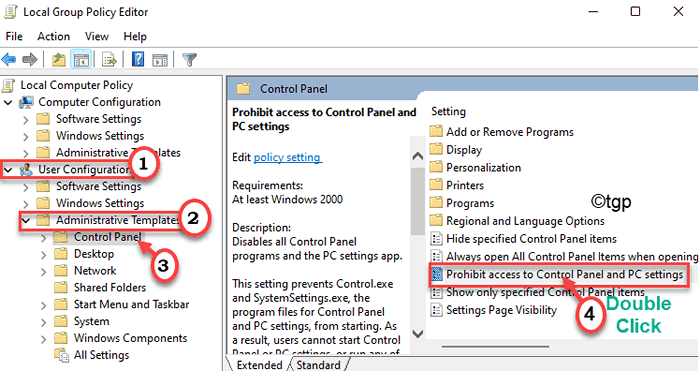
6. Następnie ustaw zasadę na „Włączony".
7. Na koniec kliknij „Stosować" I "OK„Aby zapisać to ustawienie na komputerze.
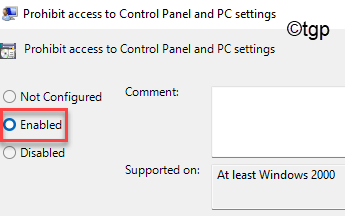
Zamknij okno edytora polityki lokalnej grupy.
Wyłączy to panel sterowania i ustawienia w systemie Windows 11. Jeśli chcesz ponownie włączyć ustawienia i panel sterowania, wystarczy wyłączyć konkretną zasadę na komputerze. Następnie ustawienia i panel sterowania będą działać dobrze.
- « Jak naprawić bez objętości w Discord na Windows PC
- Jak wyłączyć OneDrive w systemie Windows 11/10 »

