Jak naprawić bez objętości w Discord na Windows PC
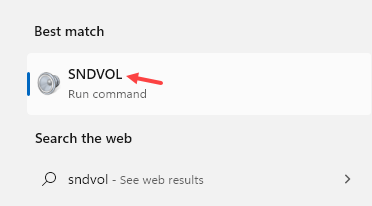
- 832
- 146
- Seweryn Augustyniak
Czy jesteś jednym z tych użytkowników napotykających problem bez woluminu w Discord podczas rozmowy głosowej? Discord umożliwia użytkownikom robienie czatów głosowych, czasami możesz doświadczyć, że nie możesz usłyszeć innych podczas korzystania z Discord. Zdarza się, że inni użytkownicy będą mogli cię usłyszeć, ale nie możesz nikogo słyszeć. Ten problem nie dotyczy tylko czatów głosowych, może również mieć różne powiadomienia i dźwięki powiadomień w Discord.
Przyczyną tego problemu mogą być niewłaściwe ustawienia audio lub urządzenie audio nie jest wybrane jako urządzenie domyślne lub problem z aktualizacją Discord lub samą aplikacją Discord. W tym artykule wymieniliśmy niektóre metody rozwiązywania problemów, które pomogły innym użytkownikom rozwiązać ten problem bez woluminu w Discord.
Spis treści
- Obejścia
- Napraw 1 - Zmiana objętości niezgody za pomocą miksera objętościowego
- Poprawka 2 - Użyj odpowiedniego urządzenia wyjściowego w Discord
- Napraw 3 - Wyłącz tryb streamerowy w Discord
- Napraw 4 - Zmień podsystem audio w niezgodniej
- Napraw 5 - Ustaw jako domyślne urządzenie komunikacyjne w systemie Windows
- Fix 6 - Ponownie zainstaluj sterowniki audio
- Fix 7 - Zaktualizuj sterowniki audio
- Napraw 8 - Zmiany regionu serwera
- Napraw 9 - Użyj wersji internetowej Discord
Obejścia
1. Zamknij i ponownie otwórz Niezgoda lub naciśnij Ctrl + r odświeżyć niezgodę. To odświeża i ponownie uruchamia niezgodę. Teraz sprawdź, czy to rozwiązuje problem.
2. Uruchom ponownie komputer i sprawdź, czy pomaga rozwiązać problem woluminu.
Napraw 1 - Zmiana objętości niezgody za pomocą miksera objętościowego
Mikser wolumenu w systemie Windows umożliwia ekskluzywną kontrolę poszczególnych tomów aplikacji. Było wiele przypadków, w których indywidualna objętość niezgody była tak niska, że aplikacja w ogóle nie wyprowadziła głosu.
1. Szukaj Sndvol W wyszukiwaniu systemu Windows
2. Kliknij Sndvol z wyniku wyszukiwania.
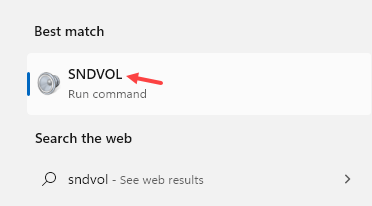
3. Sprawdź, czy objętość niezgody jest Niesprzedane i również podgłośń Jeśli jest ustawiony na niskie w obu elementach sterujących.
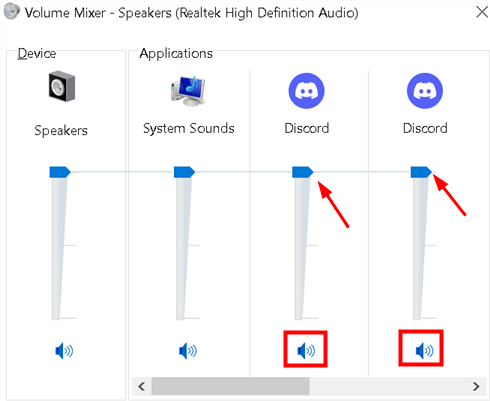
4. Mikser o zamykaniu objętości. Uruchom ponownie niezgodę i sprawdź, czy problem został rozwiązany.
Poprawka 2 - Użyj odpowiedniego urządzenia wyjściowego w Discord
1. Otwarta niezgoda. Iść do Ustawienia użytkownika (ikona sprzętu) Na dole w pobliżu nazwy użytkownika.

2. Wybierać Głos i wideo zakładka po lewej stronie Ustawienia aplikacji.
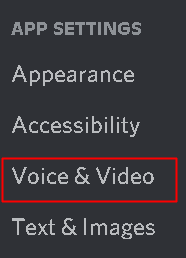
3. Zobaczysz Urządzenie wyjściowe na górze w prawym okienku.
4. Kliknij menu rozwijane poniżej Urządzenie wyjściowe i wybierz poprawne urządzenie audio. Jeśli nie masz pewności, który z nich wybrać, po prostu wybierz Domyślny.
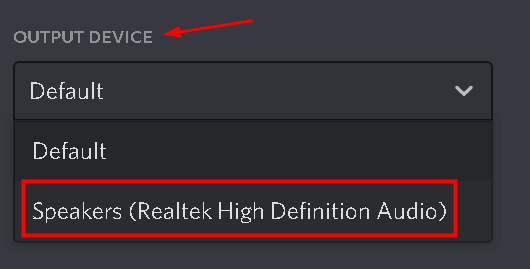
5. Zamknij ustawienia, naciskając wyjście klucz.
6. Sprawdź, czy tom działa teraz. W przeciwnym razie wypróbuj różne urządzenia z menu rozwijanego i sprawdź, który dla Ciebie działa.
Napraw 3 - Wyłącz tryb streamerowy w Discord
Tryb Streamer w Discord wyłącza wszystkie efekty dźwiękowe, które Discord ma, aby nie przeszkadzać widzom strumienia. Zasadniczo dotyczy to powiadomień i dźwięków powiadomień w niezgodnych.
1. Iść do Ustawienia użytkownika (ikona sprzętu) Na dole niezgody.

2. Kliknij na Tryb streamerowy Karta po lewej stronie.
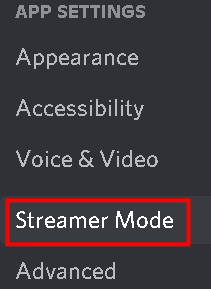
3. Wyłącz opcja Włącz tryb streamerowy.

4. Sprawdź, czy problem braku dźwięku jest rozwiązany.
Napraw 4 - Zmień podsystem audio w niezgodniej
Użytkownicy zauważyli, że sprzęt nie jest kompatybilny z najnowszym podsystemem audio Discord, a korzystanie z opcji starszego podsystemu audio rozwiązało dla nich problem.
1. Uruchom niezgodę. Kliknij Ustawienia użytkownika (ikona sprzętu) na dnie.

2. Wybierz Głos i wideo patka.
3. Przewiń w dół po prawej stronie i szukaj Podsystem audio.
4. W rozwijanym polu dla Podsystem audio, wybierać Dziedzictwo.
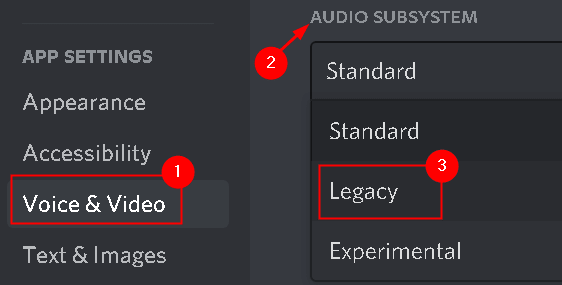
5. Kliknij Dobra Aby potwierdzić zmianę.
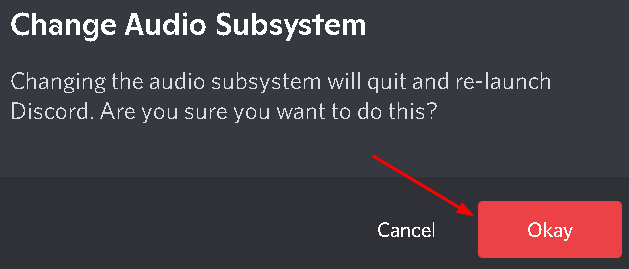
6. Naciskać wyjście Aby zamknąć ustawienia. Sprawdź, czy problem został rozwiązany.
Napraw 5 - Ustaw jako domyślne urządzenie komunikacyjne w systemie Windows
W ustawieniach systemu Windows musisz upewnić się, że urządzenie audio jest domyślnym urządzeniem, a także domyślnym urządzeniem komunikacyjnym.
1. Kliknij prawym przyciskiem myszy na Ikona dźwięku z tacki ikon (prawy dolny róg).
2. Wybierać Dźwięki w opcjach.
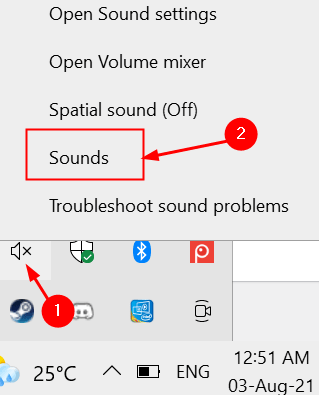
3. Idź do Odtwarzanie nagranego dźwięku patka.
4. Zlokalizować i Kliknij prawym przyciskiem myszy na Twoim urządzenie audio (głośniki lub słuchawki) i wybierz Ustaw jako domyślne urządzenie.
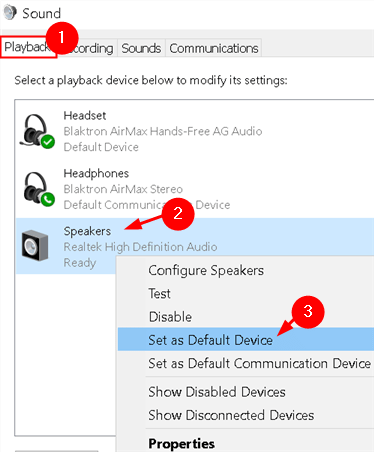
5. Kliknij prawym przyciskiem myszy Ponownie na urządzeniu audio i wybierz Ustaw jako domyślne urządzenie komunikacyjne.
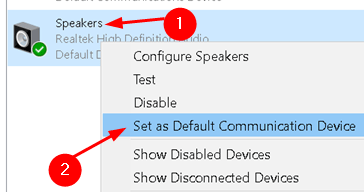
6. Zobaczysz zielony klesz obok urządzenia audio. Sprawdź, czy możesz teraz usłyszeć w Discord.
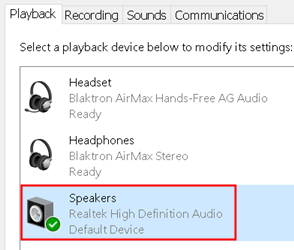
Jeśli jesteś Nie jest w stanie zobaczyć Twojego urządzenia audio na liście, następnie wykonaj poniższe czynności.
1. Kliknij prawym przyciskiem myszy na pustej przestrzeni w SWybierz urządzenie odtwarzające poniżej, aby zmodyfikować jego ustawienia: obszar.
2. Kliknij opcję Pokaż wyłączone urządzenia żeby to włączyć.
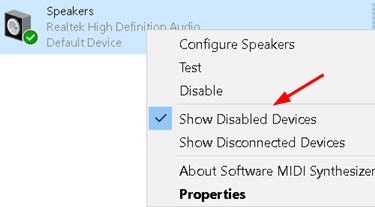
3. Kliknij prawym przyciskiem myszy Ponownie w pustej przestrzeni i kliknij Pokaż rozłączone urządzenia żeby to włączyć.
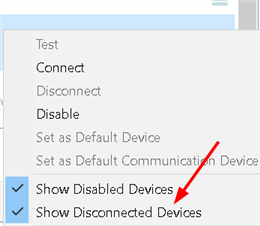
4. Teraz będziesz mógł zobaczyć urządzenie audio na liście. Kliknij prawym przyciskiem myszy na urządzeniu audio i wybierz Włączać.
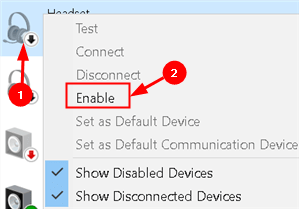
5. Powtarzać Kroki 4 i 5 powyżej, aby ustawić go jako urządzenie domyślne.
5. Kliknij Stosować Aby zapisać zmiany, a następnie włączone OK.
Fix 6 - Ponownie zainstaluj sterowniki audio
Są przypadki, w których uszkodzony sterownik audio może nie spowodować problemu z objętością podczas korzystania z Discord.
1. Naciskać Windows + r i typ devmgmt.MSC otworzyć Menadżer urządzeń.
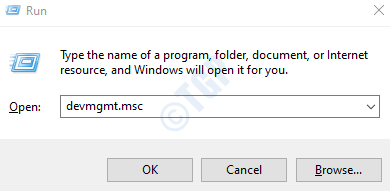
2. Kliknij Kontrolery dźwięku, wideo i gier Aby to rozwinąć.
3. Kliknij prawym przyciskiem myszy na dźwięk sprzętu i wybierz Urządzenie odinstalowane.
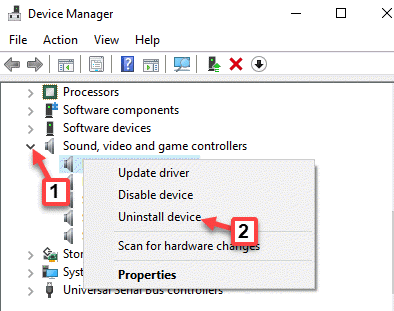
4. Kliknij Odinstalowanie w oknie potwierdzającym.
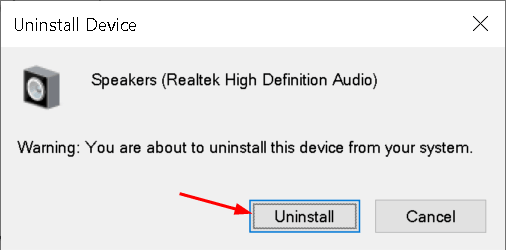
5. Wybierz Działanie menu i kliknij Skanowanie zmian sprzętowych.
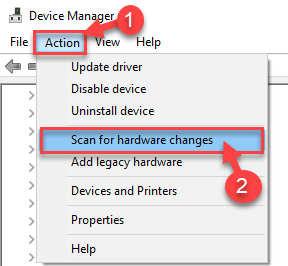
6. Windows będzie teraz skanować w poszukiwaniu dowolnego sprzętu, który nie jest zainstalowany i znajdzie moduł dźwięku. Automatycznie zainstaluje sterowniki dźwięku.
7. Po zainstalowaniu sterowników, Uruchom ponownie system. Uruchom niezgodę i sprawdź, czy problem nie został rozwiązany.
Fix 7 - Zaktualizuj sterowniki audio
1. Dokonywać Kroki 1 i 2 jak w Napraw 6 powyżej.
2. Kliknij prawym przyciskiem myszy na dźwięk sprzętu i wybierz Uaktualnij sterownik.
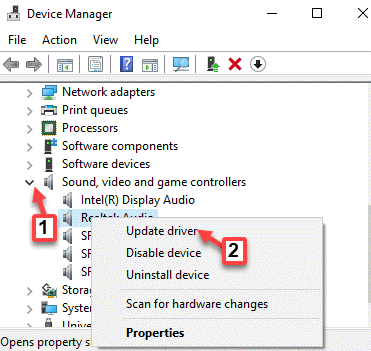
3. Wybierz opcję Wyszukaj automatycznie sterowników.
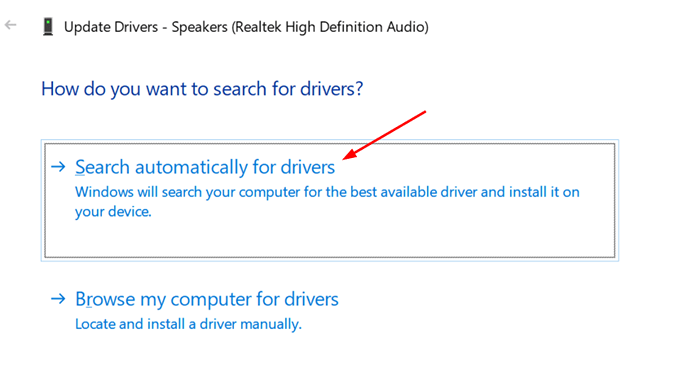
4. Windows będzie teraz wyszukiwać i aktualizować dostępne sterowniki.
5. Po zaktualizowaniu sterownika, Uruchom ponownie system. Uruchom Discord i sprawdź, czy problem jest naprawiony.
Napraw 8 - Zmiany regionu serwera
1. Kliknij na Edytuj kanał (ikona sprzętu) w pobliżu kanału głosowego, aby otworzyć ustawienia dla tego kanału.
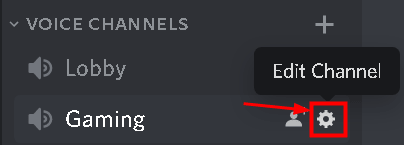
2. Wybierz Przegląd patka.
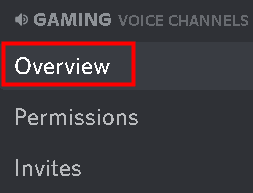
3. Po prawej stronie kliknij upuścić poniżej Zastąpienie regionu i wybierz inny region.
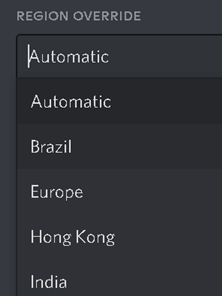
4. Kliknij wyjście Aby zamknąć ustawienia i sprawdzić, czy problem utrzymuje się.
Napraw 9 - Użyj wersji internetowej Discord
Jeśli żadne z powyższych poprawek nie działa dla Ciebie, spróbuj użyć Niezgoda z przeglądarką. Jeśli w aplikacji Discord jest błąd, który powoduje problem, nie będziesz doświadczyć tego samego problemu w wersji internetowej.
1. Otwórz przeglądarkę i wprowadź DiscordApp.com/login.
2. Zaloguj sie Korzystanie z poświadczeń niezgody i musisz być w stanie usłyszeć bez żadnych problemów.
Dziękuje za przeczytanie.
Mamy nadzieję, że teraz możesz usłyszeć podczas korzystania z niezgody. Skomentuj i daj nam znać poprawkę, która dla Ciebie działała.
- « Jak włączyć/wyłączyć NETBIOS przez TCP/IP w systemie Windows 11 i 10
- Jak wyłączyć panel sterowania i ustawienia w systemie Windows 11 »

