Jak wyłączyć OneDrive na komputerze z systemem Windows 10 (i dlaczego chcesz)
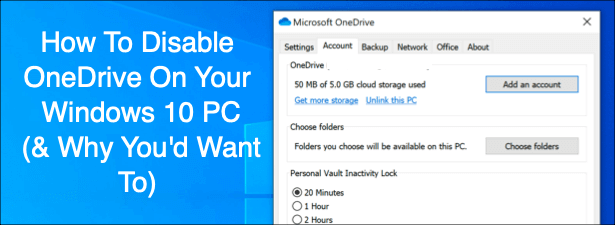
- 1430
- 35
- Juliusz Janicki
Microsoft, podobnie jak jego konkurenci, ma chęć powiązania cię z ekosystemem Microsoft tak bardzo, jak to możliwe, z usługami takimi jak Microsoft Office, Xbox i OneDrive zintegrowane z systemem Windows. W szczególności OneDrive jest zaprojektowany jako usługa chmur dla plików i dokumentów systemu Windows.
Jeśli jesteś użytkownikiem Windows 10, prawdopodobnie zauważysz, że OneDrive siedzi w obszarze powiadomień na pasku zadań. Trudno jest wyłączyć OneDrive, ale istnieją sposoby, aby go ukryć i wyłączyć, jeśli usługa nie jest dla Ciebie, zwłaszcza jeśli używasz usługi takiej jak Dropbox.
Spis treści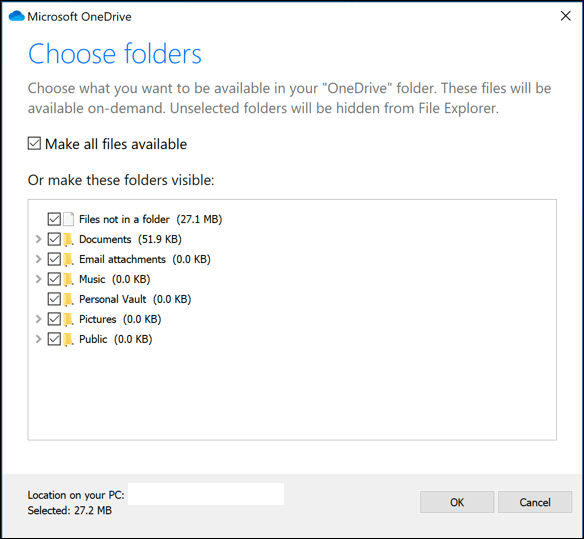
Jeśli to ci nie przeszkadza, wpływ OneDrive na system i zasoby sieciowe może. Może się to wydawać oczywiste, ale OneDrive korzysta z połączenia internetowego do przesyłania plików do serwerów Microsoft. Jeśli twoje połączenie jest powolne, synchronizacja plików OneDrive może mieć wpływ na wydajność sieci lub wykorzystać zasiłek danych.
Powinieneś również pamiętać, że aplikacja OneDrive zaczyna się automatycznie i będzie działać w tle, chyba że ją wyłączysz. Będzie to miało bardziej zauważalny wpływ na komputery PC o niskim zakresie, więc wyłączenie OneDrive może być dobrym sposobem na odzyskanie zużycia procesora i pamięci RAM.
Jak wyłączyć synchronizację plików OneDrive
Jeśli chcesz tylko tymczasowo wyłączyć OneDrive, najlepszą opcją jest zatrzymanie synchronizacji plików. To powstrzyma aplikację OneDrive przed przesłaniem wszelkich zmian do plików lokalnych na serwery OneDrive lub odzyskanie wszelkich zmian z internetowej pamięci OneDrive.
- Aby zatrzymać synchronizację OneDrive, naciśnij Ikona OneDrive w obszarze powiadomień paska zadań Windows. Alternatywnie, uruchom aplikację OneDrive z menu Start.
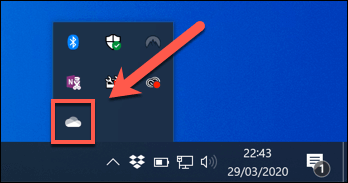
- W wyskakującym menu OneDrive naciśnij Więcej przycisk, a następnie kliknij Pauza synchronizacja opcja. Możesz wybrać go przez 2 godziny, 8 godzin lub 24 godziny na kliknięcie jednej z opcji do kontynuacji.
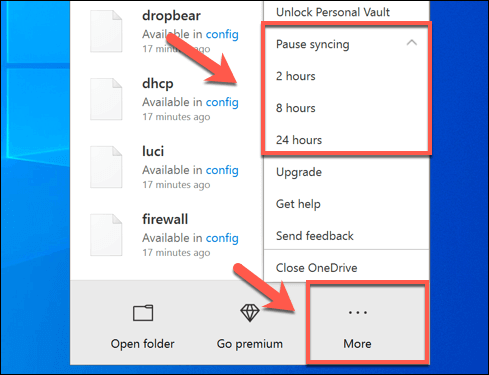
Aby zatrzymać synchronizację plików na dłużej niż 24 godziny, musisz powtórzyć powyższe kroki, aby ponownie je wyłączyć po zakończeniu początkowego 24-godzinnego okresu. Alternatywnie możesz zapobiec synchronizacji plików z komputera, usuwając wszystkie foldery, które monitoruje.
- Aby wyłączyć synchronizację plików OneDrive, naciśnij Ikona OneDrive> Więcej> Ustawienia. w Konto Tab, naciśnij Wybierz foldery.
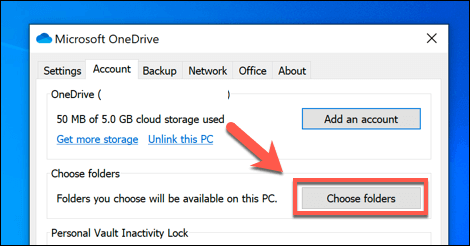
- Wyłącz wszystkie pola wyboru w Wybierz foldery menu, w tym Udostępnij wszystkie pliki, następnie naciśnij OK zapisać.
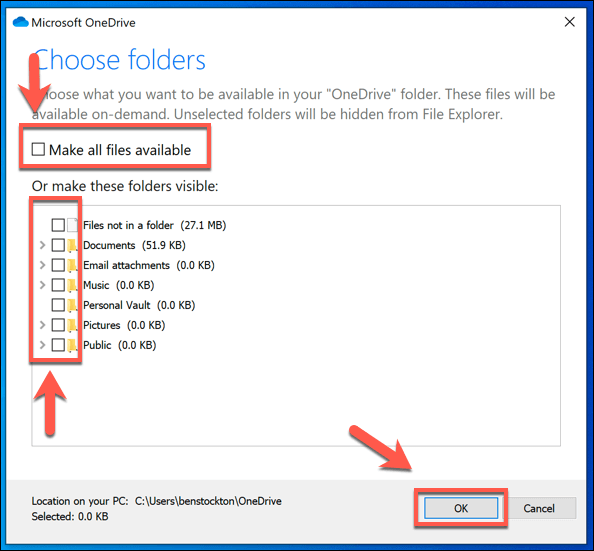
Pozostanie to zalogowanie OneDrive, ale powstrzyma go od automatycznej synchronizacji plików z komputera do pamięci OneDrive. Następnie możesz powstrzymać OneDrive przed pojawieniem się na pasku zadań, wyłączając go od automatycznego rozpoczynania, gdy zalogujesz się do systemu Windows.
- Aby powstrzymać OneDrive przed pojawieniem się na pasku zadań, kliknij Ikona OneDrive> Więcej> Ustawienia, Następnie udaj się do Ustawienia patka. Stamtąd kliknij, aby wyłączyć Uruchom OneDrive automatycznie, gdy zaloguję się do systemu Windows Opcja, a następnie naciśnij OK zapisać.
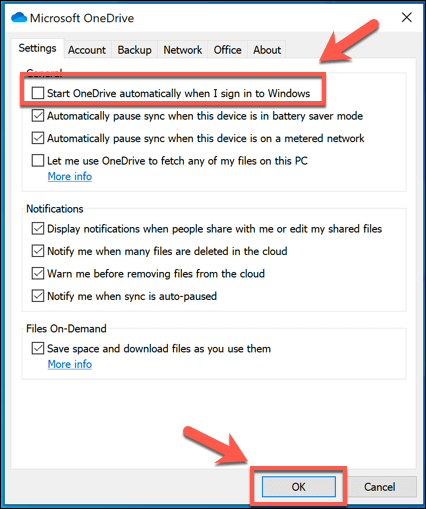
Po wyłączeniu OneDrive nie załaduje się, gdy ponownie uruchomisz ponownie komputer. Dzięki synchronizacji plików i automatycznym uruchomieniu, OneDrive jest tak dobry, jak wyłączony, ale możesz pójść jeszcze dalej, odłączając swoje konto.
Jak odłączyć się OneDrive w systemie Windows 10
Jeśli chcesz szybko wyłączyć OneDrive, możesz go odłączyć. To usuwa konto Microsoft z OneDrive, wylogując się i zapobiega synchronizacji plików z konta OneDrive z komputerem (i odwrotnie).
- Aby rozpocząć, naciśnij Ikona OneDrive w obszarze powiadomień paska zadań Windows. Kliknij Więcej opcja w menu podręcznym, a następnie kliknij Ustawienia opcja.
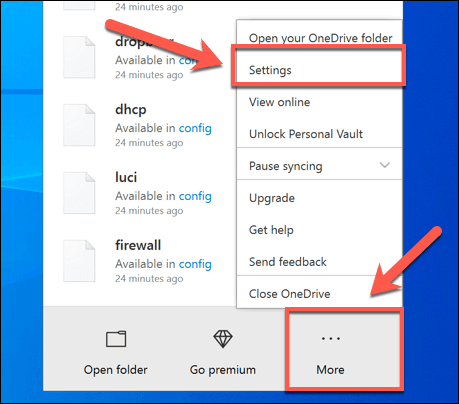
- w Konto zakładka Microsoft Onedrive Okno Ustawienia, naciśnij Odninkuj ten komputer opcja.
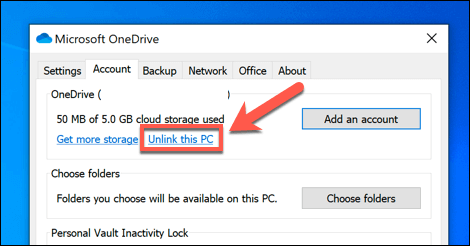
- OneDrive poprosi Cię o potwierdzenie, że chcesz odłączyć komputer z pamięci OneDrive. Jeśli chcesz kontynuować, naciśnij Konto unlink przycisk.
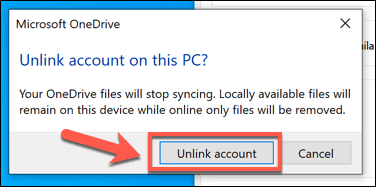
Po potwierdzeniu Oneedrive wyloguje się na twoim komputerze. Wszelkie pliki, które są obecnie zsynchronizowane z komputerem, pozostaną, ale wszelkie zmiany nie zostaną przesłane do pamięci OneDrive-musisz się ponownie zalogować, aby wznowić.
Jak wyłączyć OneDrive w systemie Windows 10
OneDrive zwykle jest wstępnie zainstalowany z systemem Windows 10, a niektóre wersje systemu Windows nie pozwalają go odinstalować. Jeśli opcja jest dostępna, możesz jednak całkowicie wyłączyć OneDrive, odinstalując ją z komputera.
- Aby to zrobić, kliknij prawym przyciskiem myszy ikonę menu Windows Start i naciśnij Ustawienia. w Ustawienia Menu, naciśnij Aplikacje> Aplikacje i funkcje Aby uzyskać dostęp do listy zainstalowanego oprogramowania.
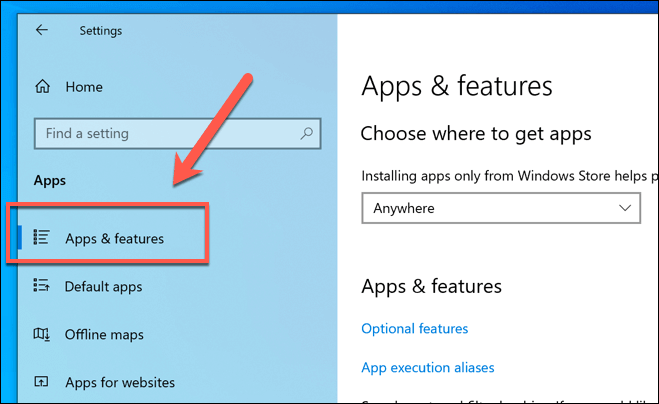
- w Aplikacje i funkcje zakładka, zlokalizuj lub wyszukaj Microsoft Onedrive, Następnie kliknij na to. Aby odinstalować OneDrive, naciśnij Odinstalowanie opcja.
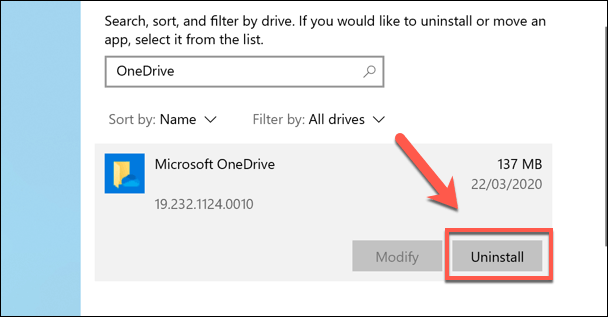
- Windows poprosi Cię o potwierdzenie, czy chcesz kontynuować usunięcie. wciśnij Odinstalowanie przycisk, aby usunąć OneDrive z komputera.
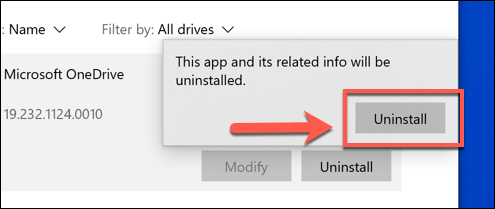
Korzystanie z przechowywania w chmurze w systemie Windows 10
Teraz wiesz, jak wyłączyć OneDrive w systemie Windows, możesz pomyśleć o przejściu na inną bezpłatną platformę pamięci masowej w chmurze, takiej jak Google Drive. Jeśli zdecydujesz się na działanie OneDrive, możesz wykonać kopię zapasową ważnych folderów na OneDrive jako wbudowane rozwiązanie do przechowywania najbardziej wrażliwych plików.
Jeśli masz problem z tym wbudowanym magazynem Microsoft Cloud, może być konieczne spojrzenie na rozwiązanie wspólnych problemów z synchronizacją OneDrive, które pojawiają się od czasu do czasu. Niezależnie od tego, czy lubisz to OneDrive, czy nienawidzisz, daj nam znać swoje przemyślenia i rekomendacje dotyczące przechowywania w chmurze systemu Windows 10 w komentarzach poniżej.

