Jak scalać dane w wielu plikach Excel
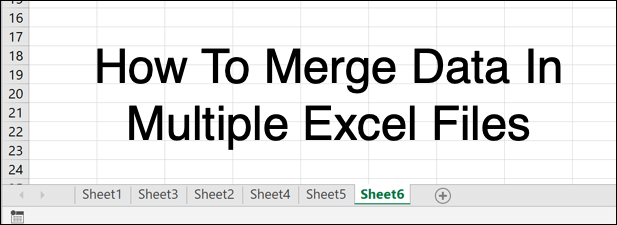
- 2681
- 768
- Laura Zygmunt
Kiedy pracujesz w Microsoft Excel, możesz okazać się, że Twoje dane stały się nieco trudne do naśladowania, z zestawami danych rozłożonych na osobne arkusze, tabele obrotowe i inne. Jednak nie zawsze musisz używać wielu arkuszy lub plików Excel, aby pracować nad swoimi danymi, zwłaszcza jeśli pracujesz jako zespół.
Aby pomóc Ci w zorganizowaniu danych, możesz scalić dane w programie Excel. Możesz scczać arkusze z oddzielnych plików, scalić osobne pliki Excel w jeden lub użyć funkcji konsolidacji, aby połączyć swoje dane.
Spis treściOto jak łączyć pliki i dane Excel, używając tych metod.
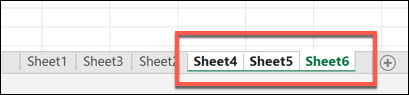
- Aby zacząć kopiować lub przesuwać arkusze, naciśnij Dom Zakładka na pasku wstążki u góry.
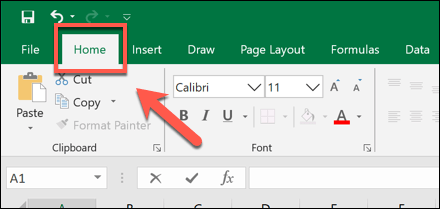
- Stąd kliknij Format> Przenieś lub arkusz kopii.
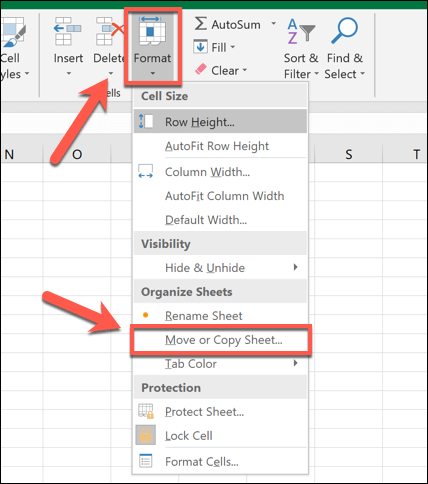
- w Przenieś lub kopiowanie pole, wybierz plik Excel, który chcesz skopiować lub przenieść z Do pudełka Menu rozwijane. Wybierz, gdzie chcesz umieścić arkusze w Przed arkuszem Sekcja. Domyślnie Excel przesunie arkusze kliknij Utwórz kopię pole wyboru, jeśli wolisz je skopiować.
- Naciskać OK poruszać lub skopiować arkusze, gdy będziesz gotowy.
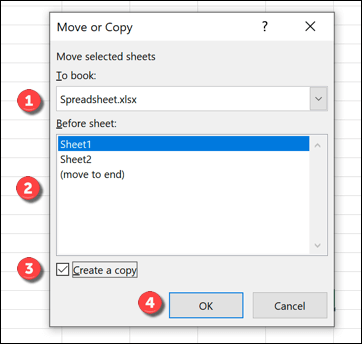
Wybrane przez ciebie arkusze zostaną następnie przeniesione lub skopiowane, zgodnie z potrzebami, chociaż to nie połączy ich całkowicie.
Jak łączyć wiele plików Excel
Możesz użyć Przenieś lub arkusz kopii narzędzie w programie Excel, aby łączyć dane w wielu plikach Excel. Możesz to zrobić, wybierając wszystkie aktywne arkusze robocze w pliku, a następnie łącząc je z jednym plikiem docelowym, powtarzając ten proces dla wielu plików.
- Aby to zrobić, otwórz pliki Excel. W otwartym oknie pliku Excel, który chcesz przenieść lub skopiować do innego pliku, wybierz wszystkie zakładki arkusza na dole okna, przytrzymując Zmiana klucz i kliknięcie każdej zakładki arkusza.
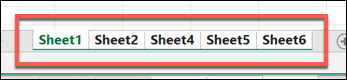
- Dalej, naciśnij Strona główna> Format> Przenieś lub arkusz kopii Z paska wstążkowego.
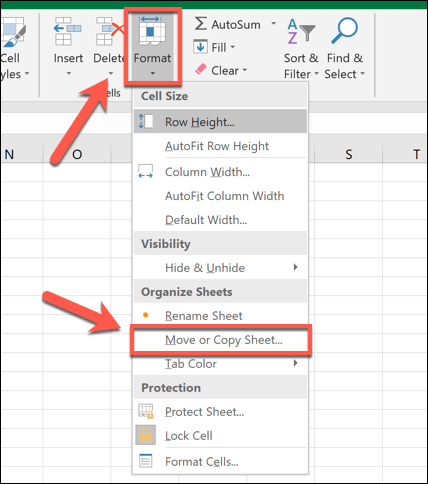
- W otwartym Przenieś lub kopiowanie Okno dialogowe, wybierz docelowy plik Excel, z którym należy się scarować z Do pudełka Menu rozwijane. Wybierz, gdzie chcesz umieścić swoje połączone arkusze w Przed arkuszem Sekcja. Jeśli chcesz zostawić oryginalny plik nienaruszony, naciśnij Utwórz kopię Aby skopiować arkusze, a nie przesuwać, a następnie naciśnij OK Aby rozpocząć proces ruchu lub kopiowania.
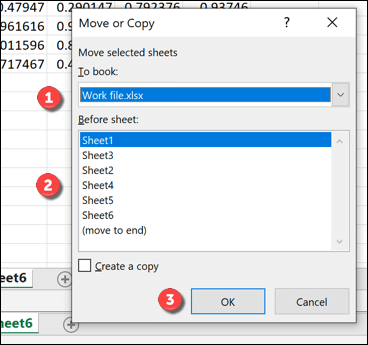
Jeśli masz więcej niż jeden plik Excel, musisz powtórzyć te kroki, aby połączyć je z jednym plikiem.
Korzystanie z narzędzia konsolidującego do łączenia danych w programie Excel
Korzystając z powyższych metod, możesz przenosić i kopiować arkusze między różnymi plikami arkusza kalkulacyjnego Excel. To przenosi dane, ale nie integruje ich szczególnie dobrze-dane są nadal przechowywane w osobnych arkuszach.
Aby obejść ten problem, możesz użyć Konsolidować narzędzie w programie Excel, aby połączyć dane liczbowe z wielu arkuszy w nowym, pojedynczym arkuszu roboczym. Niestety, ten proces nie działa z komórkami za pomocą tekstu-musisz ręcznie wyciąć i wkleić te dane lub utworzyć skrypt VBA w programie Excel, aby to zrobić dla Ciebie.
Aby to działało, Twoje dane będą musiały być prezentowane w ten sam sposób na twoich arkuszach z pasującymi etykietami nagłówka. Przed rozpoczęciem danych musisz także usunąć puste dane (na przykład puste komórki).
- Aby scalić dane w programie Excel za pomocą tej metody, otwórz pliki Excel i, w docelowym pliku Excel do scalania danych, utwórz nowy arkusz roboczy, naciskając + (plus) przycisk obok kart arkusza u dołu okna.
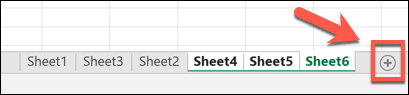
- W swoim nowym arkuszu naciśnij Dane> konsoliduj.
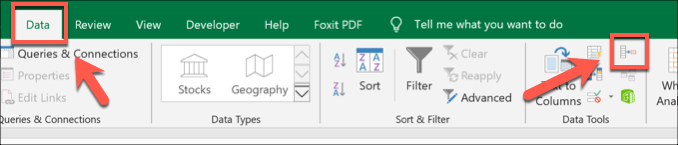
- w Konsolidować okno, upewnij się Suma jest wybrany w Funkcjonować Menu rozwijane. Kliknij przycisk obok Odniesienie Pole wpisowe, aby rozpocząć wybór pierwszego zestawu danych-to dane, które chcesz scalić. Możesz także wpisać odniesienie do zakresu komórek w sobie, jeśli wolisz.
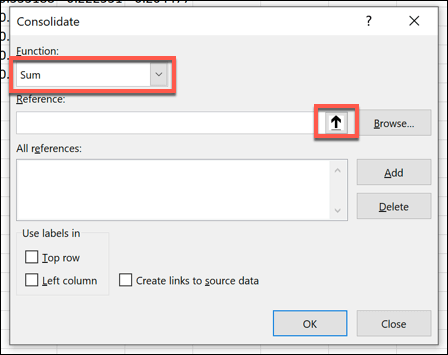
- Aby wybrać dane za pomocą myszy, kliknij arkusz zawierający arkusz roboczy Konsolidata - odniesienie pole jest widoczne, wybierz dane, a następnie naciśnij Wstawić przycisk.
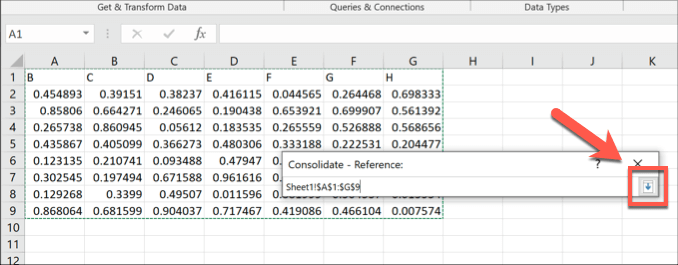
- Zakres komórek pojawi się w Odniesienie wpis kliknij Dodać przycisk, aby dodać go do Wszystkie odniesienia lista.
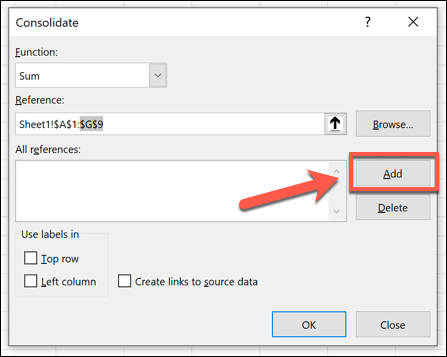
- Powtórz powyższe kroki, aby wybrać dodatkowe zestawy danych, klikając Dodać Aby dodać każdy zestaw do arkusza. Jeśli Twoje dane mają etykiety kolumn lub wierszy, upewnij się, że są one poprawnie przetwarzane, naciskając Górny rząd Lub Lewa kolumna pola wyboru w Użyj etykiet Sekcja.
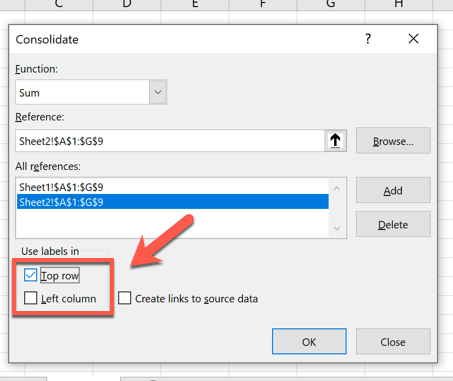
- Jeśli chcesz nadal edytować dane w oryginalnych, oddzielnych arkuszy, kliknij, aby włączyć Utwórz linki do danych źródłowych pole wyboru. Zapewni to, że wszelkie zmiany w oryginalnych danych zostaną odzwierciedlone w połączonym arkuszu.
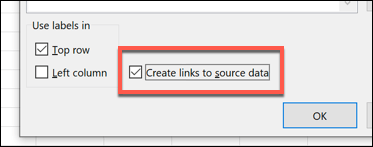
- Gdy będziesz gotowy do połączenia danych w pojedynczy arkusz, naciśnij OK przycisk.
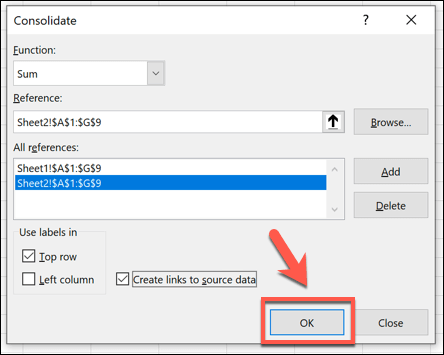
- Pojawią się twoje połączone dane z menu opcji obok etykiet wierszy, aby móc przełączać się między różnymi widokami danych, kliknij te opcje (na przykład 1 przycisk) Aby ukryć lub wyświetlić dane, które połączyłeś w części lub w całości.
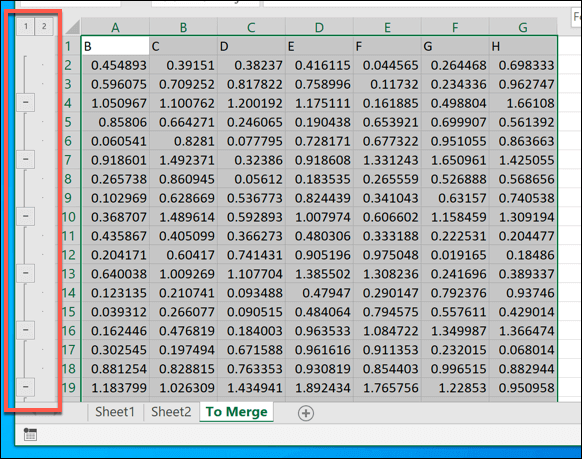
Jeśli zdecydujesz się utworzyć linki do danych źródłowych, nowy arkusz roboczy będzie działał jako lustrzana wersja oddzielnych arkuszy i plików. W przeciwnym razie Twoje dane zostaną skopiowane do tego arkusza, abyś mógł bezpośrednio edytować.
Korzystanie z połączonych danych Excel
Niezależnie od tego, czy zdecydujesz się scalić dane w programie Excel w pojedynczym arkuszu, czy w pliku, czy też wolisz rozpowszechniać pracę na wielu plikach, wskazówki te powinny pomóc w utrzymaniu organizacji. Gdy będziesz gotowy, możesz zacząć udostępniać swoje plik Excel innym, aby skutecznie współpracować i analizować dane jako zespół.
Jeśli martwisz się utratą zmian w połączonych danych, nie martw się-możesz łatwo śledzić zmiany w programie Excel za pomocą wbudowanej funkcji śledzenia.
Daj nam znać wskazówki dotyczące analizy danych Excel w sekcji komentarzy poniżej.
- « Jak wyłączyć OneDrive na komputerze z systemem Windows 10 (i dlaczego chcesz)
- Wix vs WordPress, który jest najlepszy do tworzenia Twojej witryny? »

