Jak wyłączyć Pokaż więcej opcji z menu kontekstowego kliknięcia prawym przyciskiem myszy w systemie Windows 11
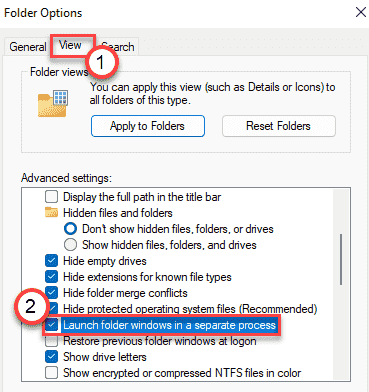
- 4826
- 491
- Juliusz Janicki
Windows 11 poprawił łatwość użycia systemu operacyjnego na wiele sposobów. Ale niektórzy użytkownicy już zaczęli pokazywać swoje lekceważenie nowego menu kontekstowego przycisku prawym przyciskiem myszy. Menu kontekstowe kliknięcia prawym przyciskiem myszy jest całkowicie nowym, odnowionym menu ze zmniejszoną liczbą pozycji menu i wieloma ikonami dla większej liczby elementów (takich jak kopia, wklej, zmiennia). Jeśli chcesz uzyskać dostęp do menu kontekstowego folderu, musisz po prostu kliknąć „Pokaż więcej opcji". Ta funkcja stała się nużą i uciążliwe dla niektórych użytkowników. Cóż, teraz możesz po prostu przywrócić stare menu kontekstowe za pomocą prostego poprawki. Po prostu wykonaj te kroki, a wrócisz tradycyjne menu kontekstowe w systemie Windows 11.
Jak wyłączyć „Pokaż więcej opcji” z menu kontekstowego prawym przyciskiem myszy w systemie Windows 11
Zgodnie z preferencjami można użyć dwóch metod. Zarówno na pulpicie, jak i w oknie eksploratora plików,
Way 1 - Przywróć starszego eksploratora plików
Way 2 - Przywróć starsze menu kontekstowe na komputerze
Postępuj w dowolnym lub obu sposobach zgodnie z wyborem.
Way 1 - Przywróć eksplorator plików Windows 10
Istnieje najprostszy sposób na odzyskanie tradycyjnego menu kontekstowego prawym przyciskiem myszy poprzez przywrócenie starszego eksploratora plików z powrotem do komputera.
1. Początkowo otwarte Przeglądarka plików w Twoim komputerze.
2. Na pasku menu kliknij ikonę trzech barów, a następnie kliknij „Opcje”Z rozwijanej listy.
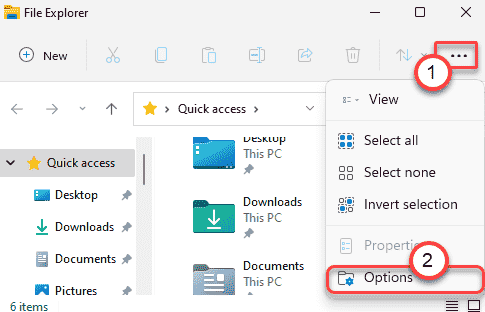
3. Teraz idź do „Pogląd" Sekcja.
4. Następnie przewiń w dół i sprawdzać „„Uruchom okna folderów w osobnym procesie".
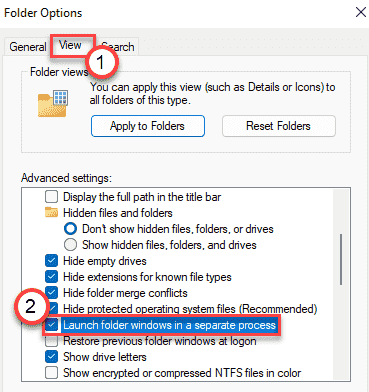
5. Na koniec kliknij „Stosować" I "OK„Aby zapisać zmiany.

Zamknij okno Eksploratora pliku. Następnie, uruchom ponownie Twój komputer raz, a znów doświadczysz starszego eksploratora plików, z tradycyjnym menu kontekstowym prawym przyciskiem myszy.
Way 2 - Przywróć starsze menu kontekstowe na komputerze
Możesz dostosować swój rejestr, aby odzyskać oryginalne menu kontekstowe komputera stacjonarnego. Wykonaj te kroki drobno.
1. Na początku dotknij Klucz z systemem Windows i R klucze w tym samym czasie.
2. Gdy pojawi się terminal uruchomienia, napisz „Regedit”I uderzył Wchodzić.
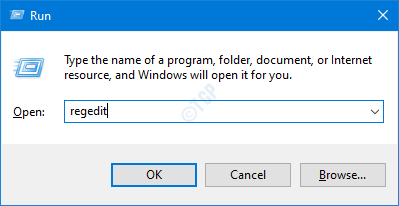
WAŻNY-
Pojedyncza niewłaściwa zmiana w edytorze rejestru może zawieść Twój komputer. Jeśli nie wykonałeś kopii zapasowej, musisz wykonać te kroki, aby utworzyć kopię zapasową.
A. Po otwarciu edytora rejestru musisz kliknąć „Plik”, A następnie kliknij„Eksport".
B. Zapisz kopię zapasową w bezpiecznym miejscu.
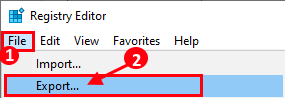
Jeśli coś pójdzie nie tak, możesz łatwo przywrócić rejestr do pierwotnego poziomu.
3. Gdy pojawi się terminal edytora rejestru, przejdź do tej lokalizacji-
HKEY_LOCAL_MACHINE \ System \ CurrentControlset \ Control \ FeatuManagement \ Overrides
4. Następnie, po prawej stronie, kliknij prawym przyciskiem myszy „4”Klucz i kliknij„Nowy>", wybierać "Klucz”Z listy, aby utworzyć nowy klucz.
5. Nazwij ten nowy klucz jako „586118283".
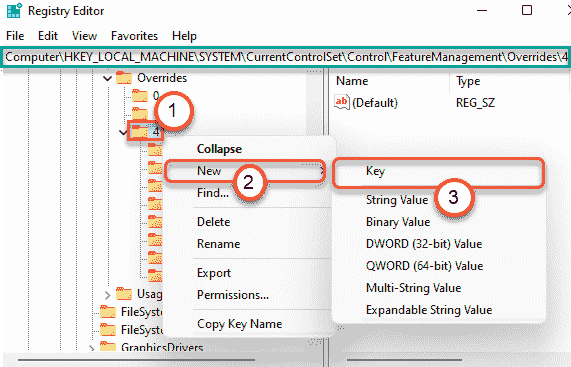
6. Po prawej stronie kliknij prawym przyciskiem myszy i kliknij „Nowy> ”I kliknij„Wartość Dword (32-bitowa)".
7. Następnie nazwij nowy klucz jako „EnabledState".
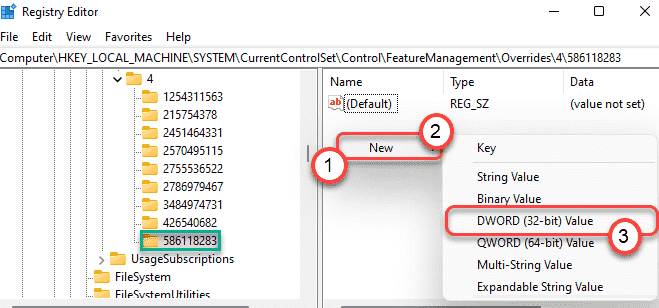
8. Po tym, podwójne kliknięcie na konkretnym kluczu, aby go zmodyfikować.
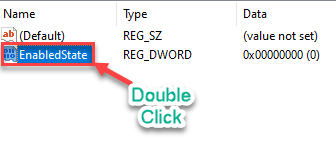
9. Na początku wybierz „Szesnastkowy" baza.
10. Następnie ustaw wartość na „1”I kliknij„OK".
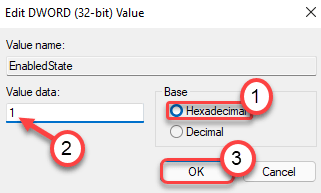
11. Ten sam sposób, kliknij prawym przyciskiem myszy pustą przestrzeń i kliknij „Nowy> ”I kliknij„Wartość DWORD (32-bitowa) ”.
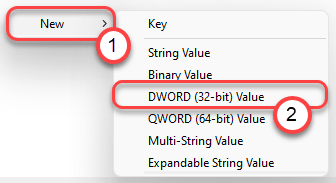
12. Następnie nazwij nowy klucz jako „EnabledStateOptions".
13. Ponownie, podwójne kliknięcie na konkretnym kluczu, aby go zmodyfikować.
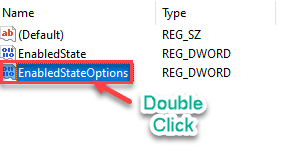
14. Na początku wybierz „Szesnastkowy" baza.
15. Następnie ustaw wartość na „1”I kliknij„OK".
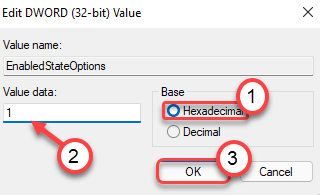
16. Następnie ponownie utwórz nową wartość DWORD.
17. Nazwij nowy klucz jako „Wariant".
18. Podwójne kliknięcie o konkretnej wartości do edycji.
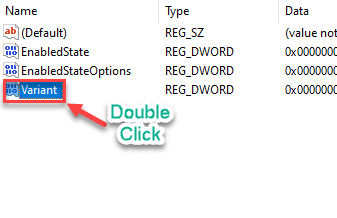
19. Ustaw podstawę na „Szesnastkowy".
20. Umieść wartość jako „0”I uderzył Wchodzić Aby zapisać ustawienia.
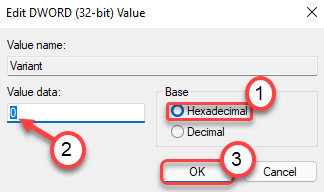
21. Ponownie utwórz nowy dord i nazwij to „WariantPayload".
22. Wreszcie, podwójne kliknięcie na tym.
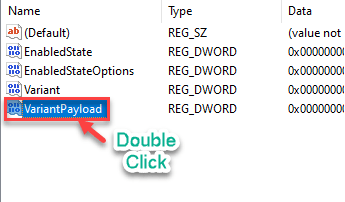
23. Tak jak poprzednio, wybierz „Szesnastkowy”Jako podstawa i ustaw wartość„0".
24. Następnie kliknij „OK".
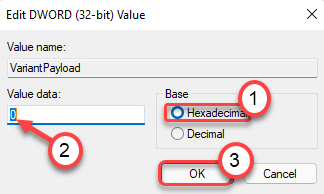
25. W końcu musisz utworzyć ostatnią wartość Dword.
26. Ustaw nazwę nowego klucza jako „VariantPayLoadKind".
27. Następnie, podwójne kliknięcie o wartości edycji.
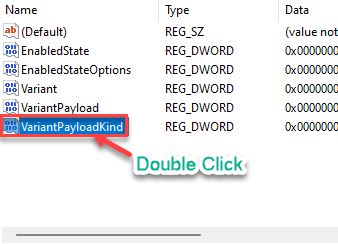
28. Na koniec ustaw wartość na „0„Po wybraniu podstawowego systemu podstawowego„ szesnastkowego ”.
29. Kliknij "OK„Aby to uratować.
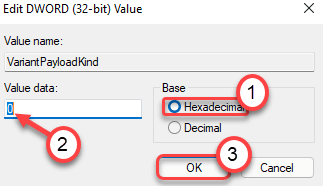
Zamknij okno edytora rejestru. Uruchom ponownie Twój komputer, aby zapisać te modyfikacje.
- « Jak przywrócić klasyczne menu Start Windows 10 w systemie Windows 11
- Jak korzystać z funkcji pisania głosowego w notatku Windows 11 »

