Jak korzystać z funkcji pisania głosowego w notatku Windows 11
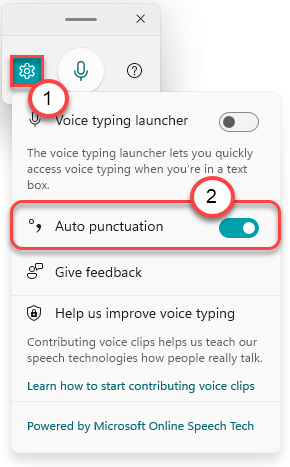
- 2861
- 167
- Ignacy Modzelewski
Funkcja pisania głosowego jest już dostępna w systemie Windows 10. Ale wraz z wprowadzeniem systemu Windows 11 Microsoft odnowił tę funkcję, która ma nowy wypolerowany projekt interfejsu użytkownika, minimalistyczny wygląd, ustawienia i znacznie większą łatwość użytkowania. W tym artykule przyjrzymy się dogłębnie spojrzeniu na nową funkcję pisania głosowego w systemie Windows 11.
Najnowsze funkcje narzędzia do pisania głosowego w systemie Windows 11
Narzędzie do pisania głosowego nie tylko otrzymało prosty lifting, ale jest wiele zmian pod halą. Oto kilka fajnych funkcji nowego pisania głosowego
1. Funkcja pisania głosowego może wykryć interpunkcję tonu i automatycznie zinkurować twoje słowa w podróży, dzięki zaawansowanemu uczeniu maszynowe.
2. Edycja jest znacznie gładsza i zautomatyzowana.
Ta funkcja pisania z Vocie wymaga ciągłego połączenia internetowego i jest również ograniczona do niektórych języków (w tym różnych akcentów).
Jak korzystać z nowej funkcji pisania głosowego w systemie Windows 11
Musisz włączyć funkcję automatycznego wykopaliska w ustawieniach, aby używać jej na komputerze.
Jak uzyskać dostęp do narzędzia do pisania głosowego
1. Otworzyć Notatnik w Twoim komputerze.
2. Po otwarciu notatnika naciśnij Klucz Windows +H Klucz razem, aby otworzyć okno pisania głosu.
3. Teraz po prostu dotknij mikrofon przycisk w środku narzędzia do pisania głosowego.
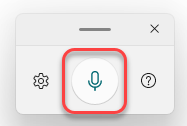
Teraz po prostu zacznij rozmawiać, a automatycznie zapisuje twoje słowa w notatniku.
Możesz nawet przeciągnąć okno narzędzia do pisania głosowego z jednego miejsca do drugiego jako swoje życzenie.
Po prostu kliknij i przytrzymaj pasek u góry narzędzia do pisania głosowego i przeciągnij mysz, aby umieścić narzędzie w dowolnym miejscu, które chcesz.
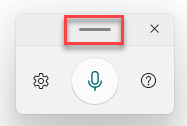
Jak włączyć ustawienia automatycznego wydania
Jeśli chcesz użyć nowych ustawień automatycznego punktu, wykonaj następujące kroki.
1. Otwórz notatnik i uzyskaj dostęp do narzędzia do pisania głosowego.
2. W narzędziu do pisania głosowego kliknij W kształcie biegów ikona, aby uzyskać dostęp do panelu ustawień.
3. Następnie po prostu przełącz 'Auto interpunkcja„Ustawienie do„NA".
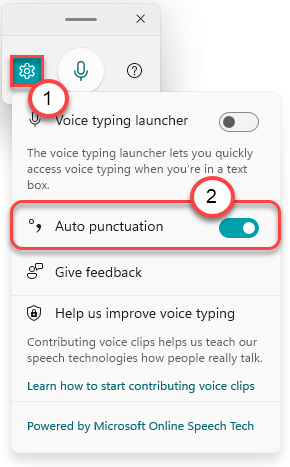
Gdy to zrobisz, po prostu zacznij pisać. Windows automatycznie interpunkcyjnie sam tekst. Nigdy więcej pisania głosowego i edytowania później, ponieważ Windows edytuje tekst w celu interpunkcji w podróży.
Jak sprawić, by narzędzie do pisania głosowego automatycznie pojawiło się w polu tekstowym
Jednym z głównych problemów z tą funkcją jest to, że musisz nacisnąć Klucz Windows+H klucze razem, aby uzyskać dostęp do narzędzia do pisania głosowego. Ten proces jest dość uciążliwy. Tak więc Windows 11 wprowadził nową funkcję, w której możesz sprawić, by narzędzie do pisania głosu automatycznie pojawia się w polu tekstowym za każdym razem, gdy klikniesz.
1. Otwórz stronę Notatnik.
2. wciśnij Klucz Windows+H klucze razem, aby otworzyć narzędzie do pisania głosowego.
3. Teraz kliknij ikonę w kształcie biegów.
4. Następnie umieść „Wyrzutnia wyrzutni do pisania głosowego”Ustawienia do„NA".
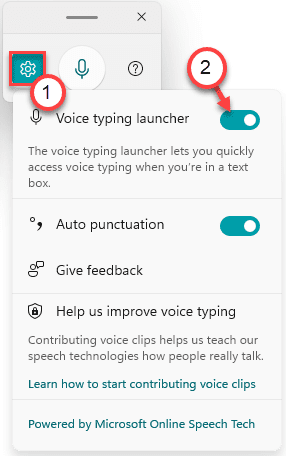
Teraz po prostu kliknij dowolne pole tekstowe, a zauważysz mały uruchamianie w dolnej pozycji ekranu. Możesz kliknąć przycisk MIC na tym uruchamiającym, aby natychmiast rozpocząć pisanie głosowe na polu tekstowym.
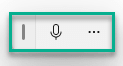
Otóż to! To są nowe funkcje
- « Jak wyłączyć Pokaż więcej opcji z menu kontekstowego kliknięcia prawym przyciskiem myszy w systemie Windows 11
- Napraw kod błędu status_access_violation w Google Chrome »

