Napraw kod błędu status_access_violation w Google Chrome
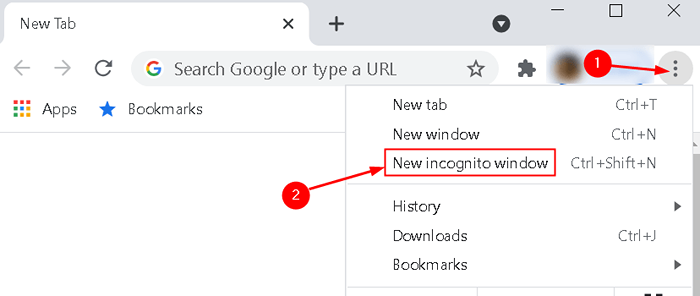
- 4456
- 923
- Natan Cholewa
Google Chrome to jedna z najpopularniej używanych przeglądarków na całym świecie i regularnie aktualizuje funkcje, ale nadal ma swój własny zestaw problemów, które czasami mogą być denerwujące dla użytkowników. Wielu użytkowników poinformowało, że kiedy próbują otworzyć stronę internetową, Chrome podobno zawiesza się z komunikatem o błędzie
"Kurza twarz! Coś poszło nie tak podczas wyświetlania tej strony internetowej.
Kod błędu: status_access_violation ”
Błąd jest wynikiem Mishandling Code Management i występuje, gdy pamięć otrzyma rejestrację z nieokreślonego kodu programu bez właściwego autorytetu. Jakiś przestarzała wersja przeglądarki lub dużej liczby rozszerzenia Zainstalowane w Chrome może być kolejną potencjalną przyczyną błędu. Zasadniczo ten błąd jest widoczny Wyszukiwarki na bazie chromu Jak Google Chrome i Microsoft Edge.
W tym artykule wymieniliśmy poprawki, których użytkownicy użyli do przezwyciężenia tego błędu. Przed przejściem do poprawek wypróbuj obrażenia wymienione poniżej, że niektórzy użytkownicy zgłosili sukces w naprawie tego błędu.
Spis treści
- Obejścia
- Napraw 1 - Zmień nazwę pliku wykonywalnego przeglądarki
- Fix 2 - Wyłącz funkcję renderercodeIntegrity
- FIX 3 - Wykryj wadliwy pamięć RAM za pomocą testu pamięci
- Napraw 4 - Zainstaluj Chrome Canary
- FIX 5 - Skopiuj folder danych użytkownika działającego przeglądarki
- Napraw 6 - Ponownie zainstaluj Chrome
- Napraw 7 - Wyłącz rozszerzenia Chrome
- Napraw 8 - Ustaw Chrome do uruchomienia z dostępem administratora
- Napraw 9 - Wyłącz Chrome Sandbox
- Napraw 10 - Wypróbuj alternatywną przeglądarkę
Obejścia
1. Blisko i Uruchom ponownie Chrome znowu.
2. Próbować orzeźwiający przeglądarka wiele razy.
3. Uruchom ponownie komputer i sprawdź, czy to pomaga w tym błędzie.
4. Spróbuj przeglądać za pomocą Tryb inkognito W Google Chrome. Otwórz Chrome i kliknij trzy kropki w prawym górnym rogu. Wybierać Nowe okno Incognito pozycja w menu.
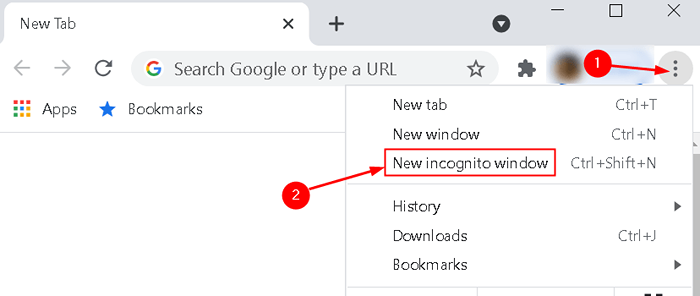
5. Sprawdź, czy Google Chrome działa z najnowszymi zaktualizowana wersja. Początek Chrom i otwórz Ustawienia strona. Idź do O Chrome karta i sprawdź, czy aktualizacja jest dostępna, czy jest to najnowsza wersja.
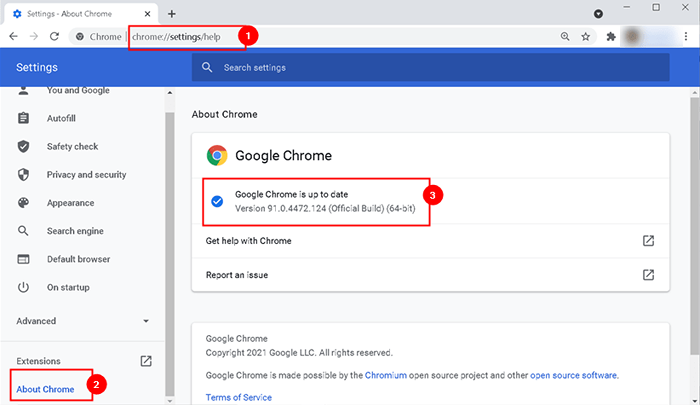
6. Spróbuj usuwać Chrome pamięć podręczna i pliki cookie. Otwórz Chrome i kliknij trzy kropki W prawym górnym rogu. Wybierać Więcej narzędzi -> Wyczyść dane przeglądania. Ustaw Zakres czasu Do Cały czas I Sprawdź wszystkie opcje Aby wyczyścić dane przeglądania.
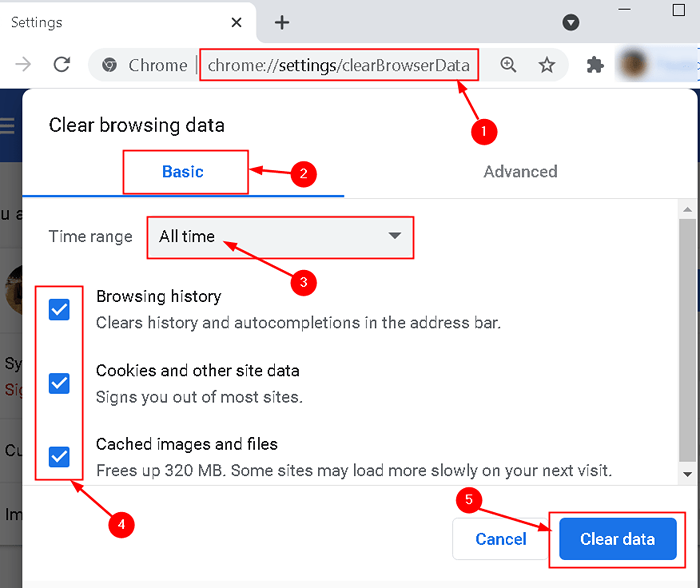
Napraw 1 - Zmień nazwę pliku wykonywalnego przeglądarki
Wielu użytkowników naprawiło ten kod błędu, zmieniając nazwę Chrome wykonywalną.
1. Kliknij prawym przyciskiem myszy na Chrom ikona na pulpicie, a następnie kliknij Otwórz lokalizację pliku opcja.
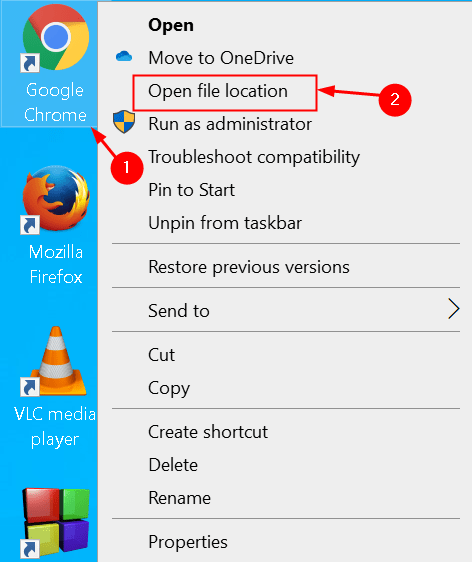
2. w Przeglądarka plików To otwiera się z folderem, w którym znajduje się Chrome, znajdź plik wykonywalny o nazwie chrom.
3. Kliknij prawym przyciskiem myszy i wybierz Przemianować Aby zmienić nazwę wykonywalnego. Zmień go na coś innego, powiedzmy Chrome1 lub Chromeold.
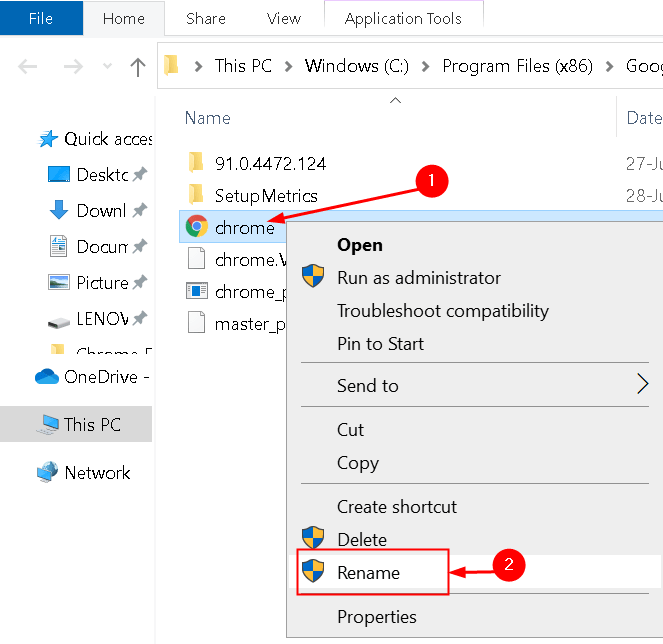
4. Po zmianie nazwy Chrome wykonywalnej, uruchom Google Chrome i otwórz stronę internetową i sprawdź, czy błąd nadal się utrzymuje.
Fix 2 - Wyłącz funkcję renderercodeIntegrity
RendererCodeIntegrity to specyficzna funkcja systemu Windows 10, która została zaprojektowana w celu zapobiegania niepodpisanym kodowi możliwości zmiany sposobu ładowania stron Chrome. Na podstawie raportów użytkowników zauważono, że wyłączenie tej funkcji pomogło niektórym użytkownikom przezwyciężyć ten błąd.
Zmień ręcznie za pomocą właściwości
1. Znajdź Chrom Skrót na pulpicie. Kliknij prawym przyciskiem myszy i wybierz Nieruchomości.
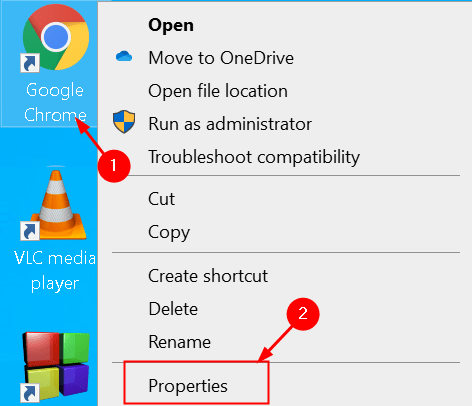
2. W pudełku oznaczonym Cel, Dodaj miejsce i typ -disable-features = rendererCodeIntegrity
3. Kliknij Stosować A potem dalej OK.
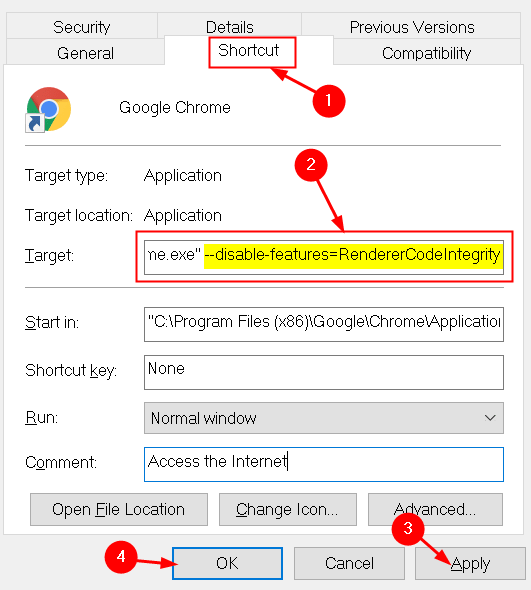
Alternatywny sposób - Zmień za pomocą edytora rejestru
1. otwarty Uruchomić Naciskając Klucz Windows + R. Typ Regedit otworzyć Redaktor rejestru.
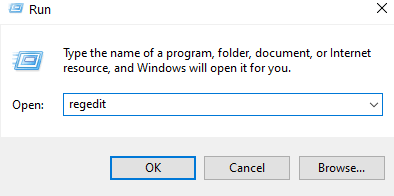
2. Skopiuj i wklej poniższą lokalizację na pasku nawigacji:
HKEY_LOCAL_MACHINE \ Software \ polityki \ Google \ Chrome
3. Po osiągnięciu powyższej lokalizacji kliknij prawym przyciskiem myszy i wybierz Nowy i wybierz Wartość Dword (32-bitowa).
4. Nazwij utworzony element jako RendererCodeIntegrityEnabled.
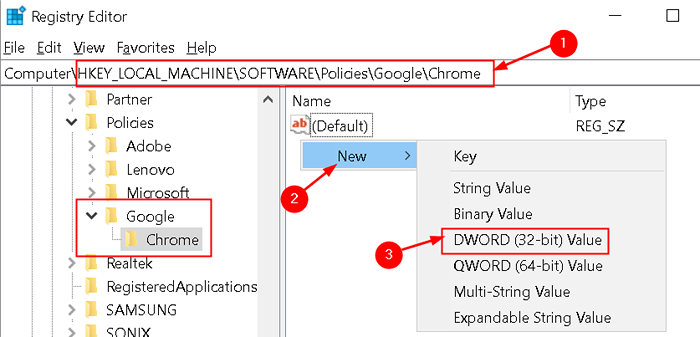
5. Kliknij dwukrotnie nowo utworzony element i ustaw jego wartość na 0 w Dane dotyczące wartości pole.
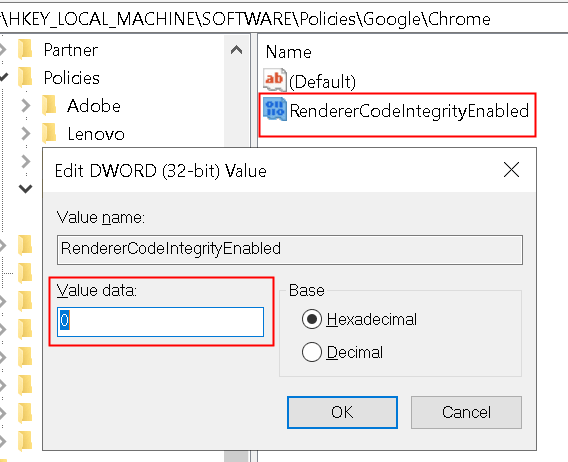
Uruchom ponownie chrom i sprawdź, czy pomoże to usunąć problem.
FIX 3 - Wykryj wadliwy pamięć RAM za pomocą testu pamięci
Niewielu użytkowników stwierdziło, że byli w stanie rozwiązać ten błąd po przeprowadzeniu testu pamięci w celu wykrycia wadliwego pamięci RAM w systemie.
1. otwarty Uruchomić okno dialogowe, naciskając Klucz Windows + R. Typ MDSCHED.exe otworzyć Narzędzie diagnostyczne pamięci Windows.
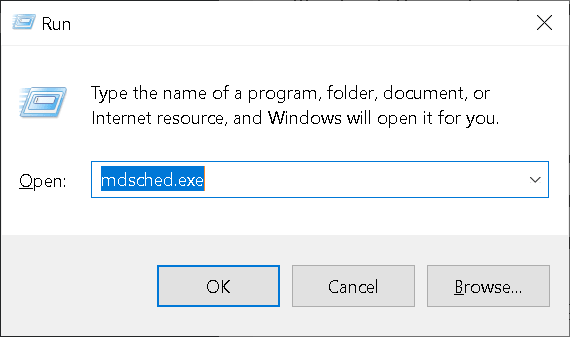
2. Aby sprawdzić system problemów z pamięcią, kliknij Uruchom ponownie teraz i sprawdź problemy. System natychmiast uruchamia się i nie będziesz mógł korzystać z systemu, więc upewnij się, że zapisz całą swoją pracę.
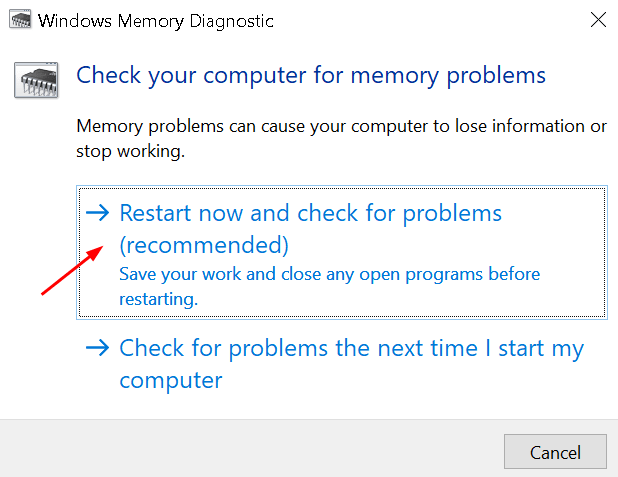
3. Poczekaj, aż twój system ukończy test. Podczas tego procesu zobaczysz pasek postępu, a komunikat o stanie poinformuje Cię, jeśli jakiekolwiek problemy zostaną wykryte podczas procesu. Po zakończeniu systemu będzie automatycznie uruchom ponownie i wróć do komputera z systemem Windows.
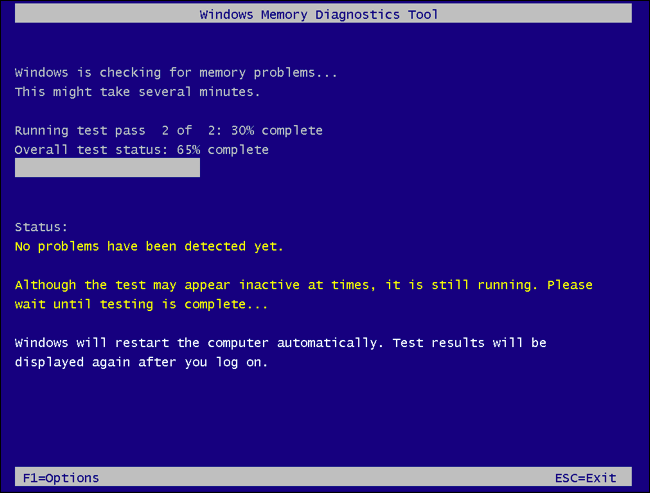
4. Jeśli wyniki testu się nie pojawią, otwórz Podgląd zdarzeń przez pisanie Eventvwr w Uruchomić dialog (Windows Key + R).
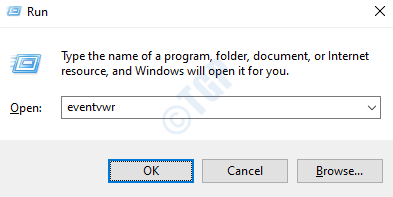
5. Nawigować do Dzienniki Windows> System. Możesz zobaczyć listę wielu wydarzeń. Kliknij Znajdować w prawym okienku.
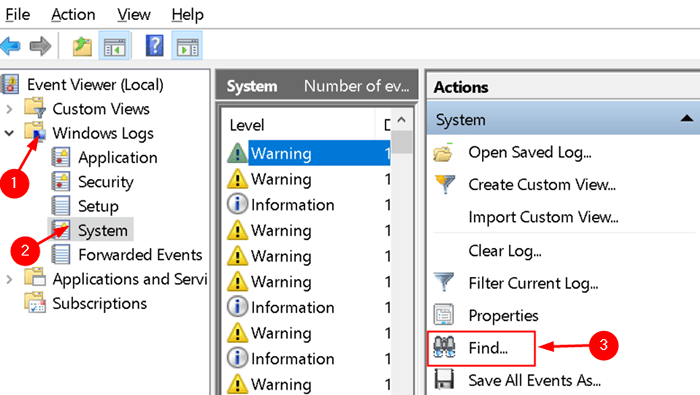
6. Typ MemoryDiagnostic w polu wyszukiwania i kliknij Znajdź następny. Pokazuje szczegóły skanowania wyświetlane na dole okna.
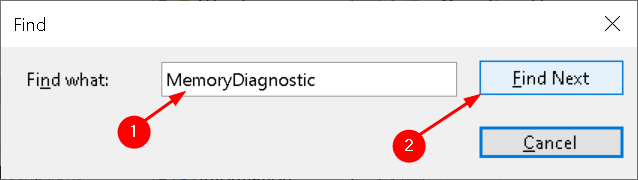
Jeśli pokazuje jakiekolwiek błędy, oznacza to, że istnieje problem ze sprzętem, który należy naprawić.
Napraw 4 - Zainstaluj Chrome Canary
Niektórzy użytkownicy zalecili instalację Chrome Canary, która jest wersją programistów. Pobierz wykonywalny dla Chrome Canary Z tego linku. Podwójne kliknięcie pobrany plik i uzupełnij instalację.
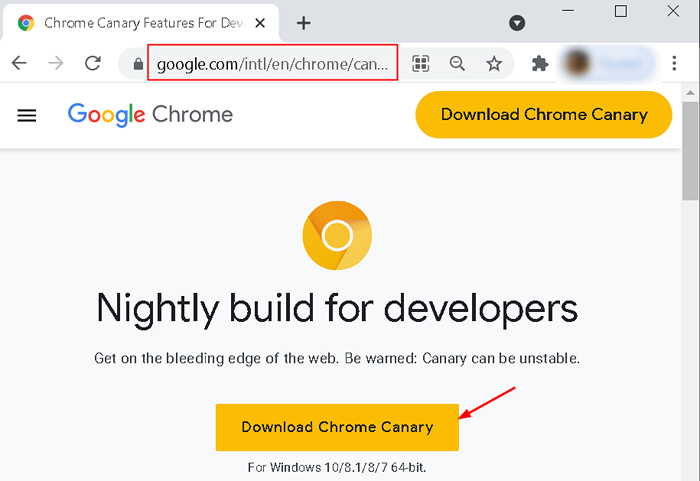
Teraz możesz otworzyć Chrome Canary i sprawdzić, czy to naprawia błąd status_access_violation.
FIX 5 - Skopiuj folder danych użytkownika działającego przeglądarki
Niektórzy użytkownicy widzieli, że skopiowanie folderu danych użytkownika przeglądarki roboczej do folderu przeglądarki, który dał błąd, pomaga przezwyciężyć ten problem. Przed wypróbowaniem tej poprawki zamknij Chrome i upewnij się, że zakończyłeś wszystkie procesy nazwą chrom.exe W Menadżer zadań.
1. Nawigować do %LocalAppdata%\ Google w Pasek nawigacyjny Eksploratora plików.
2. Kopiuj folder przeglądarki, który podaje błąd i pasta w powyższej lokalizacji i nazwij to jako Kopia zapasowa.
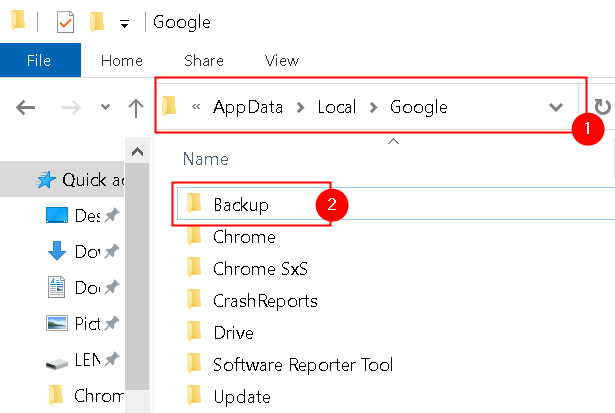
3. Idź do swojego Folder przeglądarki roboczej I Kopiuj Dane użytkownika teczka. Na przykład, jeśli Twoja standardowa przeglądarka Chrome działa, przejdź do tego folderu za pomocą %LocalAppdata%\ Google \ Chrome i kopia Dane użytkownika w nim folder.
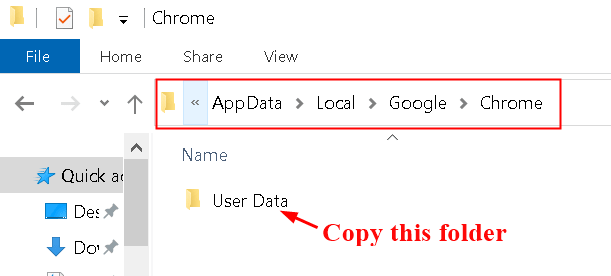
4. Wróć do folderu przeglądarki, w którym otrzymujesz błąd (tutaj jest Chrome SXS). Pasta skopiowane Dane użytkownika folder w tym i zastąp wszystkie pliki.
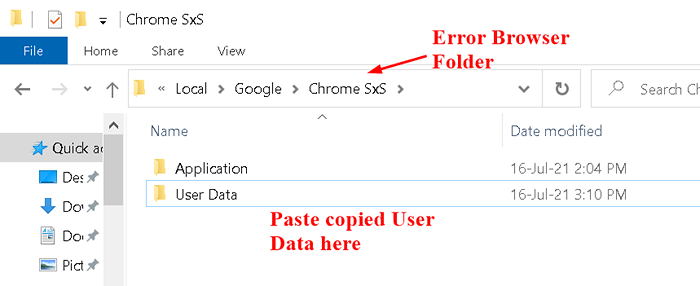
5. Idź do Kopia zapasowa folder utworzony w kroku 1 powyżej. Nawigować Dane użytkownika> domyślnie i kopiuj zakładki, pliki cookie, historię i dane logowania, które przywracają Twoje dane. Wklej w folderze przeglądarki, w którym otrzymywałeś błąd.
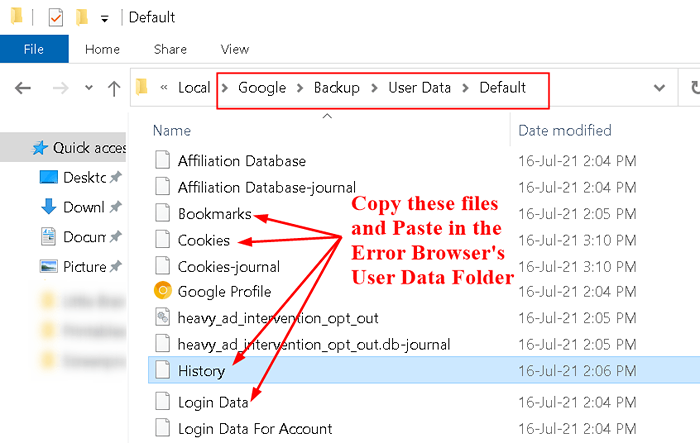
Po wykonaniu powyższych kroków otwórz przeglądarkę, która pokazywała błąd i sprawdź, czy jest on naprawiony.
Napraw 6 - Ponownie zainstaluj Chrome
Użytkownicy zgłosili, że użycie niestabilnej wersji Chrome może spowodować kilka problemów, a jedynym sposobem na naprawę jest pobieranie stabilnej wersji Google Chrome.
1. Naciskać Klucz Windows + R otworzyć Uruchomić dialog. Typ AppWiz.Cpl otworzyć Programy i funkcje.
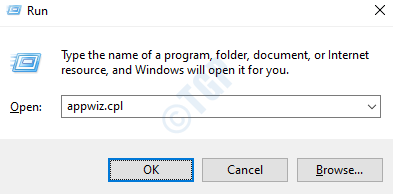
2. Nawigować do Google Chrome i kliknij Odinstalowanie przycisk u góry.
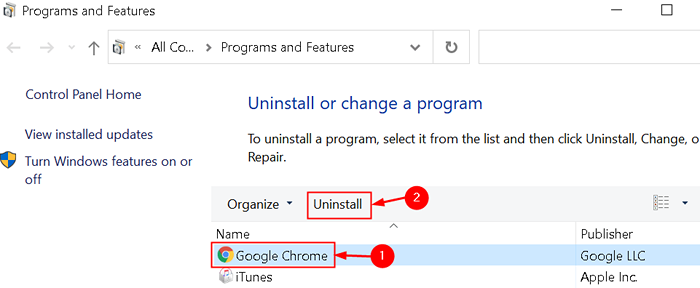
3. Po odinstalowaniu Google Chrome, pobierać Wersja stabilna chromu z oficjalnej strony internetowej. zainstalować i sprawdź, czy kod błędu nadal występuje.
Napraw 7 - Wyłącz rozszerzenia Chrome
Rozszerzenia mogą być jednym z głównych przyczyn tego kodu błędu spowodowanego niewłaściwym zarządzaniem kodem. Niektórzy użytkownicy próbowali naprawić ten błąd, wyłączając wszystkie rozszerzenia Chrome, ponieważ nie wiadomo, które rozszerzenie tworzy kod błędu.
1. Początek Google Chrome i typ Chrome: // rozszerzenia na pasku adresu, aby zobaczyć wszystkie rozszerzenia zainstalowane na Chrome.
2. Wyłącz Wszystkie rozszerzenia i sprawdź, czy występuje błąd.
3. W przypadku, gdy błąd nie wystąpił, spróbuj Włączanie jednego rozszerzenia w czasie, aby dowiedzieć się, który z nich spowodował kod błędu.
4. Po zidentyfikowaniu problematycznego rozszerzenia na Chrome, usuń je, klikając Usunąć przycisk obok niego.
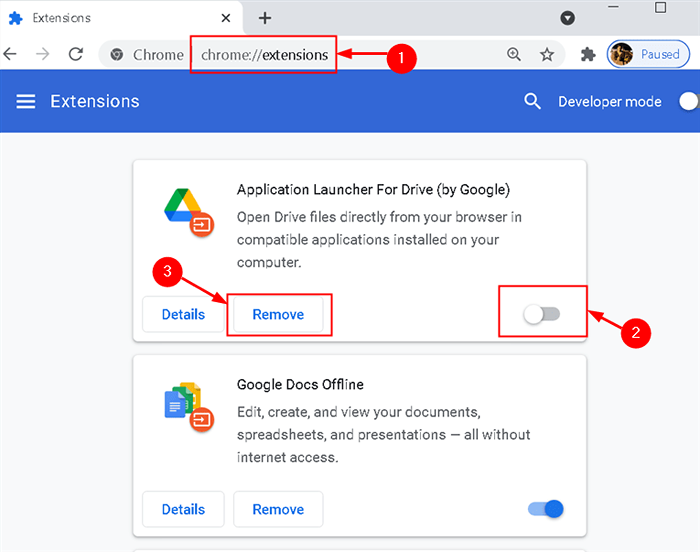
5. Zainstaluj Rozszerzenie adblock Jeśli nie masz go na swoim chromie. Blokuje wszystkie S ze strony Chrome.
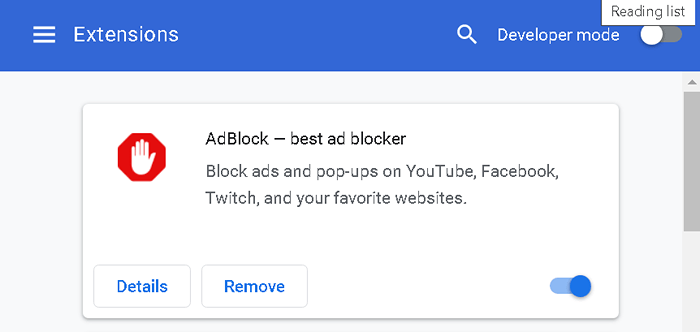
Napraw 8 - Ustaw Chrome do uruchomienia z dostępem administratora
1. Znajdź Chrome skrót na pulpicie. Kliknij prawym przyciskiem myszy, a następnie wybierz Nieruchomości.
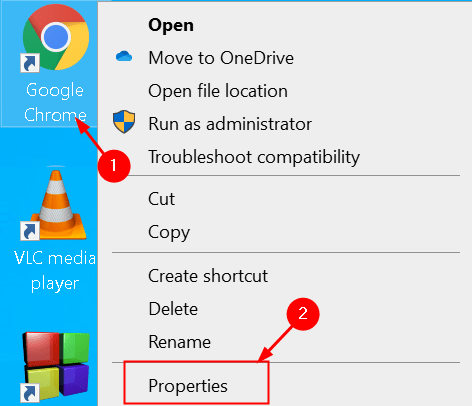
2. W oknie właściwości wybierz Skrót zakładka i kliknij Zaawansowany przycisk poniżej.
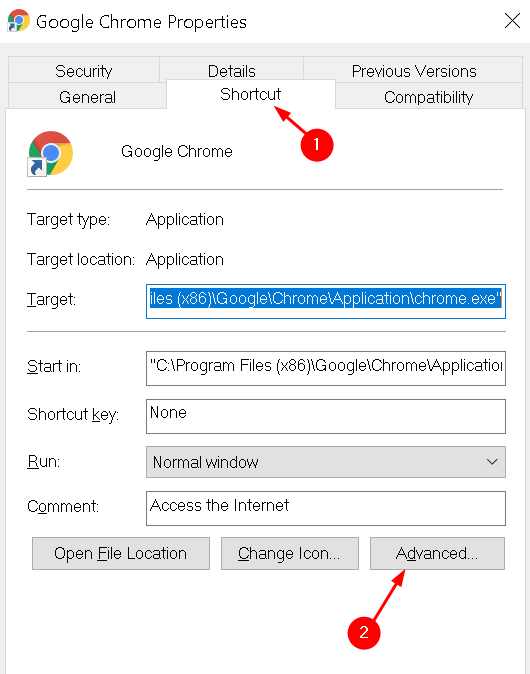
3. Sprawdzać pudełko obok Uruchom jako administrator i kliknij OK.
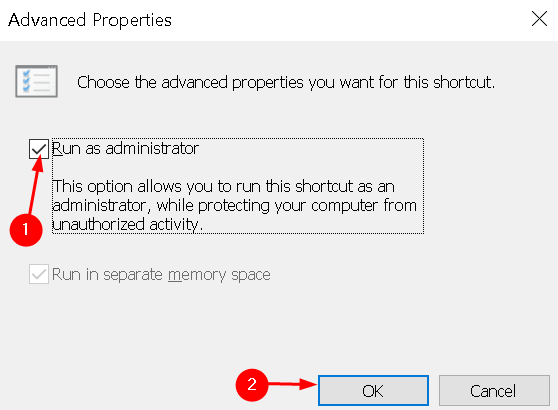
4. Spróbuj uruchomić Google Chrome za pomocą skrótu, dla którego zmieniliśmy uprawnienia do dostępu.
5. Zastępować Wszelkie skróty na pasku zadań z nowym. Kliknij prawym przyciskiem myszy skrót paska zadań i wybierz Unpin z paska zadań.
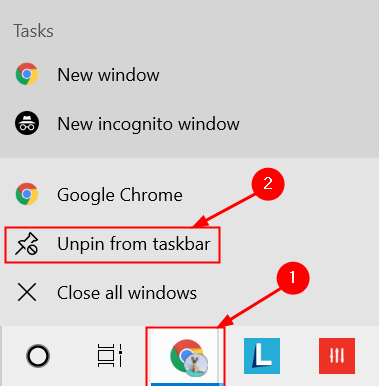
6. Otwórz Google Chrome z skrótem komputerowym, który ma dostęp do administratora, kliknij prawym przyciskiem myszy tę ikonę na pasku zadań i wybierz Przypnij do paska zadań.
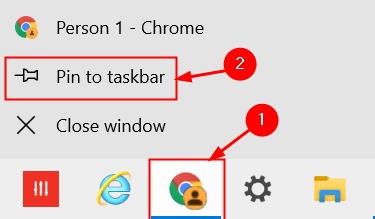
Napraw 9 - Wyłącz Chrome Sandbox
Środowisko Sandbox to platforma testowa i inscenizacyjna, która nie pozwala testować kodu na wprowadzenie jakichkolwiek zmian w istniejącym kodzie i bazach danych. Niektórzy użytkownicy zgłosili, że czasami ta funkcja może spowodować, że Google Chrome rzuci błąd.
1. Kliknij prawym przyciskiem myszy skrót Google Chrome na pulpicie i wybierz Nieruchomości.
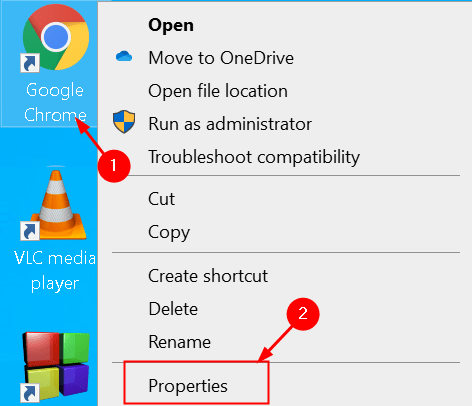
2. Wybierz Skrót zakładka i typ „-NO -Sandbox” (bez cytatów) po ścieżce do aplikacji w Cel pole wprowadzania. Upewnij się, że dołącz jedną przestrzeń między częścią Exe ścieżki a pierwszym łącznikiem w „-No-Sandbox."
3. Kliknij Stosować Aby zapisać zmiany, a następnie włączone OK.
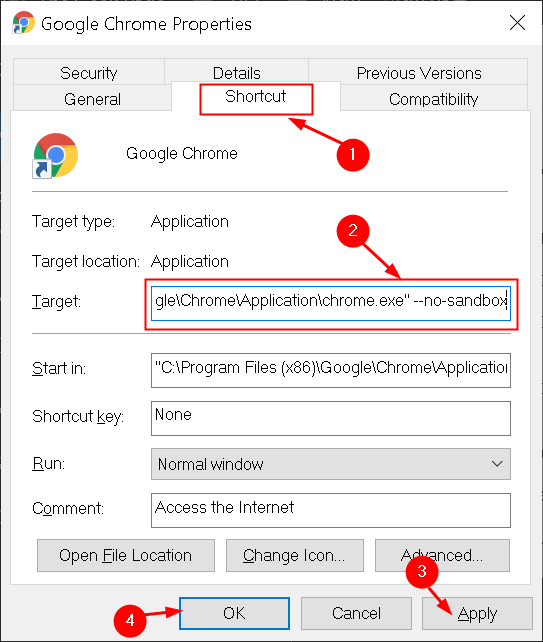
Uruchom ponownie Google Chrome z wyłączonym piaskownicą i sprawdź, czy błąd został rozwiązany.
Napraw 10 - Wypróbuj alternatywną przeglądarkę
Błąd status_access_violation to problem specyficzny dla przeglądarki, który występuje głównie w przeglądarkach internetowych na bazie chromu, takich jak Google Chrome i Microsoft Edge. Jeśli napotykasz błąd w Chrome, możesz wypróbować Microsoft Edge lub Mozilla Firefox i odwrotnie, jeśli błąd jest w Microsoft Edge. To musi być Twoja ostatnia poprawka, jeśli żadna z powyższych nie działa, ponieważ musisz poczekać, aż Google zaktualizuje Chrome, aby rozwiązać ten problem.
Dziękuje za przeczytanie.
Mamy nadzieję, że ten artykuł pomógł Ci rozwiązać kod błędu status_access_violation w Chrome. Skomentuj i daj nam znać, czy istnieją jakieś inne poprawki, które działały dla Ciebie.
- « Jak korzystać z funkcji pisania głosowego w notatku Windows 11
- Jak zainstalować system Windows 11 na dowolnym nie kompatybilnym komputerze Windows 10 »

