Jak zainstalować system Windows 11 na dowolnym nie kompatybilnym komputerze Windows 10

- 3293
- 474
- Tomasz Szatkowski
Wraz z ogłoszeniem systemu Windows 11 Microsoft ogłosił minimalne wymagania systemowe dla bezpłatnej aktualizacji dla istniejących użytkowników systemu Windows 10. Wymagania instalacyjne Windows 11 zszokowały wielu użytkowników, ponieważ system operacyjny nie można zainstalować nawet na niektórych bardzo wysokiej klasy urządzeniach zbudowanych zaledwie 2-3 lata temu, dzięki minimalnym wymaganiom „TPM” i „Generowanie procesora”. Ale co, jeśli chcesz ominąć te obowiązkowe żądania i zainstalować system Windows 11 na 5-letnim laptopie? Możesz to łatwo zrobić! Postępuj zgodnie z tymi sposobami zainstalowania najnowszej wersji podglądu systemu Windows 11 na dowolnym urządzeniu.
Spis treści
- Jak zainstalować system Windows 11 na dowolnym komputerze, pomijając wymagania
- Napraw - 1 Modyfikuj rejestr
- Napraw 2 - Wymień pliki instalatora w rozruchowym ISO
- Poprawka 3 - Korzystanie z instalatora przewodnika WinPass11
- Napraw 4 - Korzystanie z aktualizacji na miejscu
Jak zainstalować system Windows 11 na dowolnym komputerze, pomijając wymagania
Instalator Windows 11 wykonuje kontrolę systemu, aby spełnić kilka minimalnych wymagań. Jeśli urządzeniu brakuje w żadnej sekcji, zatrzyma proces aktualizacji w połowie drogi i pokaże komunikat o błędzie - „Ten komputer nie może uruchomić systemu Windows 11”. Ale możesz ominąć TPM 2.0 i bezpieczne kontrole rozruchu i uruchom z systemu ISO Windows 11 w określony sposób.
Napraw - 1 Modyfikuj rejestr
Możesz ominąć zarówno TPM, jak i bezpieczne kontrole rozruchu za pomocą prostego hacka rejestru.
1. Na początku dotknij Klucz z systemem Windows i R klucze w tym samym czasie.
2. Gdy pojawi się terminal uruchomienia, napisz „Regedit”I uderzył Wchodzić.
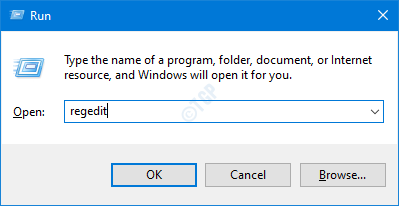
WAŻNY-
Pojedyncza niewłaściwa zmiana w edytorze rejestru może zawieść Twój komputer. Jeśli nie wykonałeś kopii zapasowej, musisz wykonać te kroki, aby utworzyć kopię zapasową.
A. Po otwarciu edytora rejestru musisz kliknąć „Plik”, A następnie kliknij„Eksport".
B. Zapisz kopię zapasową w bezpiecznym miejscu.
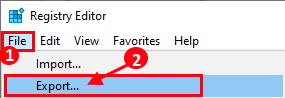
Jeśli coś pójdzie nie tak, możesz łatwo przywrócić rejestr do pierwotnego poziomu.
3. Gdy pojawi się terminal edytora rejestru, przejdź do tej lokalizacji-
Komputer \ HKEY_LOCAL_MACHINE \ SYSTEM \
4. Teraz kliknij prawym przyciskiem myszy „Organizować coś”Klucz i kliknij„Nowy>”I kliknij„Klucz".
5. Następnie nazwij ten klucz jako „Labconfig".
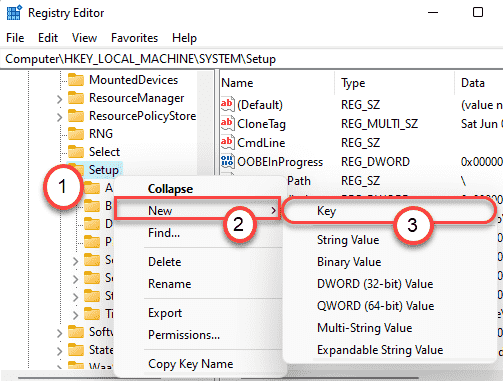
Teraz pokazaliśmy, jak przezwyciężyć wszystkie trzy kontrole za pomocą kluczy rejestru. Możesz utworzyć wszystkie trzy klucze jednocześnie i ominąć wszystkie kontrole lub możesz po prostu ominąć dowolne sprawdzenie (jeśli inne wymagania są już spełnione), tworząc ten konkretny klucz i ponowne uruchomienie komputera.
Kroki, aby ominąć Kontrola TPM -
6. Teraz, na panelu prawej w tym samym oknie, kliknij prawym przyciskiem myszy i kliknij „Nowy> ”I kliknij„Wartość DWORD (32-bitowa) ”.
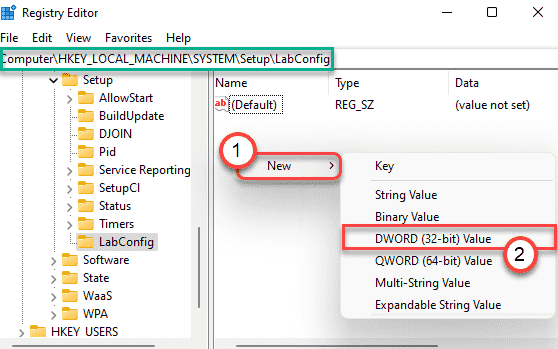
7. Następnie nazwij nowy klucz jako „BypasStPMCheck".
8. Po tym, podwójne kliknięcie na konkretnym kluczu, aby go zmodyfikować.
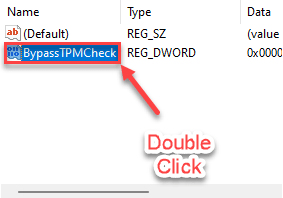
9. Na początku wybierz „Szesnastkowy" baza.
10. Następnie ustaw wartość na „1”I kliknij„OK".
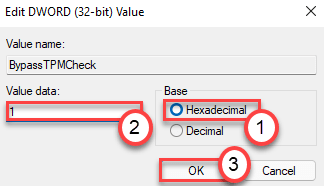
Kroki, aby ominąć Bezpieczne kontrolę rozruchu -
11. Ten sam sposób, po prawej stronie, kliknij prawym przyciskiem myszy i kliknij „Nowy> ”I kliknij„Wartość DWORD (32-bitowa) ”.
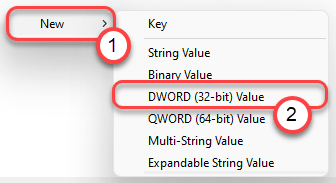
12. Następnie nazwij nowy klucz jako „BypassSecureBootcheck".
13. Po tym, podwójne kliknięcie na konkretnym kluczu, aby go zmodyfikować.
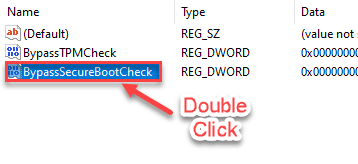
14. Na początku wybierz „Szesnastkowy" baza.
15. Następnie ustaw wartość na „1”I kliknij„OK".
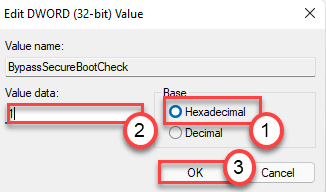
Kroki, aby ominąć Kontrola pamięci RAM -
16. Na koniec możesz ominąć kontrolę pamięci RAM, tworząc inny klucz w tym samym miejscu.
17. Po prostu kliknij prawym przyciskiem myszy i kliknij „Nowy> ”I kliknij„Wartość DWORD (32-bitowa) ”.
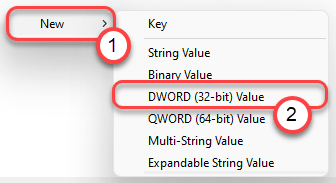
18. Ustaw nazwę klucza jako „BypassramCheck".
19. Po tym, podwójne kliknięcie na konkretnym kluczu, aby go zmodyfikować.
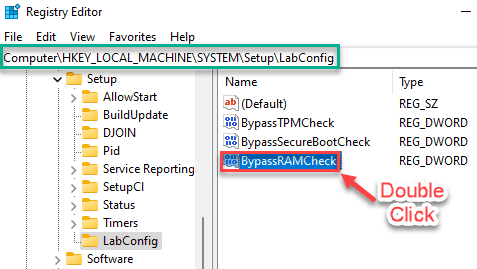
20. Na początku wybierz „Szesnastkowy" baza.
21. Następnie ustaw wartość na „1”I kliknij„OK".
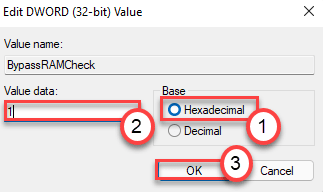
Gdy to zrobisz, zamknij okno edytora rejestru. Następnie, uruchom ponownie Twój komputer raz, aby te zmiany weszły w życie.
Po ponownym uruchomieniu urządzenia spróbuj zaktualizować kompilację podglądu Windows 11 za pomocą zwykłego procesu aktualizacji systemu Windows. Nie będziesz przejść do żadnego komunikatu o błędzie i nie zakończysz procesu podwyższenia podwyższenia.
Napraw 2 - Wymień pliki instalatora w rozruchowym ISO
Musisz wymienić konkretny plik o nazwie „zainstalować.esd" (Lub "zainstalować.Wim„) W ISO Windows 10 z plik ISO Windows 11.
Krok 1 - Pobierz ISO Windows 10 na rozruchowym dysku
1. Musisz pobrać narzędzie. Odwiedź stronę pobierania oprogramowania Microsoft.
2. W sekcji Media instalacji Utwórz Windows 10 kliknij „Pobierz narzędzie teraz".
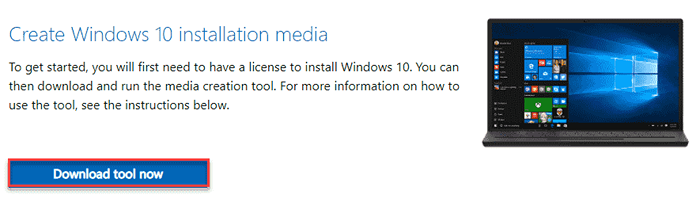
3. Następnie kliknij „Ratować„Aby zapisać pakiet.
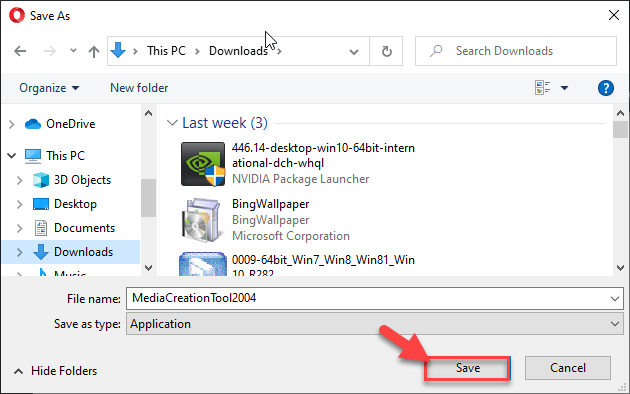
Po zakończeniu procesu pobierania zamknij przeglądarkę.
4. Następnie przejdź do lokalizacji pliku.
5. Następnie, podwójne kliknięcie NA "MediaCreationTool2004".
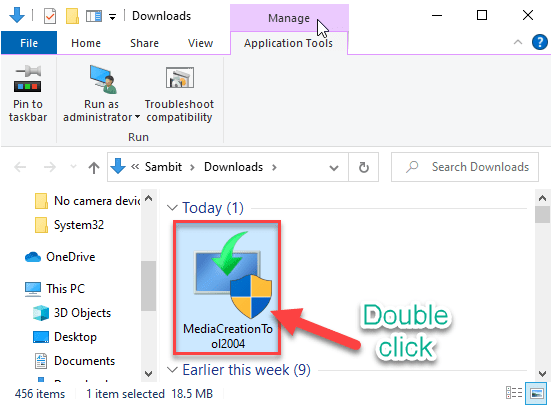
6. Po prostu zaakceptuj warunki narzędzia.
7. Teraz wybierz „Utwórz nośniki instalacyjne (dysk flash USB, DVD lub plik ISO)" na ekranie.
8. Na koniec kliknij „Następny".
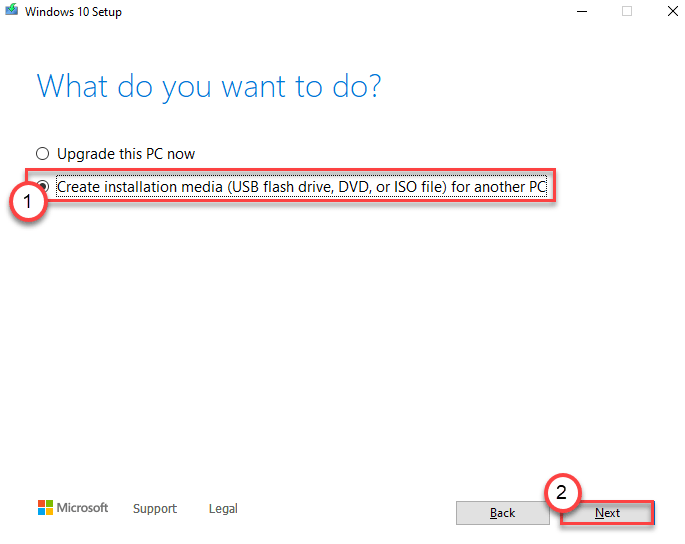
To pobranie i utworzy nowe nośniki instalacyjne. Obraz ISO Windows 10 zostanie pobrany.
Krok 2 - Pobierz najnowszy system Windows 11 Dev Channel ISO
W drugim kroku musisz pobrać najnowszą wersję ISO Windows 11. Ponieważ nie ma oficjalnego systemu ISO Windows 11, musisz go pobrać i utworzyć. Zalecamy pobieranie z zrzutu UUP.
1. Przejdź do zrzutu UUP.
2. W panelu „Szybkie opcje”, a następnie przejdź do 'Najnowsza kompilacja kanału Dev' Kliknij "x64„Aby pobrać najnowszy plik ISO.

3. Wybierz swój język i kliknij „Następny".
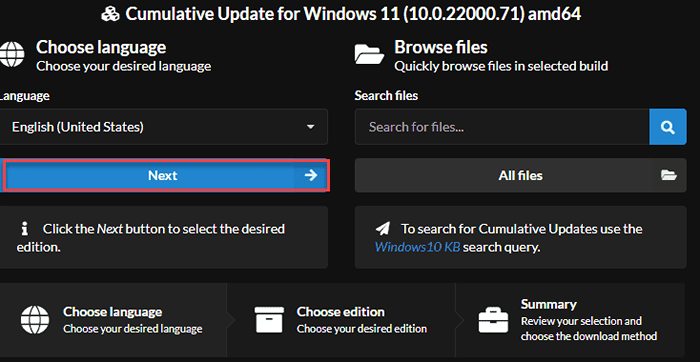
4. Sprawdź pole Windows Edition zgodnie z edycją, którą obecnie masz (jak - Windows Home, Pro lub Enterprise Edition)
5. Następnie kliknij „Następny".
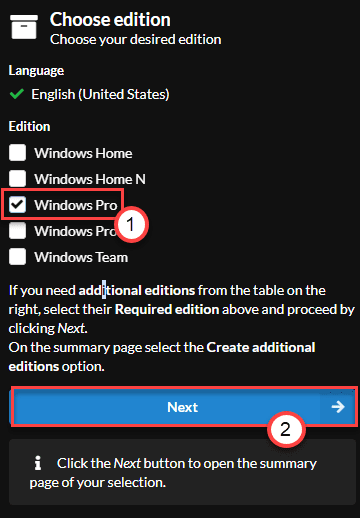
6. Na koniec wybierz „Pobierz i przekonwertuj na ISO„Opcja z listy.
7. Następnie kliknij „Utwórz pakiet do pobrania".
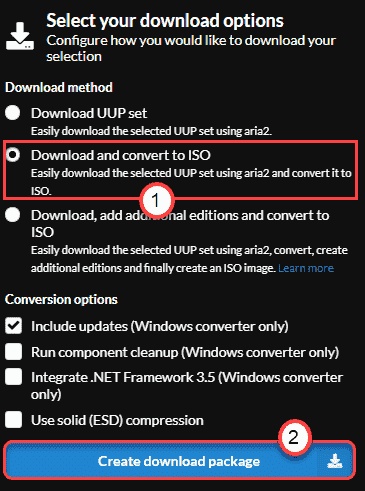
To pobrnie najnowsze ISO Windows 11 na komputerze.
Po pobraniu obu plików ISO musisz je zamontować. Wyjaśniliśmy proces ISO Windows 10.
1. Otwórz pobrane foldery ISO.
2. Po prostu podwójne kliknięcie na pliku ISO raz, aby go zamontować.
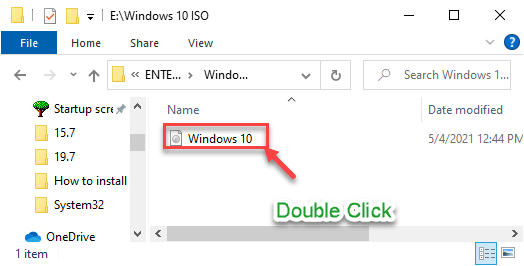
Plik ISO zostanie zamontowany w eksploratorze plików. Zrób to samo dla ISO Windows 11, aby to zamontować. Zobaczysz oba te zamontowane izos na lewym panelu.
Krok 3 - Wymień instalację.plik WIM
Możesz łatwo uzyskać do nich dostęp z eksploratora plików.
1. Początkowo kliknij zamontowany Windows 10 ISO od lewej strony.
2. Następnie po prawej stronie kliknij dwukrotnie „Źródła„Folder, aby go otworzyć.
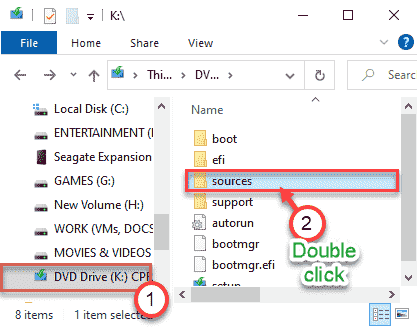
3. W folderze „źródła” przewiń w dół, aby zlokalizować „zainstalować.esd" plik.
4. Tylko usuwać ten konkretny plik z komputera.
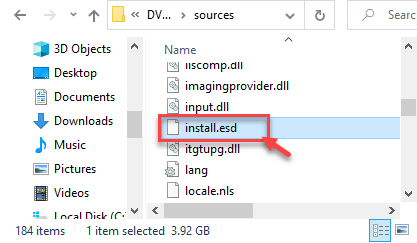
5. Następnie kliknij Windows 11 ISO plik, który zamontowałeś wcześniej.
6. Potem po prostu podwójne kliknięcie na "Źródła" teczka.
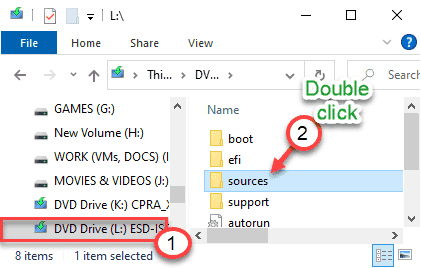
7. W folderze „źródła” kliknij prawym przyciskiem myszy ”zainstalować.esd”Plik i kliknij„Kopiuj".
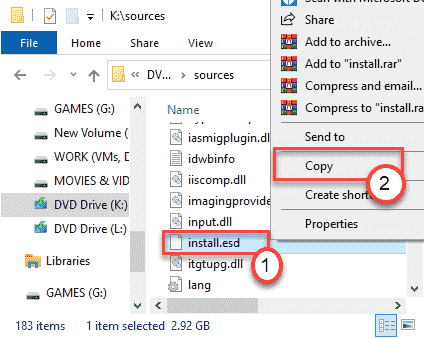
8. Wróć do pliku ISO Windows 10.
9. Otworzyć "Źródła”Folder ponownie.
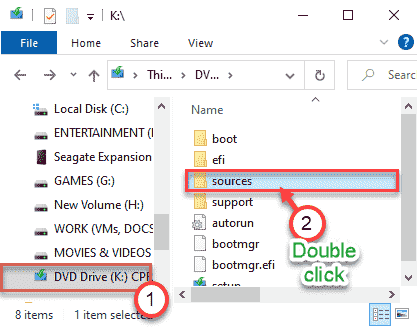
10. Tylko, pasta skopiowany plik tutaj. Może to skłonić do praw administracyjnych. Po prostu kliknij „Kontynuować" Lub "Tak”Cokolwiek pojawi się na ekranie, aby ukończyć proces.
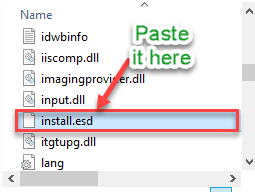
Otóż to! Teraz możesz bezpiecznie zainstalować system Windows 11, uruchamiając komputer z zmienionego pliku ISO Windows 10. Omija wymagania TPM i zainstaluje Windows 11 bez żadnych kontroli systemu!
Jeśli to nie zadziała, powinieneś wybrać instalatora przewodnika WinPass11.
Poprawka 3 - Korzystanie z instalatora przewodnika WinPass11
Najbardziej bezproblemowym sposobem instalacji systemu Windows 11 na komputerze jest instalacja z WinPass11. Ten instalator prowadzony przez proces instalacji płynnie przechodzi przez proces instalacji, nawet jeśli sprzęt nie obsługuje oficjalnych wymagań.
1. Początkowo idź do github WinPass11.
2. Następnie dotknij „Auto Alpha 2”Lub wszelkie inne ostatnie aktualizacje.
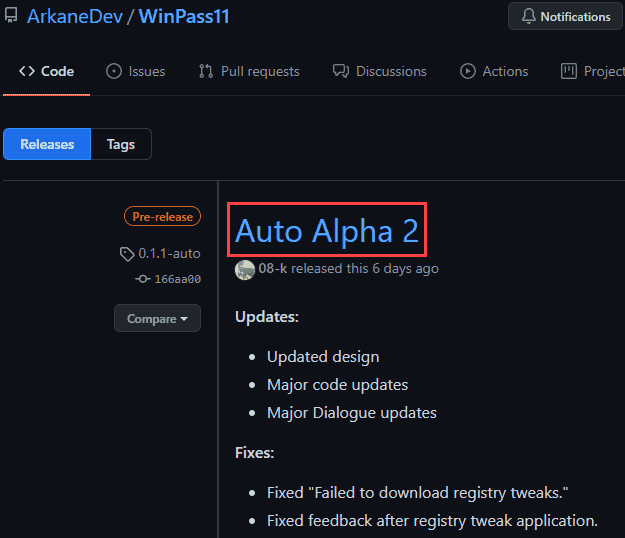
3. W sekcji „Aktywa” kliknij „WinPass11auto.exe„Aby go pobrać.
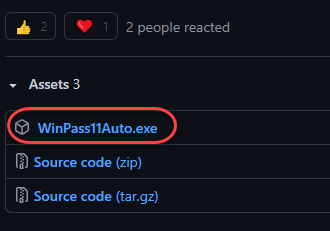
4. Następnie, podwójne kliknięcie na "WinPass11auto„Aby go uruchomić.
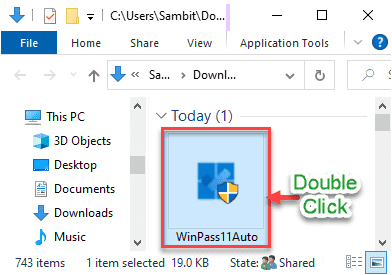
5. Po prostu wybierz „Kanał Dev”Od rozwijanego.
6. Następnie kliknij „zainstalować„Aby zainstalować poprawki rejestru.
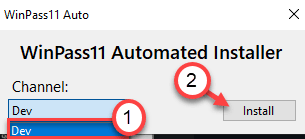
Teraz WinPass11 pobranie wymaganych poprawek rejestru. Następnie zastosuje hacki rejestru na Twoim komputerze.
7. Musisz tylko kliknąć „OK„Aby zapewnić zmiany wprowadzane przez aplikację.
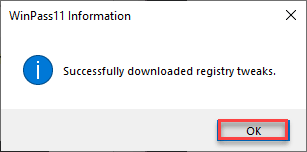
8. Musisz kliknąć „OK”Kiedy„ Wating dla systemu Windows aktualizuje się, aby pobrać Acquasierres.Pojawia się wiadomość DLL '.
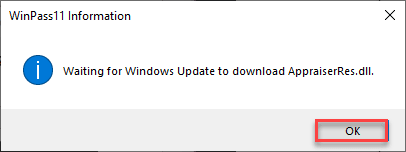
Wreszcie, po prostu wykonaj następujące kroki -
1. Otwórz ekran ustawień.
2. Następnie kliknij „Aktualizacje i bezpieczeństwo".
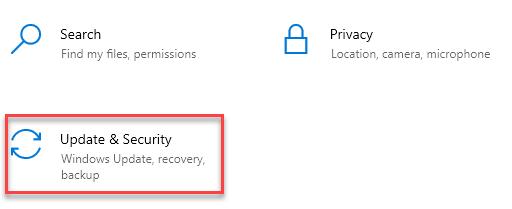
3. Następnie kliknij „Aktualizacja systemu Windows".
4. Następnie dotknij „Sprawdź aktualizacje".
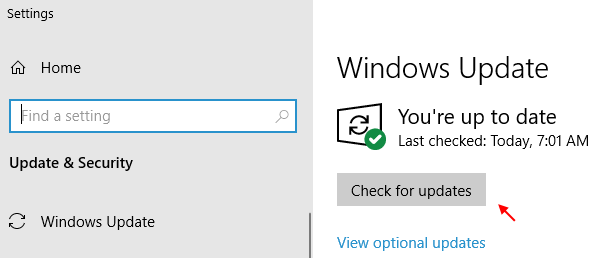
W ciągu kilku minut zobaczysz, że wersja podglądu Windows 11 zaczęła pobierać w systemie.
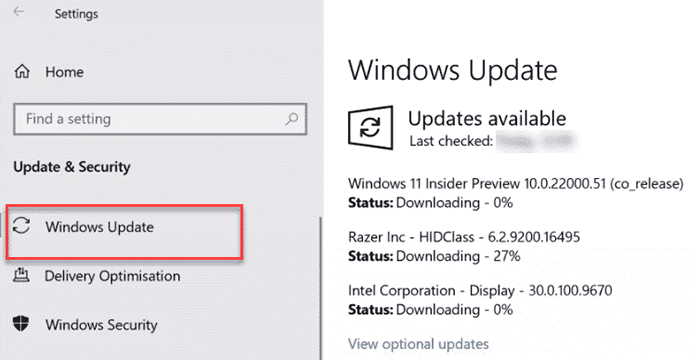
Windows 11 podgląd zostanie pobrany. Gdy pobieranie osiągnie 8-9% Windows Aktualizacja Asystent otworzy się i sprawdzi określone wymagania. Po prostu pozwól swojemu komputerze na pobranie i zainstalowanie kompilacji podglądu.
Po zakończeniu instalacji zostaniesz poproszony o ponowne uruchomienie komputera. Kliknij "Zrestartuj teraz”A instalacja się rozpocznie!
[[[
Jeśli korzystasz z wersji tego oprogramowania beta, oto kroki dla użytkowników beta -
Jeśli próbowałeś już użyć narzędzia do zainstalowania systemu Windows 11, musisz wyczyścić resztki poprzednich instalacji.
1. Kliknij "Czysty„Aby wyczyścić poprzednie próby instalacji.
2. Po wyczyszczeniu poprzednich instalacji kliknij „Następny".
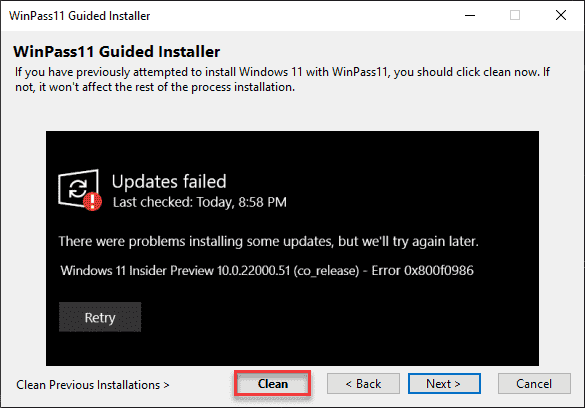
3. Teraz musisz wybrać „kanał deweloperski”, jeśli jeszcze tego nie zrobiłeś.
4. Po prostu kliknij „Następny".
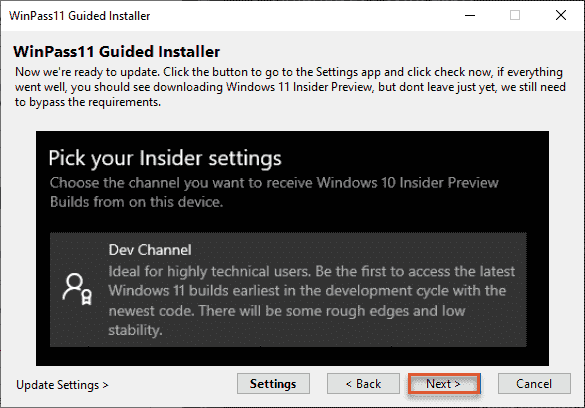
5. Po pobraniu poprawek rejestru kliknij „Stosować„Aby zastosować edycje rejestru na komputerze.
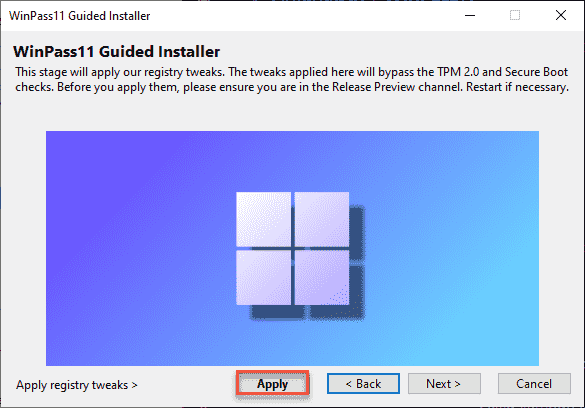
6. Teraz po prostu poczekaj, aż proces aktualizacji Windows 11. Kiedy to zrobi, po prostu kliknij „Zastępować„Aby wymienić instalator.
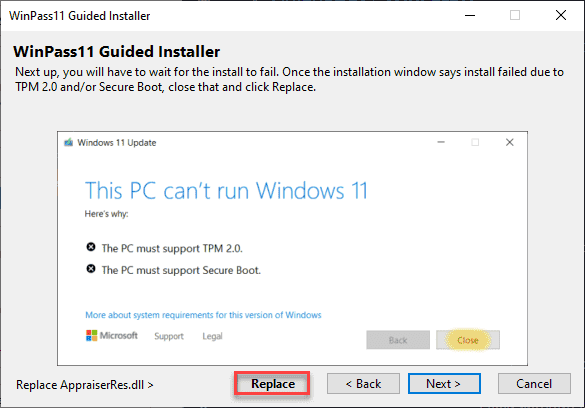
Następnie po prostu postępuj zgodnie z instrukcjami na ekranie, aby ukończyć procedurę aktualizacji.
]
Jeśli to się nie uda, po prostu postępuj zgodnie z następnym i ostatecznym rozwiązaniem tego problemu.
Napraw 4 - Korzystanie z aktualizacji na miejscu
Możesz dostosować ustawienia instalatora systemu Windows 11, aby przezwyciężyć kontrolę zdrowia komputera, wymuszając aktualizację na miejscu na komputerze. Jest to najbardziej przydatne w przypadku, gdy używasz starego komputera.
Krok 1 - Wyłącz cały antywirus
Początkowo musisz wyłączyć całą ochronę antywirusową, której obecnie używasz. Zalecamy wyłączenie nawet zabezpieczeń bezpieczeństwa systemu Windows. Wykonaj następujące kroki -
1. Typ "Bezpieczeństwo systemu Windows”W polu wyszukiwania.
2. Następnie kliknij „Bezpieczeństwo systemu Windows„Aby uzyskać do niego dostęp.
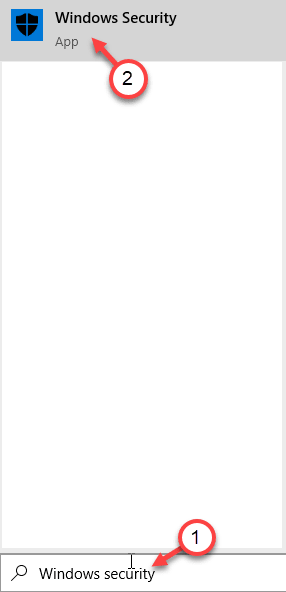
3. Po otwarciu kliknij „Wirus i ochrona przed zagrożeniem".
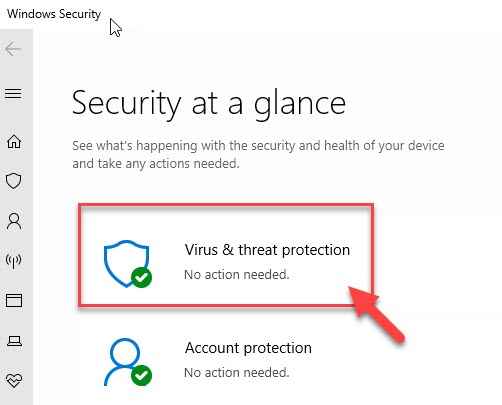
4. Musisz kliknąć „Zarządzaj ustawieniami„Ustawień„ wirusa i ochrony zagrożeń ”.
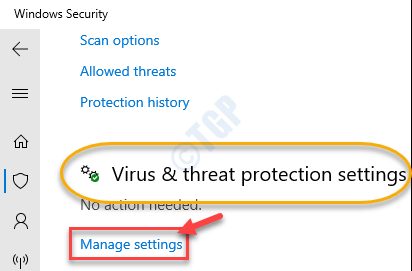
5. W Ustawienia ochrony wirusa i zagrożenia, Przełącz „Ochrona w czasie rzeczywistym„Opcja, do„Wyłączony".
6. Podobnie zrób to samo dla „Ochrona dostarczana przez chmurę".
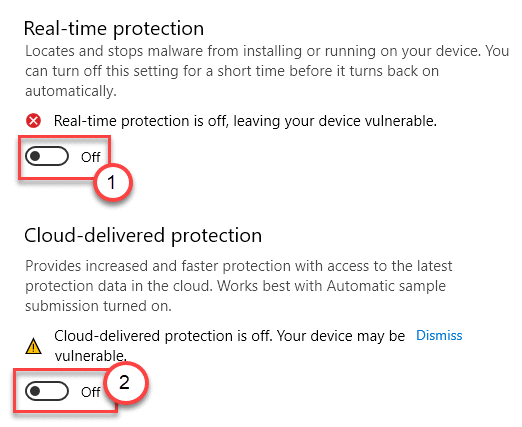
Po zakończeniu zamknij okno bezpieczeństwa systemu Windows.
Teraz musisz usunąć dowolny zewnętrzny lub wewnętrzny twardy dysk twardy z komputera, aby upewnić się, że system Windows nie instaluje systemu operacyjnego na żadnym innym dysku twardym niż zamierzony.
Krok 2 - Pobierz i zamontuj najnowsze ISO Windows 11
[Możesz pominąć ten krok, jeśli już pobrałeś ISO Windows 11 dla poprawki -2. Przejdź do kroku 3 i postępuj zgodnie z dalszymi instrukcjami.]
1. Początkowo przejdź do zrzutu UUP.
2. W panelu „Szybkie opcje” przewiń do 'Najnowsza kompilacja kanału Dev' Kliknij "x64„Aby pobrać najnowszy plik ISO.

3. Na następnym kroku wybierz język i kliknij „Następny".
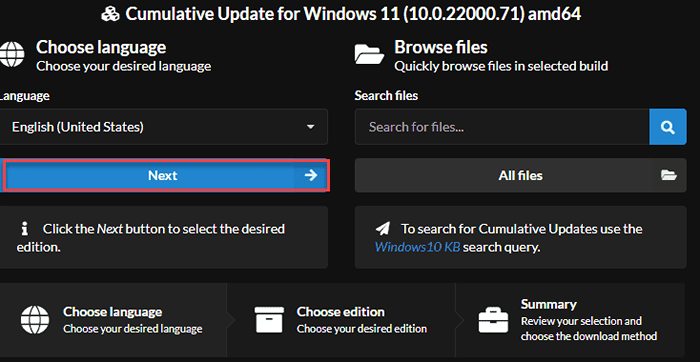
4. Sprawdź pole edycji zgodnie z edycją, którą obecnie masz (jak - Windows Home, Pro lub Enterprise Edition).
5. Następnie kliknij „Następny„Aby kontynuować.
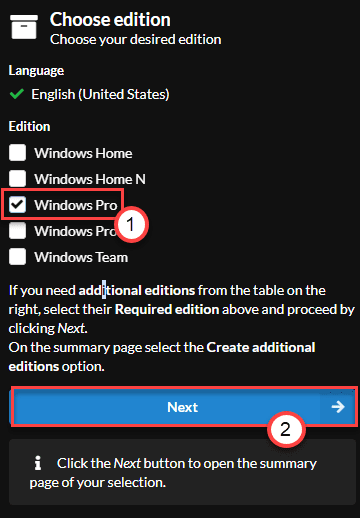
6. Na koniec wybierz „Pobierz i przekonwertuj na ISO„Opcja z listy.
7. W końcu kliknij „Utwórz pakiet do pobrania„Aby go pobierać.
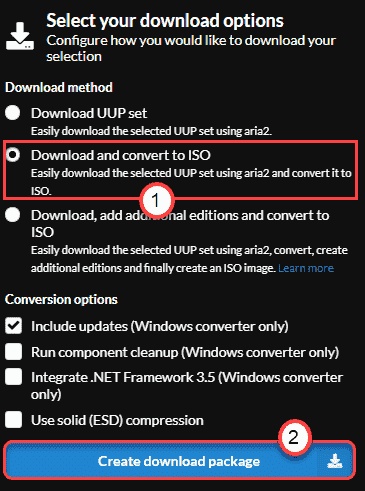
To pobrnie najnowsze ISO Windows 11 na komputerze.
8. Po pobraniu, przejdź do lokalizacji pobierania.
9. Wtedy po prostu podwójne kliknięcie w pliku ISO Windows 11, aby zamontować go na komputerze.
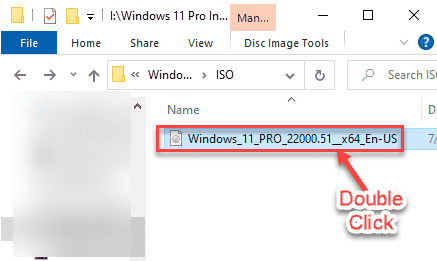
Krok 3 - Zainstaluj za pomocą konfiguracji
Teraz możesz bezpiecznie zainstalować system Windows 11 na komputerze.
1. Na linii kliknij zamontowane ISO Windows 11.
2. Następny, podwójne kliknięcie na "Organizować coś„Aby to uruchomić.
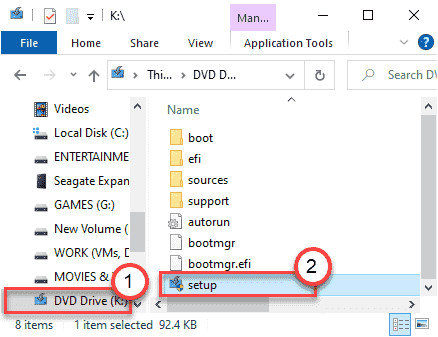
3. Następny, Odkreśnij „„Chcę pomóc w lepszej instalacji" skrzynka.
4. Następnie musisz kliknąć „Zmień sposób, w jaki aktualizuje aktualizacje do pobrania".
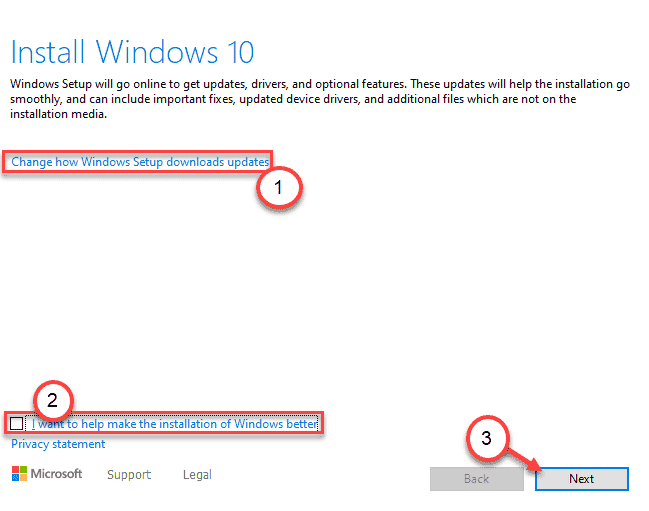
5. Następnie kliknij przycisk opcji obok opcji „Nie teraz”W oknie„ Pobierz aktualizacje, sterowniki i opcjonalne funkcje ”.
6. Następnie kliknij „Następny".
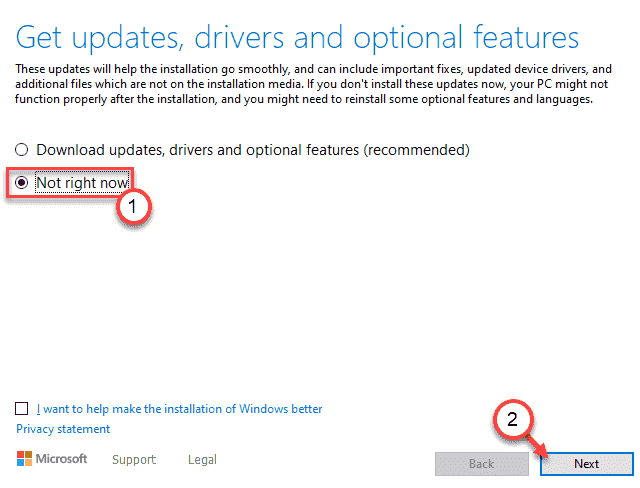
Teraz instalator skanuje komputer w celu instalacji systemu Windows 11 (jak wolna przestrzeń, kompatybilność).
7. Po udanym skanie zobaczysz stronę EULA. Kliknij "Zaakceptować" akceptować.
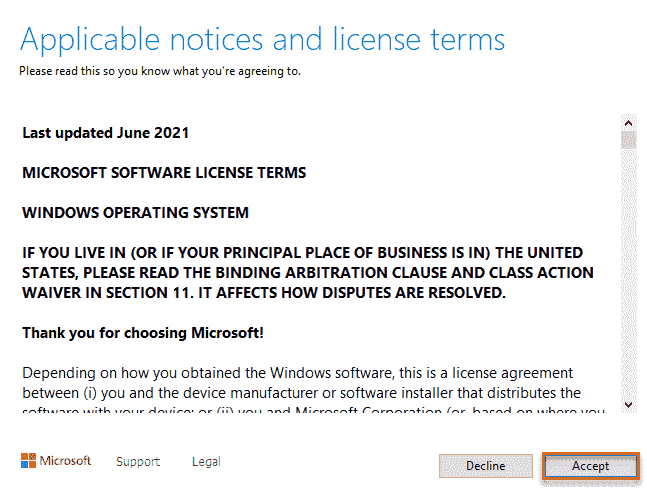
8. Wreszcie pojawi się na stronie „Gotowy do zainstalowania”.
9. Możesz kliknąć „Zmień to, co zatrzymać".
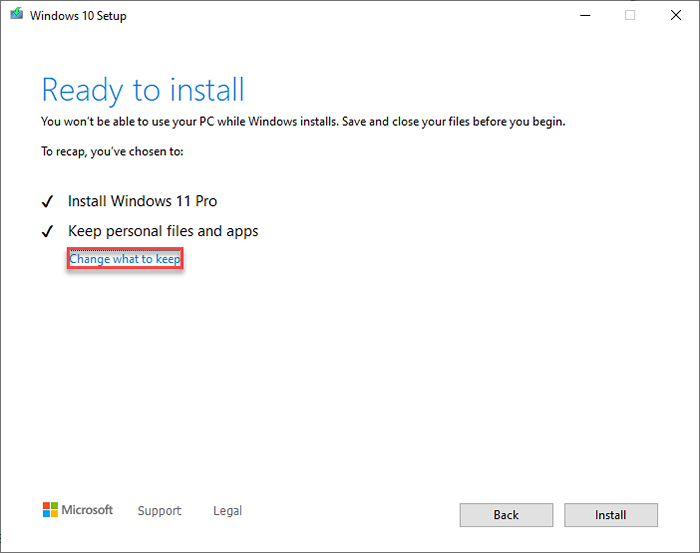
10. Teraz będziesz trzy odrębne opcje.
- Zachowaj osobiste pliki i aplikacje - WSZYSTKIE wszystkie pliki pozostaną. Możesz polegać na tym.
- Zachowaj tylko pliki osobiste - To zachowa twoje pliki osobiste, ale usunie ustawienia.
- Nic - Usunie wszystkie pliki, oferując świeżą instalację systemu Windows 11.
11. Następnie kliknij „Następny„Aby kontynuować.
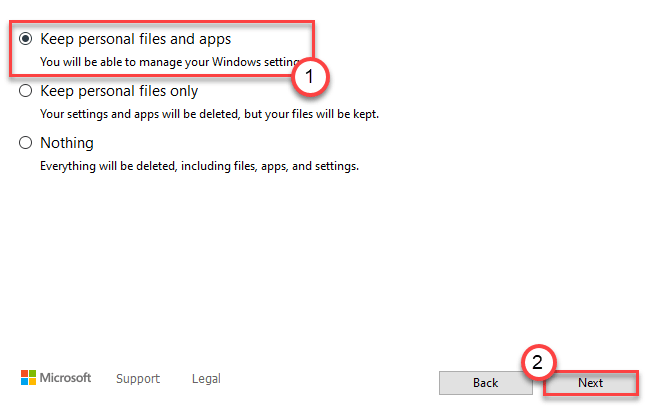
12. Na ostatnim kroku kliknij „zainstalować„Aby zainstalować system Windows 11 na komputerze.
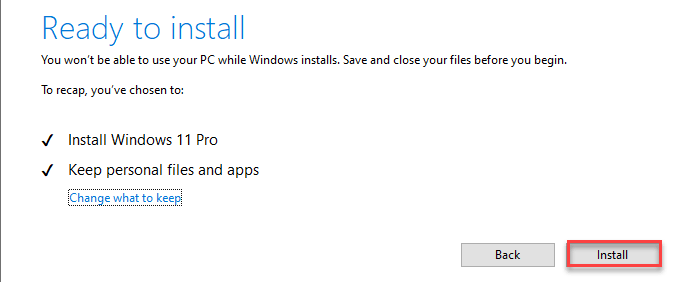
Poczekaj, aby konfiguracja instaluje system Windows 11 na komputerze. W tym procesie komputer ponownie uruchomi się automatycznie kilka razy. Po prostu cierpliwie poczekaj, aż proces aktualizacji Windows 11 zostanie zakończony.
- « Napraw kod błędu status_access_violation w Google Chrome
- Jak korzystać z nowych funkcji klawiatury dotykowej w systemie Windows 11 »

