Jak wyłączyć powiadomienie o blokowaniu CAPS w systemie Windows 10/11
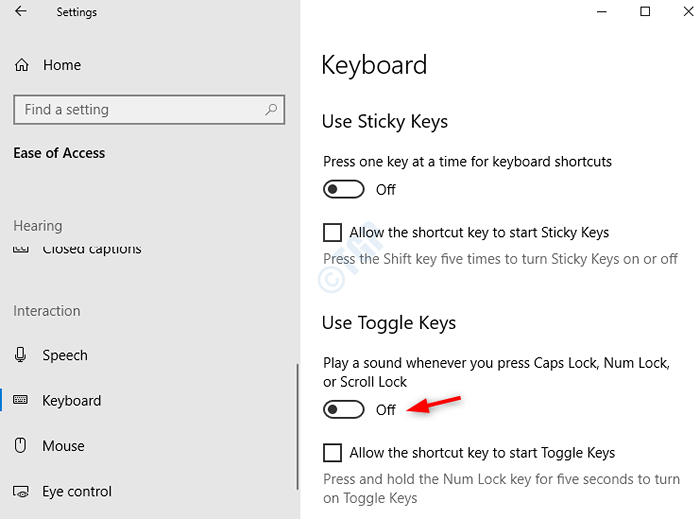
- 1920
- 49
- Maurycy Napierała
Po naciśnięciu przycisku blokady CAPS, system wyświetla wyskakującą wiadomość z napisem „Zamknięcie czapek” i odtwarza dźwięk. Czasami może być irytujące, aby zobaczyć ten dźwięk i wyświetlanie za każdym razem, gdy naciskamy przycisk blokady CAPS. W tym artykule wyjaśniono różne sposoby wyłączenia tego audio i wizualnego powiadomienia po naciśnięciu przycisku blokady CAPS.
Spis treści
- Metoda 1: Z ustawień
- Metoda 2: Z panelu sterowania
- Metoda 3: Wyłącz problematyczne usługi lub aplikację
- Metoda 4: Popraw właściwości adaptera wyświetlacza
Metoda 1: Z ustawień
Krok 1: Otwórz okno biegu (Windows+r) i wpisz MS-Settings: Easyofcess-Keyboard i naciśnij OK
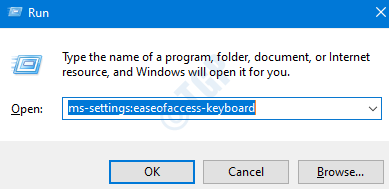
Krok 2: Okno Ustawienia otwiera się w łatwości dostępu -> klawiatura. Przełącz przycisk, aby Wyłączyć coś pod Odtwórz dźwięk, gdy naciskasz Caps Lock, Num Lock lub Scroll Lock
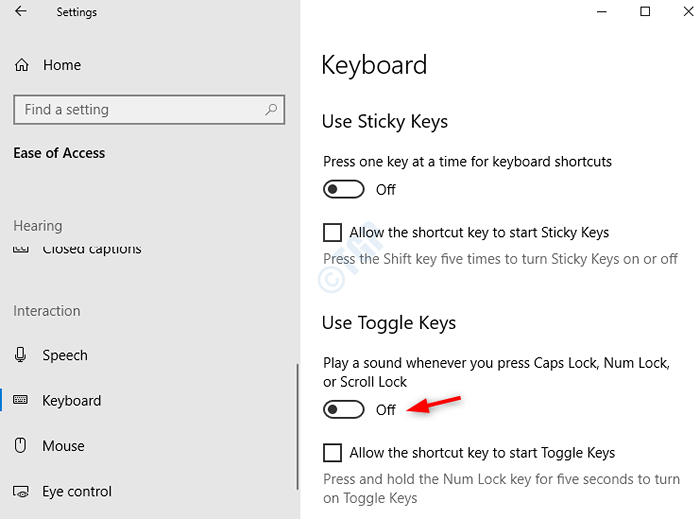
Dla użytkownika systemu Windows 11 zrzut ekranu będzie wyglądał jak podany poniżej
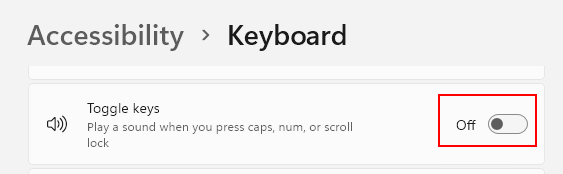
Notatka: Jeśli to nie działa, spróbuj ponowne uruchomienie PC.
Metoda 2: Z panelu sterowania
Krok 1: Otwórz okno biegu (Windows+r) i wpisz dostęp do kontroli.Cpl i naciśnij OK
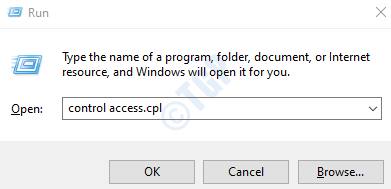
Sposób 1: z Ułatwiaj skupienie się na zadaniach opcja
Krok 2: Otwiera się łatwość okna dostępu w panelu sterowania. Wybierać Ułatwiaj skupienie się na zadaniach
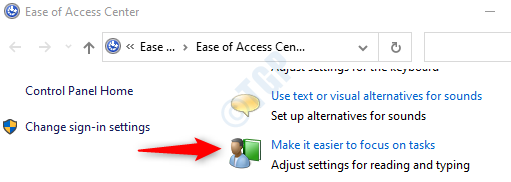
Krok 3: w Ułatwiaj skupienie się na zadaniach okno, pod regułą limity czasowe i migające zmienne Sekcja,
- Kleszcz Wyłącz wszystkie niepotrzebne animacje (jeśli to możliwe) opcja
- Ustaw Jak długo powinny pozostać otwarte okno dialogowe Do 5 sekund (najniższe możliwe)
- Naciskać Stosować
- Kliknij OK
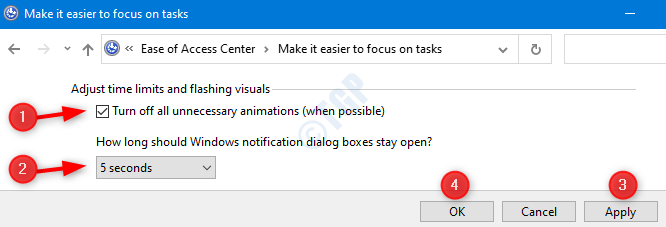
Notatka: Jeśli to nie działa, spróbuj ponowne uruchomienie PC.
Way 2: Z klawiatury ułatwia użycie
Krok 2: Otwiera się łatwość okna dostępu w panelu sterowania. Wybierać Ułatwiaj klawiaturę opcja
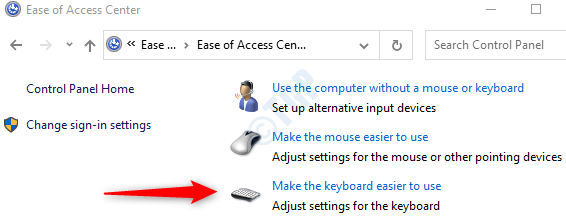
Krok 3: w Ułatwiaj klawiaturęokno, pod regułą limity czasowe i migające zmienne Sekcja,
- Odcięte Włącz klawisze przełączające opcja
- Odcięte Włącz klawisze przełączania, przytrzymując klawisz Numlock przez 5 sekund
- Naciskać Stosować
- Kliknij OK
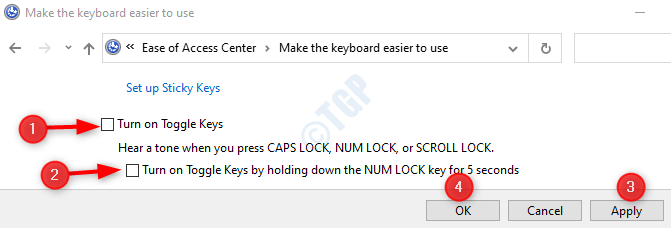
Notatka: Jeśli to nie działa, spróbuj ponowne uruchomienie PC.
Metoda 3: Wyłącz problematyczne usługi lub aplikację
Istnieje kilka aplikacji lub oprogramowania, które przechodzą ustawienia systemu, a zatem problematyczne staje się dla ciebie ustalenie, dlaczego powiadomienia o zamykaniu CAPS nie wyłączają.
Niektórzy z nich są :-
- Dell Peripheral Manager
- Aplikacja CSR Bluetooth
Użytkownik Lenovo powinien wyłączyć usługę Lenovo FN i Function Keys w Service Manager. W tym celu foloow podane poniżej.
1 - Naciśnij klawisz Windows + R razem, aby natychmiast otworzyć pole polecenia Uruchom.
2 -now, zlokalizuj Lenovo FN i klawisze funkcyjne Usługa na liście.
3 - Teraz kliknij dwukrotnie i wybierz Typ uruchamiania Jak wyłączony. Również. Zatrzymaj usługę, klikając zatrzymywać się.
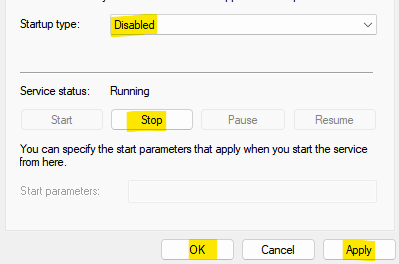
4 -Kliknij dalej Stosować I OK.
Metoda 4: Popraw właściwości adaptera wyświetlacza
1. Szukaj Wyświetl informacje zaawansowane wyświetlanie W polu wyszukiwania systemu Windows 10.
2. Teraz kliknij wynik wyszukiwania.
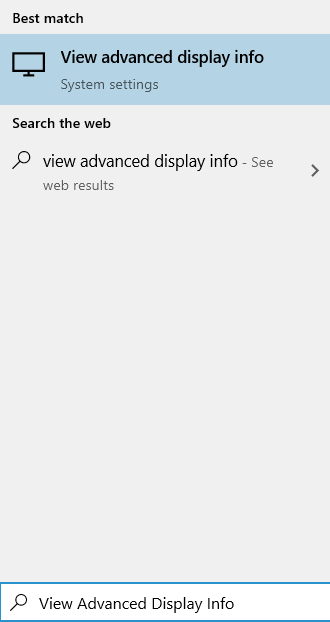
3. Kliknij Wyświetlaj właściwości adaptera.
4. Kliknij Konfiguracje ekranu patka.
5. Upewnić się Włącz wyświetlacz na ekranie jest niezaznaczony.
6. Pod „Ustawienia wskaźników NUMLOCK i CAPSLOCK” Sekcja, poszukaj „Podczas gdy blokada liczbowa lub zakręty jest włączone” sekcja, wybierz „Pokaż wskaźnik przez kilka sekund” opcja.
Notatka: Jeśli to nie działa, spróbuj ponowne uruchomienie PC.
To wszystko. Mam nadzieję, że podobało Ci się przeczytanie tego artykułu.
- « Jak zaprzestać synchronizacji danych z konto Microsoft OneDrive w systemie Windows 10?
- Nazwa urządzenia lokalnego jest już używana »

