Nazwa urządzenia lokalnego jest już używana
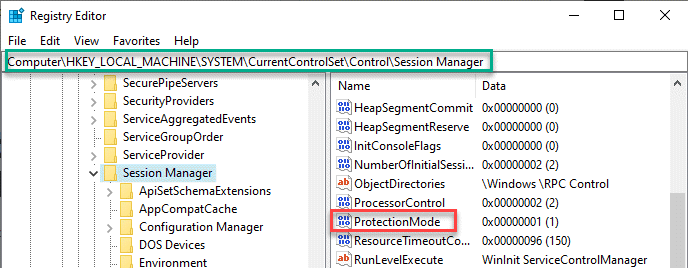
- 4441
- 340
- Juliusz Sienkiewicz
Podczas mapowania nazw napędów sieciowych w ustawieniach połączenia sieciowego, specjalność podczas konfigurowania nazwisk sieciowych, możesz zauważyć komunikat o błędzie „Nazwa urządzenia lokalnego już używana”. Być może już podejrzewałeś, że ten problem obejmuje pewne problemy z mapowaniem napędów sieciowych. Ale czasami zabezpieczone litery lub ustawienia udostępniania plików i drukarki mogą spowodować ten problem na komputerze.
Spis treści
- Napraw 1 - Dodaj dysk sieciowy jako lokalizację sieci
- Fix 2 - Remap the Drive
- Fix 3 - Uruchom ponownie usługę stacji roboczej
- Napraw 4 - Uruchom ponownie przeglądarkę komputerową
- Napraw 5 - Usuń konkretny klucz
- Napraw 6 - Przypisz nową listę dysku
- Napraw 7 - Włącz ustawienia udostępniania plików i drukarki
- Napraw 8 - Sprawdź przestrzeń na urządzeniu sieciowym
- Napraw 9 - Zmodyfikuj wartość zabezpieczenia
Napraw 1 - Dodaj dysk sieciowy jako lokalizację sieci
Zamiast odwzorowania napędu sieciowego, dodaj napęd sieciowy jako lokalizację sieci.
Fix 2 - Remap the Drive
Możesz ponownie mapować napęd, z którym napotykasz ten problem w swoim systemie.
1. Musisz kliknąć po polu wyszukiwania i zacząć pisać „CMD".
2. Ponadto kliknij prawym przyciskiem myszy „Wiersz polecenia”I kliknij„Uruchom jako administratorzy".
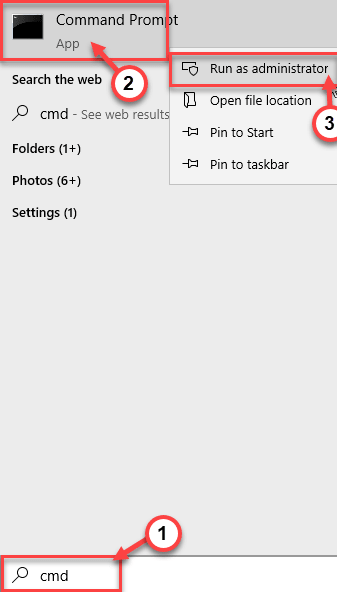
3. Wklej ten kod w terminalu. Następnie uderz Wchodzić Aby usunąć konfliktową nazwę użytkownika.
Używanie netto * /Usuń
2. Po usunięciu nazwy urządzenia wklej ten kod modyfikuj ją i naciśnij Wchodzić.
Zastosowanie netto z: // serwer/share/user: your_password
NOTATKA- Proszę wymienić Twoje hasło z hasłem
Po wykonaniu tych kroków zamknij ekran CMD i ponownie uruchom system. Powinno to naprawić twój problem.
Fix 3 - Uruchom ponownie usługę stacji roboczej
1 - Wyszukaj CMD W wyszukiwaniu systemu Windows.
2 - Kliknij prawym przyciskiem myszy i wybierz Uruchom jako administrator.
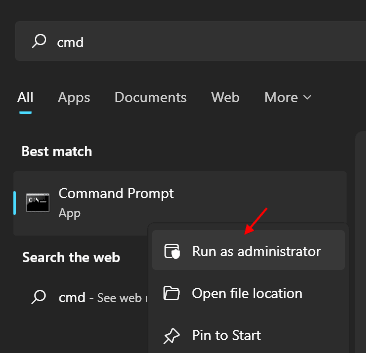
3 - Teraz wpisz polecenie podane poniżej.
Zatrzymaj netto „Strona robocza”
4 - Nie ponownie wpisz polecenie podane poniżej.
Start netto „Strona robocza”
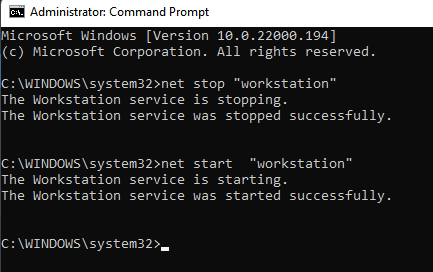
5 - Zamknij wiersz polecenia i spróbuj ponownie.
Napraw 4 - Uruchom ponownie przeglądarkę komputerową
Niektórzy użytkownicy zgłosili, że rozwiązali ten problem, po prostu powtórzył przeglądarkę w swoim systemie.
1. Kliknij prawym przyciskiem myszy Klucz z systemem Windows i kliknij „Uruchomić".
2. Typ "CMD”I naciśnij Ctrl+Shift+Enter klucze razem.
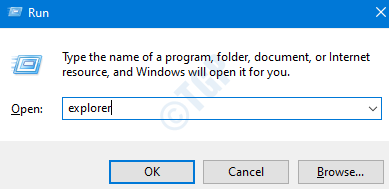
3. Aby zatrzymać ustawienia przeglądarki na komputerze, wpisz ten kod i naciśnij Wchodzić odtąd.
Stop netto „Przeglądarka komputerowa”
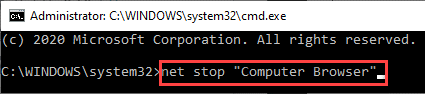
4. Teraz musisz ponownie zaintutować przeglądarkę komputerową w swoim systemie. Aby to zrobić, wykonaj ten kod.
netto „Przeglądarka komputerowa”
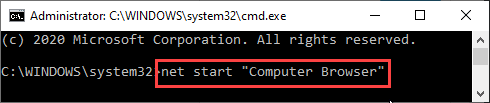
Wyjdź z terminala i sprawdź, czy rozwiązało to twój problem.
Napraw 5 - Usuń konkretny klucz
Jeśli masz ten problem z napędem wirtualnym lub napędem CD/DVD w systemie, rozważ tę poprawkę dla idealnego rozwiązania dla Twojej skrzynki.
1. Naciskać Klucz Windows+R Aby uruchomić bieg.
2. Następnie wpisz „Regedit". Kliknij "OK„Dalej otworzyć redaktor rejestru.
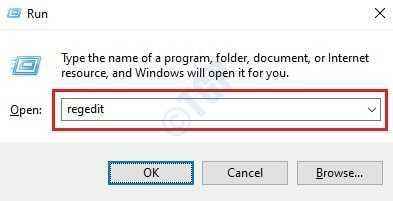
NOTATKA -
Edytor rejestru jest bardzo wrażliwym miejscem na komputerze. Wszelkie nieznane zmiany mogą prowadzić do niestabilnego systemu. Prosimy o wykonanie kopii zapasowej rejestru na Twoim komputerze.
Po otwarciu edytora rejestru kliknij „Plik". Następnie kliknij „Eksport„Aby wykonać nową kopię zapasową na komputerze.
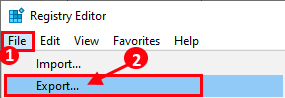
3. Po wykonaniu kopii zapasowej przejdź do tej lokalizacji-
HKEY_CURRENT_USER \ Software \ Microsoft \ Windows \ CurrentVersion \ Explorer
4. Po lewej stronie, kliknij prawym przyciskiem myszy „Mountpoints2”Klucz i kliknij„Usuwać".
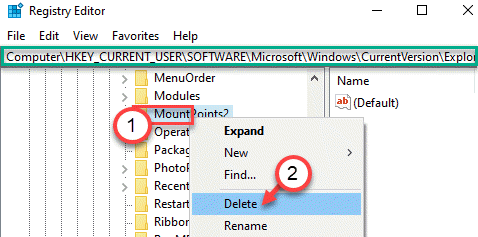
Zgoda z dowolnym komunikatem ostrzegawczym, który pojawia się na ekranie.
Po usunięciu klucza z systemu zamknij okno edytora rejestru. Uruchom ponownie Twój komputer i sprawdź, czy to się ułoży, czy nie.
Napraw 6 - Przypisz nową listę dysku
Musisz przypisać nowy list napędowy, aby pozbyć się konfliktu.
1. wciśnij Klucz z systemem Windows +x klucze razem.
2. Następnie musisz kliknąć „Zarządzanie dyskiem„Aby uzyskać do niego dostęp.
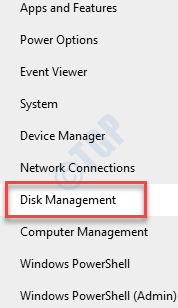
3. Po otwarciu zarządzania dysku poszukaj problematycznego dysku na ekranie.
4. Kliknij prawym przyciskiem myszy konfliktowy dysk i kliknij „Zmień list i ścieżki napędowe… ".
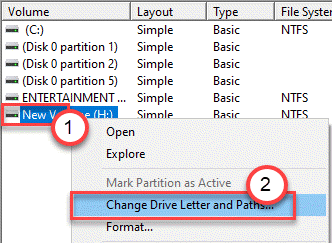
5. Kliknij "Zmiana".
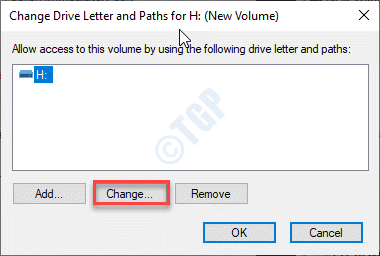
6. Musisz kliknąć przycisk opcji obok „Przypisz następującą listę dysku".
7. Następnie przypisz listę „A" Lub "B”Z rozwijanej opcji.
8. Aby zakończyć zmianę, kliknij „OK".
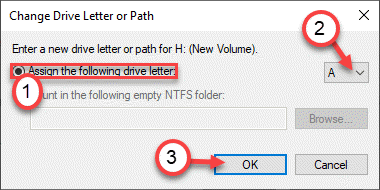
To powinno pomóc w rozwiązaniu problemu na komputerze.
Napraw 7 - Włącz ustawienia udostępniania plików i drukarki
Spróbuj włączyć ustawienia udostępniania pliku i drukarki w systemie.
1. wciśnij Klucz Windows+R klucze razem.
2. Następnie wpisz ten kod i naciśnij Wchodzić.
Kontroluj zaporę ogniową.Cpl
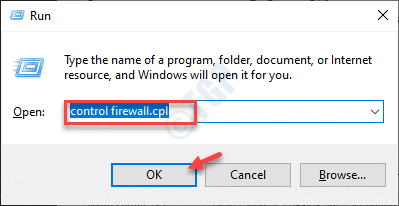
3. Po otwarciu ustawienia zapory, musisz kliknąć „Zezwalaj na aplikację lub funkcję za pośrednictwem zapory Windows Defender".
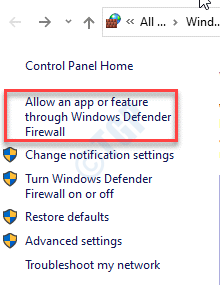
4. Po prostu kliknij „Zmień ustawienia„Aby zmienić ustawienia na komputerze.
5. Następnie pole wyboru „Udostępnianie plików i drukarki”Ustawienia i kliknij„OK".
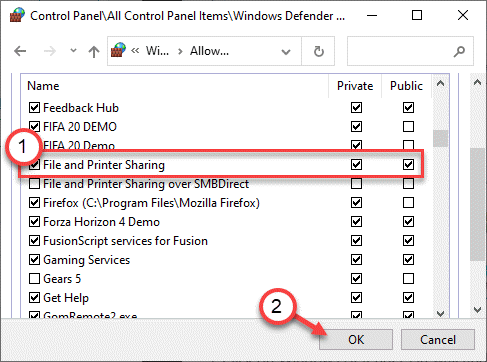
Zamknij dowolne otwarte okno i uruchom ponownie Twój system.
Napraw 8 - Sprawdź przestrzeń na urządzeniu sieciowym
Ten problem czasami występuje z powodu braku miejsca na urządzeniu sieciowym na komputerze.
Musisz mieć trochę wolnego miejsca w folderach głównych urządzenia sieciowego, aby działało płynnie. Przynajmniej zezwól na wolne miejsce 5 GB, aby uniknąć tego komunikatu o błędzie.
Napraw 9 - Zmodyfikuj wartość zabezpieczenia
Możesz jeszcze bardziej zmodyfikować rejestr, jeśli poprzednie poprawki nie pomogły ci.
1. Typ "Regedit”W polu wyszukiwania i kliknij„Redaktor rejestru„Aby uzyskać do niego dostęp.
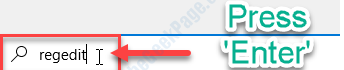
2. Po otwarciu edytora rejestru przejdź do tego miejsca -
HKEY_LOCAL_MACHINE \ System \ CurrentControlset \ Control \ SessionManager \
3. Po prawej stronie, podwójne kliknięcie na "Mode ochronne" klucz.
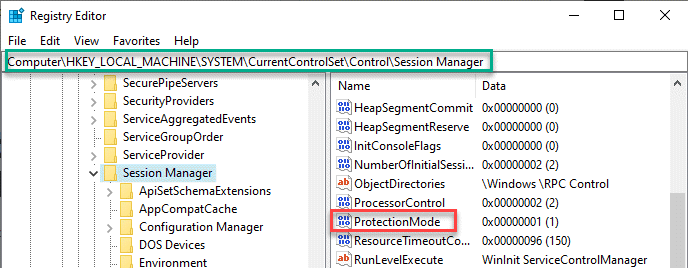
4. Ustaw wartość na „1”I kliknij„OK".
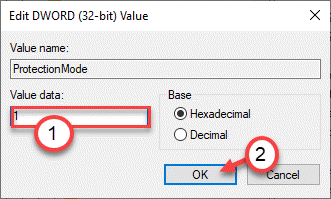
Gdy to zrobisz, zamknij ekran edytora rejestru. Uruchom ponownie system i sprawdź, czy to rozwiązuje.
- « Jak wyłączyć powiadomienie o blokowaniu CAPS w systemie Windows 10/11
- MSI Realtek HD Audio Manager nie działa »

