MSI Realtek HD Audio Manager nie działa
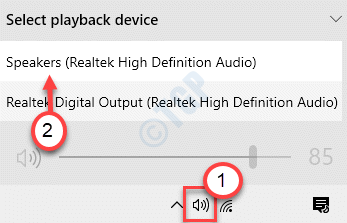
- 2806
- 677
- Tacjana Karpiński
Niektórzy użytkownicy MSI narzekają na problem, którego doświadczają z MSI Realtek HD Manager w swoim systemie. Wchodząc w głębokości problemu, odkryliśmy, że problem może obejmować nagłe brak realtek HD Manager z systemu dotkniętego. Ten problem może być problematyczny dla zwykłych użytkowników, ale istnieją kilka szybkich rezolucji, aby rozwiązać problem z minimalnym wysiłkiem.
Spis treści
- Fix 1 - Odinstalowanie aplikacji MSI
- Fix 2 - Odinstaluj sterownik audio RealTek
- Napraw 3 - Sprawdź, czy dźwięk RealTek jest ustawiony poprawnie
- Napraw 4 - Napraw sterownik RealTek
- Napraw 5 - Sprawdź zewnętrzne połączenie głośnika
- Napraw 6 - Włącz kontroler audio HD
Fix 1 - Odinstalowanie aplikacji MSI
Niektórzy użytkownicy naprawili ten problem, odinstalowanie aplikacji MSI z ich systemu.
1. wciśnij Klucz Windows+R.
2. Następnie wpisz „AppWiz.Cpl". Kliknij "OK".
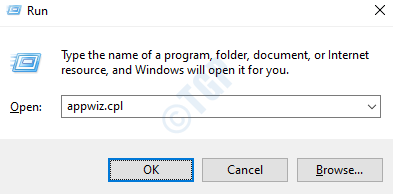
3. Na liście aplikacji kliknij prawym przyciskiem myszy problematyczne oprogramowanie MSI i kliknij „Odinstalowanie".
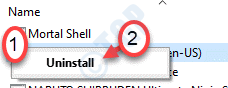
4. Następnie kliknij prawym przyciskiem myszy „RealTek Audio Manager”I kliknij„Odinstalowanie".
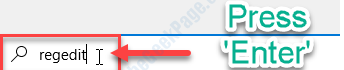
Po odinstalowaniu obu oprogramowania, uruchom ponownie system.
5. Następnie wpisz „Regedit”W polu wyszukiwania i uderzenie Wchodzić.
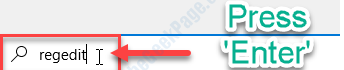
6. Po otwarciu edytora rejestru kliknij „Edytować”I kliknij„Znajdować… ".
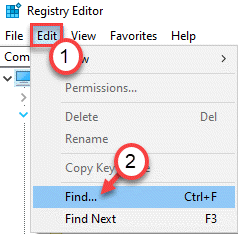
7. Następnie wpisz „Nahimic”W polu„ Znajdź ”.
8. Kliknij "Znajdź następny„Aby wyszukać powiązany klucz.
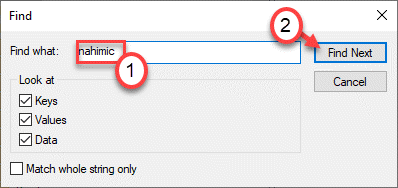
9. Gdy klucz pojawi się na ekranie, kliknij go prawym przyciskiem myszy i kliknij „Usuwać„Aby usunąć klucz z systemu.
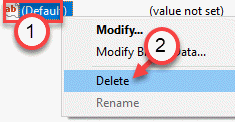
Ponadto naciśnij „F3„Aby poszukać następnego klucza i go również usunąć.
Powtórz ten proces, aż nie będzie związane z kluczem z „Nahimic". Zauważysz taką wiadomość -
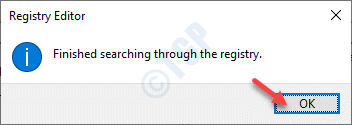
Teraz możesz przejść na stronę MSI i pobrać najnowszy sterownik audio dla swojego systemu.
W tym samym sensie musisz pobrać najnowszą wersję sterownika audio RealTek HD dla swojego systemu. Zainstaluj te sterowniki i ponownie uruchomić system, jeśli jest to wymagane.
To powinno rozwiązać problem w większości przypadków.
Fix 2 - Odinstaluj sterownik audio RealTek
Spróbuj odinstalować sterownik audio RealTek z systemu.
1. wciśnij Klucz Windows+R klucze razem.
2. Następnie napisz "devmgmt.MSC”I kliknij„OK".
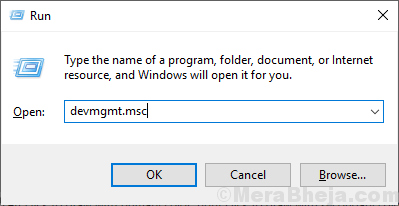
3. Następnie poszerz „Kontrolery dźwięku, wideo i gier" Sekcja.
4. Teraz, aby odinstalować konkretny adapter, Kliknij prawym przyciskiem myszy na "Sterownik audio RealTek”, A następnie kliknij„Urządzenie odinstalowane".
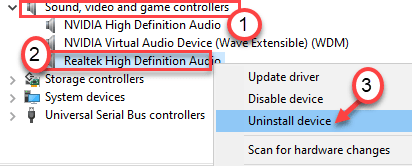
5. Kliknij "Tak„Aby potwierdzić odinstalowanie kierowcy.
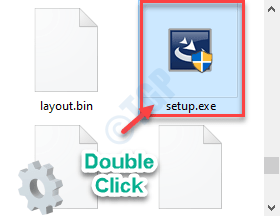
Po tym, po prostu uruchom ponownie Twój komputer raz. To załaduje domyślny sterownik dla sterownika Audio RealTek.
Jeśli kierowca nadal nie ma, wykonaj następujące kroki-
Otwórz okno Menedżera urządzeń.
A. W menedżerze urządzeń kliknij „Działanie".
B. Następnie kliknij „Skanowanie zmian sprzętowych".
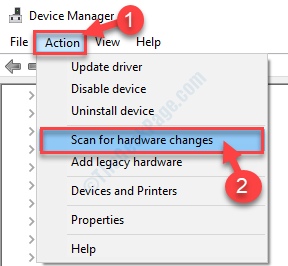
To powinno ci pomóc.
Napraw 3 - Sprawdź, czy dźwięk RealTek jest ustawiony poprawnie
Jeśli masz wiele urządzeń audio podłączonych do urządzenia, istnieje szansa, że nie używasz Audio RealTek.
1. Kliknij prawym przyciskiem myszy ikonę głośnika na pasku zadań i wybierz „Audio Realtek”Z listy głośników.
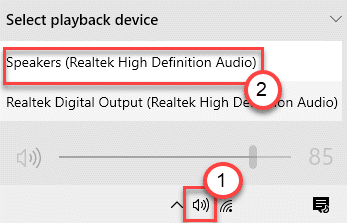
Spróbuj jeszcze raz uzyskać dostęp do Realtek HD Audio Manager. Sprawdź, czy to działa dla Ciebie, czy nie.
Napraw 4 - Napraw sterownik RealTek
Możesz naprawić sterownik RealTek w systemie, który z kolei naprawi problem, z którym obecnie się masz.
1. Musisz pobrać najnowszą wersję sterownika RealTek.
2. Rozpakuj pobrany plik. Przejdź do miejsca, w którym wyodrębniłeś plik.
3. W folderze sterownika, podwójne kliknięcie NA "Organizować coś".
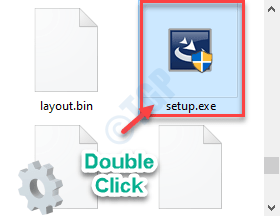
4. Kiedy pojawi się sterownik audio RealTek, kliknij „Naprawa".
5. Kliknij "Następny".
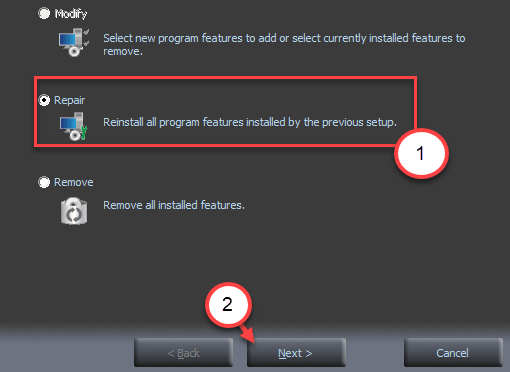
Poczekaj na konfigurację naprawy sterownika i zainstaluj najnowszy sterownik na komputerze.
6. Kliknij "Skończyć„Aby zamknąć okno.

Powinno to rozwiązać problem, z którym obecnie się masz.
Napraw 5 - Sprawdź zewnętrzne połączenie głośnika
Czasami połączenie z głośnikiem zewnętrznym może powstać ten problem. Postępuj zgodnie z tymi instrukcjami, aby rozwiązać problem.
1. otwarty Konsola audio Realtek w Twoim komputerze.
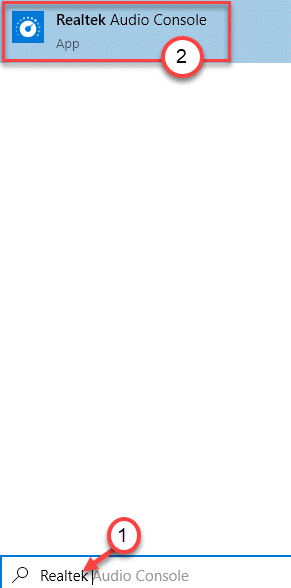
NOTATKA- W przypadku, gdy nie możesz znaleźć „konsoli audio RealTek” na swoim komputerze, możesz łatwo pobrać ją z MS Store na komputerze. Po prostu kliknij ten link i zainstaluj go na komputerze.
2. Po otwarciu tego okna kliknij „Ustawienia zaawansowane urządzenia”.
3. Następnie podłącz zewnętrzny głośnik do komputera.
Sprawdź, czy odpowiadające gniazdo jest oświetlone, czy nie.
Napraw 6 - Włącz kontroler audio HD
1. Najpierw wyłącz komputer.
2. Po chwili włącz komputer. Kiedy komputer sięgnie, musisz nacisnąć „Usuwać"* klucz z klawiatury, aby uzyskać dostęp do konfiguracji BIOS w systemie.
* NOTATKA-
Rzeczywisty klucz do otwarcia ustawień systemu różni się w zależności od producenta. Poniżej wspomnieliśmy o zestawie kluczy, które powinny działać-
ESC, F1, F2, F10, F11, F12 lub usuń

3. Kiedyś MSI BIOS Pojawia się ustawienie, przejdź do „Ustawienia” po lewej stronie.
4. W ustawieniach „Advanced” ustaw „Kontroler audio HD" Do "Włączony".
5. Ponownie naciśnij konkretny klawisz do ratować ustawienia.
[Przykład - to jest „F10„Klucz dla tego systemu. Może być inny dla twojego systemu.]

4. Następnie wybierz „Tak„Aby wreszcie zapisać i wyjść z ustawień BIOS na komputerze.
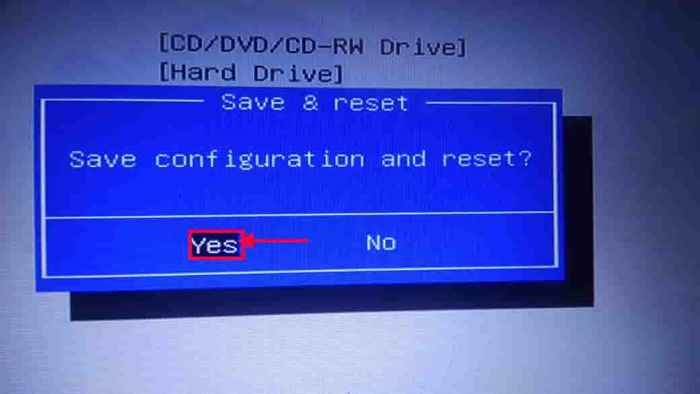
Uruchom ponownie komputer normalnie. Sprawdź ponownie problem.
- « Nazwa urządzenia lokalnego jest już używana
- Jak łatwo zmienić ikonę skrótu w systemie Windows 10 /11 »

