Jak wyłączyć opóźnienie uruchamiania podczas uruchamiania w systemie Windows 11 lub 10
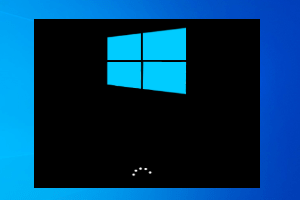
- 3105
- 639
- Laura Zygmunt
Windows korzysta z timera opóźnienia uruchamiania, aby umożliwić załadowanie niektórych aplikacji/usług podczas procesu rozruchu. Ale to opóźnienie uruchamiania może być ogromne, jeśli użytkownik pozwolił na uruchomienie aplikacji innych firm w tym samym okresie. Tak więc, jeśli uważasz, że Windows wymaga zbyt dużo czasu na uruchomienie, możesz użyć prostej sztuczki rejestru, aby zrewidować opóźnienie systemu systemu.
Jak przyspieszyć proces uruchamiania systemu Windows 11?
Możesz użyć tego małego hacka, aby całkowicie wyłączyć opóźnienie uruchamiania.
Korzystając z edytora rejestru, musisz po prostu zmienić wartość i uruchomić swój system o wiele szybciej niż wcześniej.
1.Po prostu przeszukaj „Regedit”Z pola wyszukiwania w twoim systemie.
2. Następnie dotknij „Redaktor rejestru„Aby to otworzyć.
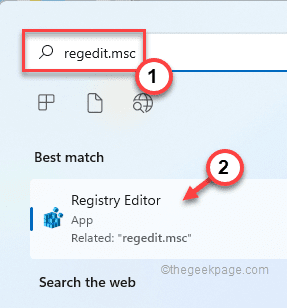
Ostrzeżenie - Musisz zmodyfikować określoną wartość w swoim rejestrze. Teraz istnieje szansa, że może to zacząć tworzyć kopię zapasową -
A. Na początku kliknij „Plik" opcja.
B. Następnie dotknij „Eksport… „Aby stworzyć nową kopię zapasową rejestru w systemie.
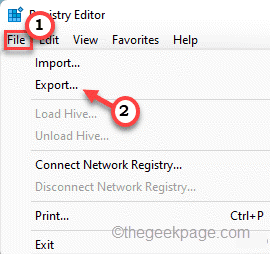
Po prostu nazwij tę kopię zapasową i zapisz go bezpiecznie w systemie.
3. Kiedy edytor rejestru, po prostu poruszaj się w ten sposób -
HKEY_CURRENT_USER/Software/Microsoft/Windows/CurrentVersion/Explorer/Serialize
Teraz większość z was powinna zobaczyć „Serializuj”Klucz na lewym okienku. Ale co jeśli nie?
4. Po prostu z prawej strony „poszukiwacz”I kliknij„Nowy>”I kliknij„Klucz".
5. Nazwij klucz jako „Serializuj".
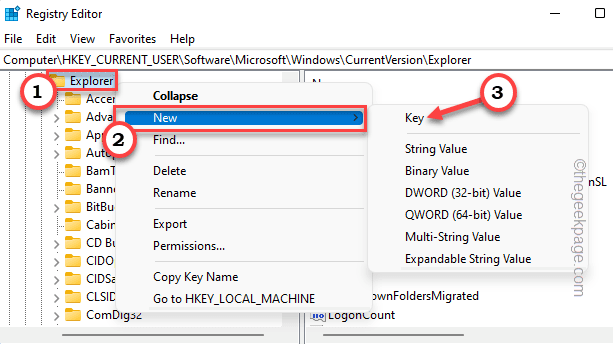
6. Teraz, gdy wybrałeś „Serializuj”Klucz, kliknij prawym przyciskiem myszy w przestrzeni po prawej stronie.
7. Następnie dotknij „Nowy>”I kliknij„Wartość Dword (32-bitowa)".
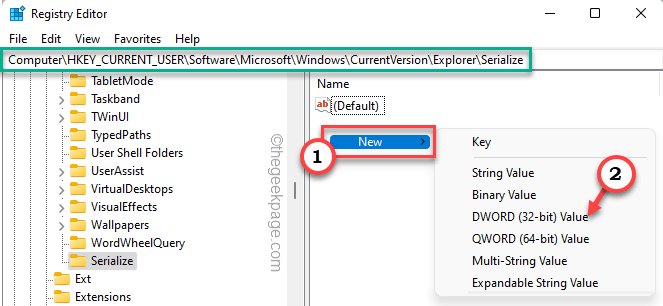
8. Ustaw nazwę wartości na „Startupdelayinmsec".
9. Tylko podwójne wciśnięcie wartość do ustalenia nowej wartości.
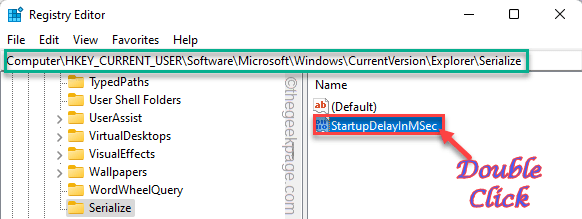
10. Teraz po prostu ustaw wartość na „0".
11. Wreszcie, dotknij „OK„Aby zapisać zmiany.
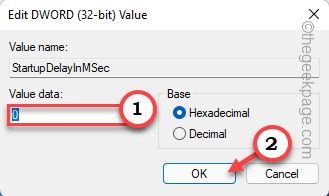
Po zmianie wartości zamknij edytor rejestru. Teraz wszystko, co musisz zrobić ponowne uruchomienie Twój komputer raz. Kiedy system uruchomi się ponownie, przetestuj czas uruchamiania.
Otóż to! To jest sposób, możesz łatwo wyłączyć funkcję opóźnienia uruchamiania systemu i rozwiązać problem raz na zawsze.
NOTATKA -
Opóźnienie uruchamiania, jak sama nazwa wskazuje, pozwala na trochę czasu na niektóre z podstawowych usług na uruchomienie samego systemu. Teraz, jeśli całkowicie wyłączysz opóźnienie systemu, może to spowodować pewne błędy lub usterki dla niektórych użytkowników.
W przypadku, gdy napotkasz jakiekolwiek błędy i usterki, po prostu wykonaj następujące kroki, aby zresetować wszystkie ustawienia z powrotem na swoje miejsce.
1. Musisz uzyskać dostęp do terminalu uruchomienia.
2. Musisz nacisnąć Klucz Windows+R klucze razem.
3. Następnie wpisz „Regedit”I kliknij„OK" Aby uzyskać dostęp do redaktora rejestru.
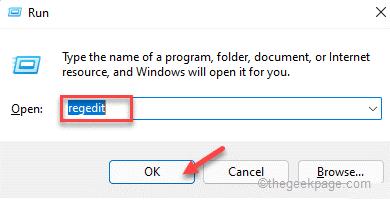
4. Po pojawieniu się ekranu edytora rejestru postępuj w ten sposób, po panelu po lewej stronie -
HKEY_CURRENT_USER/Software/Microsoft/Windows/CurrentVersion/Explorer/Serialize
5. Teraz wszystko, co musisz zrobićStartupdelayinmsec„Wartość i dotknięcie”Usuwać".
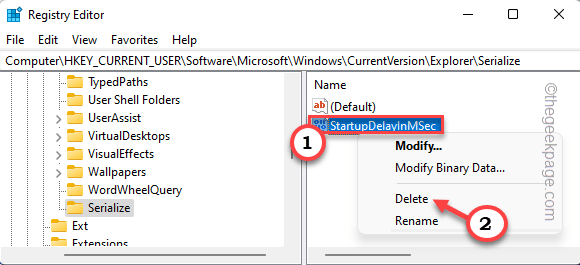
6. Wreszcie, dotknij „Tak„Aby całkowicie usunąć wartość z systemu.
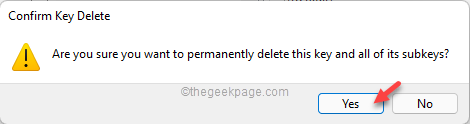
Po usunięciu tej wartości zamknij ekran i ponowne uruchomienie Twoja maszyna do ukończenia procesu.
Powinno to zresetować ustawienia opóźnienia uruchamiania do ustawień domyślnych.
- « Jak odinstalować czcionki w systemie Windows 11
- Napraw ustawienia wyświetlania NVIDIA nie są dostępne w systemie Windows 11 lub 10 »

